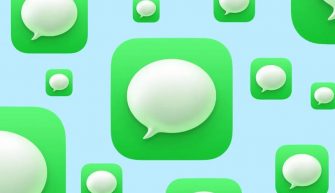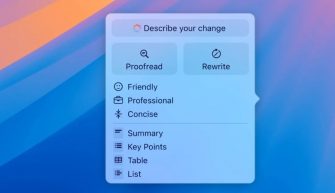Несомненно, в новой операционной системе iOS 14 появилось много новых функций и улучшений. Например, теперь можно добавлять виджеты прямо на рабочий экран, получить быстрый доступ к установленным приложениям через “Библиотеку приложений”, в Siri обновили функционал и многое другое.
В этой статье я расскажу о некоторых лайфхаках и полезностях при использовании iOS 14.
- Стопка виджетов
- Скрыть значок приложения с экрана
- Скрыть страницы главного экрана
- Перемещение иконок и их группировка
- Функция Back Tap (Коснуться сзади)
- Приложение использует камеру, диктофон без вашего ведома
- Замерить уровень шума
- Зеркальное селфи
- Закрепить беседу в сообщениях
- Простая навигация
- Отклонить входящий звонок, не сбрасывая его
- Видео в режиме “картинка в картинке”
- Упоминания в групповых чатах
- Перевод и беседа в режиме онлайн
- Уведомление в сообщениях
- Отправка аудиосообщений через Siri
- Быстрый поиск эмодзи
- Автовоспроизведение из Apple Music
- Перевод сайтов в Safari
- Видео на YouTube в 4К
- Подпись к фотографии
- Показать скрытый альбом фото
- Подмена Mac адреса
- Распознавание звуков
- Браузер и почтовый клиент по умолчанию
- Снимайте в ProRAW
- App Clips
Стопка виджетов
На рабочем экране можно поместить несколько виджетов одного размера в одно окошка с возможностью пролистывания или “умной смены”
Создать стек виджетов можно двумя способами.
Способ 1. Долгий тап на рабочем экране, значок “плюс” вверху справа, создаете два виджета и располагаете их на рабочем экране. Затем зажимаете один виджет и подносите его к другому до появления рамки.
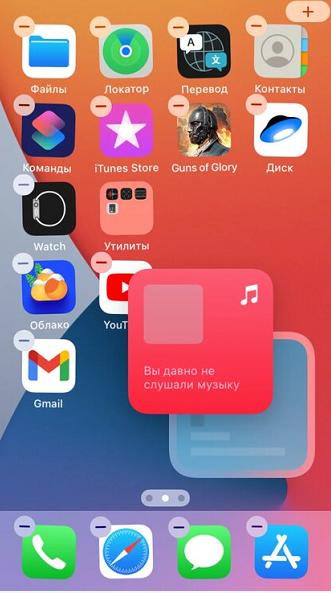
Готово. Добавить или удалить виджеты из стопки можно по долгому тапу – “Изменить стопку”.
Способ 2. При создании виджетов выбираем Смарт-кнопку. После создания долгим тапом по стопке редактируем и помещаем нужные виджеты.
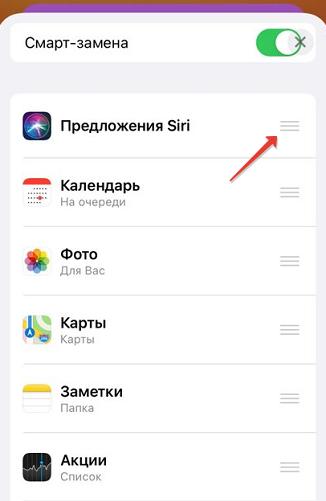
Переключатель “Смарт-замена” будет автоматически пролистывать виджеты из стопки. Если вам это не нужно, отключаем его.
Скрыть значок приложения с экрана
Чтобы не путаться в многочисленных иконках приложений на рабочем экране, можно их группировать в тематические папки, как это делаю я, либо просто удалить ненужный значок с экрана.
Долгий тап по иконке – Удалить приложение – Удалить с экрана Домой”.
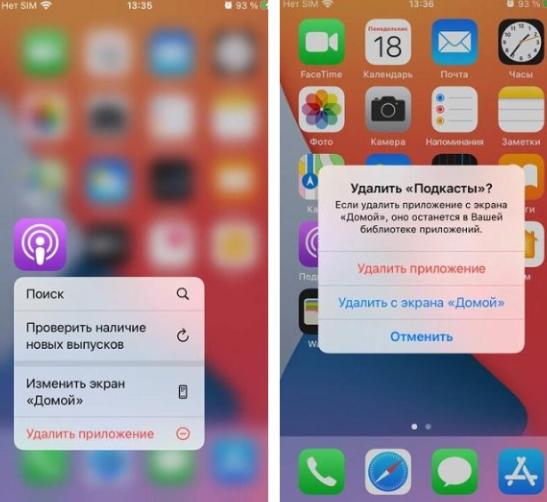
Само приложение не будет удалено, иконка переместится в Библиотеку приложений, где ее легко можно затем отыскать.
Скрыть страницы главного экрана
Кроме иконок ненужных приложений можно скрывать целый рабочий экран. Как это сделать?
Долгий тап по рабочему экрану запустит опцию управления иконками. Тапните по полосе с точками, показывающей рабочие пространства.
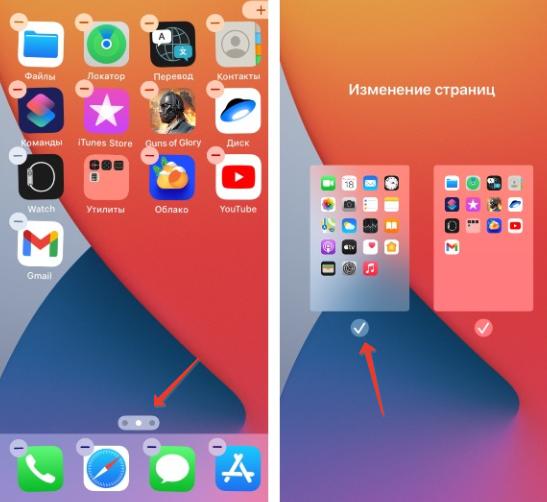
Перемещение иконок и их группировка
Раньше, чтобы передвинуть иконку приложения по рабочей области, нужен был долгий там именно по этой иконке. Теперь долгий тап в любой свободной области экрана запустит интерфейс управления (перемещение и группировка) иконками.
Для группировки поднесите одну иконку к другой, автоматически создается папка, переименуйте ее.
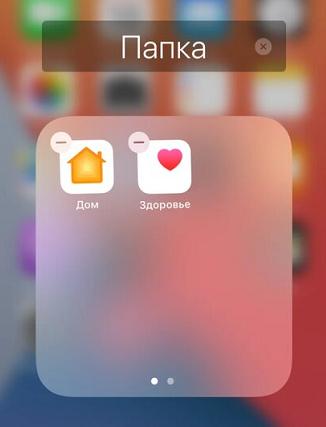
Чтобы вытащить иконку из папки, откройте папку, долгий тап по нужной иконке и уводите ее за пределы области папки.
Функция Back Tap (Коснуться сзади)
Функция “Коснуться сзади” вызывает определенные действия путем двойного или тройного постукивания по задней крышке смартфона.
Для активации функции перейдем в Настройки – Универсальный доступ – Касание – Коснуться сзади.
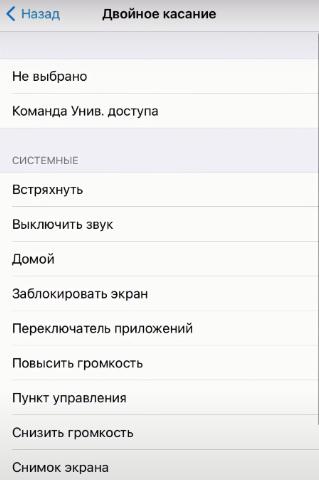
Выберите двойное или ройное касание и назначьте нужную функцию из списка предложенных вариантов.
Приложение использует камеру, диктофон без вашего ведома
В iOS 14 система следит за вашей безопасностью. Теперь при включении камеры или записи с диктофона сверху загорается индикатор, предупреждающий вас об этом (индикатор зеленого или оранжевого цвета).
Если индикатор светится без каких-либо ваших действия, значит в iPhone стоит программа-шпион. Откройте Пункт управления, и в верху вы увидите, какое приложение последний раз использовало камеру или диктофон.
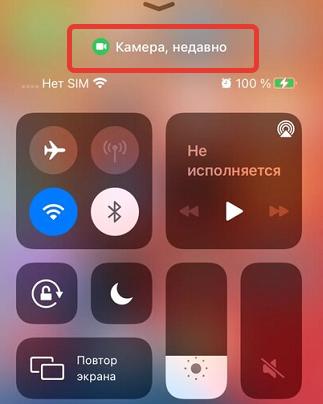
На снимке видно, что у меня это приложение “Камера”. Подобным образом отыскиваем “шпиона” и либо удаляем, либо настраиваем разрешения для данной программы.
Замерить уровень шума
При прослушивании музыки в AirPods можно замерить уровень громкости в наушниках, и система предупредит вас об опасном уровне шума.
- Перейдите в Настройки – Пункт Управления и включите опцию “Слух”.
- Активируйте опцию во время прослушивания музыки: зеленый индикатор – безопасно, желтый – слишком громко
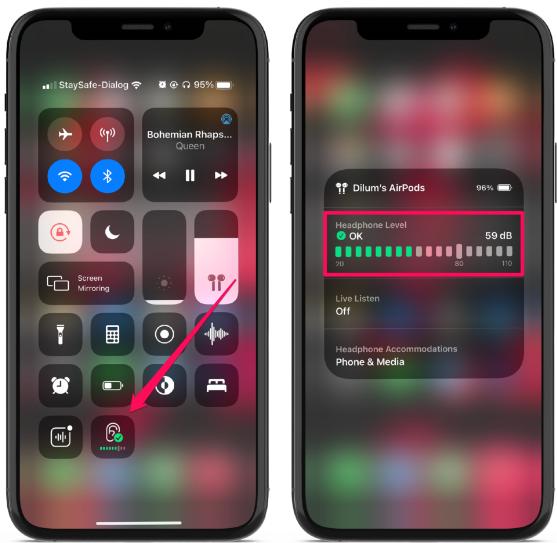
Зеркальное селфи
Я не люблю, когда селфи переворачиваются после съемки на фронтальную камеру. Чтобы это отключить, перейдем в Настройки – Камера и включим опцию “Фото с передней камеры зеркально“.
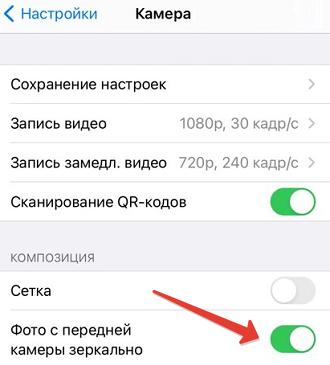
Теперь можно делать селфи в том виде, в каком мы видим на видоискателе, фото не будут “зеркалиться”.
Закрепить беседу в сообщениях
В сообщениях теперь можно закрепить беседу в верхней части экрана. Смахните любую переписку вправо, затем коснитесь значка в форме булавки.
Таким образом можно закрепить до 9 переписок.
Простая навигация
Когда вы глубоко погружаетесь в настройки своего iPhone, не всегда можно сориентироваться, в какой части настроек ты сейчас находишься, и как вернуться на несколько шагов назад.
Для вызова истории всех перемещений по меню, удерживайте кнопку Назад, появится всплывающее окно для быстрой навигации по разным уровням вложенности.
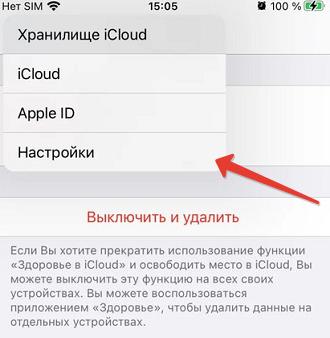
Отклонить входящий звонок, не сбрасывая его
Для начала настроим вид входящего звонка в виде всплывающего баннера, а не на весь экран в настройках входящих звонков.
Затем при входящем звонке делаем свайп вверх, при этом звонок не будет сброшен, а для звонящего это будет, будто никто не взял трубку.
Видео в режиме “картинка в картинке”
Во время просмотра видео на своем iPhone просто перейдите на рабочий экран, и видео свернется до миниатюры.

Также режим “картинка в картинке” можно использовать при просмотре YouTube и в FaceTime.
Упоминания в групповых чатах
Чтобы не искать нужный контакт в больших групповых чатах и привлечь внимание конкретных пользователей просто введите @[имя контакта] перед началом сообщения.
Перевод и беседа в режиме онлайн
В обновленном приложении переводчика теперь можно беседовать с иностранцем в режиме онлайн. Выбираем иностранный язык и на родной, переворачиваем iPhone в горизонтальную ориентацию и жмем на значок микрофона.
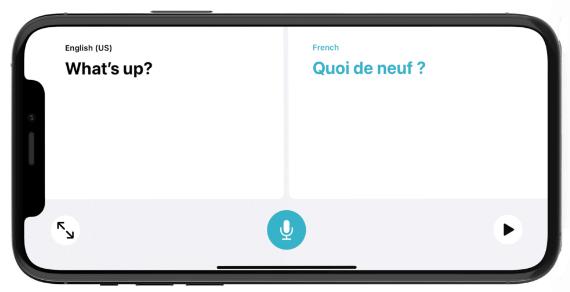
Уведомление в сообщениях
Надоело постоянно получать уведомления о новых сообщениях в групповых чатах? Отключите групповые чаты, но включите уведомления, когда кто-то упоминает ваше имя.
Перейдем в Настройки – Сообщения – Уведомить меня.
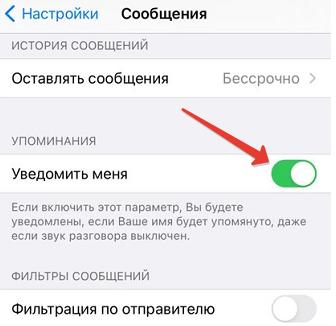
Отправка аудиосообщений через Siri
Через голосовой помощник Siri теперь можно отправлять записанные голосовые сообщения всем своим контактам. Просто скажите “Привет, Сири, отправить звуковое сообщение [Имя контакта]“, чтобы начать запись голосового сообщения. Затем скажите “Отправить“.
Быстрый поиск эмодзи
Если вы запутались, какой эмодзи использовать в сообщении, можно выполнить быстрый поиск в поисковой строке по ключевым словам, когда вы пишите сообщение.
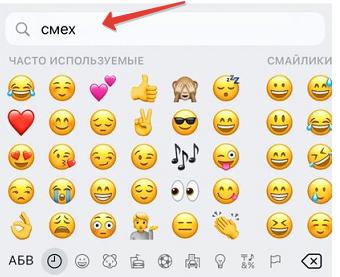
Таким образом вы отфильтруете ненужные эмодзи.
Автовоспроизведение из Apple Music
Можно слушать музыку даже после окончания плейлиста или музыкального альбома в телефоне. Новая функция Автовоспроизведения использует треки из вашей библиотеки и за ее пределами в Apple Music, подбирая новые композиции специально под вас.
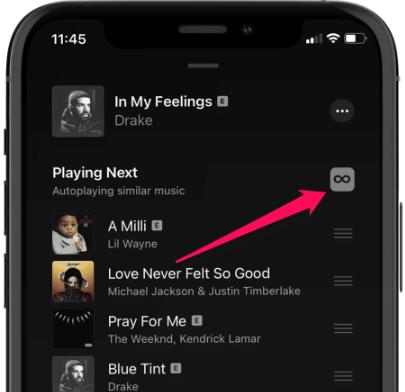
Перевод сайтов в Safari
Теперь все сайты в браузере Safari можно переводить на родной язык.
Коснитесь “Аа” в поисковой строке браузера и выберите “Перевести на русский“.
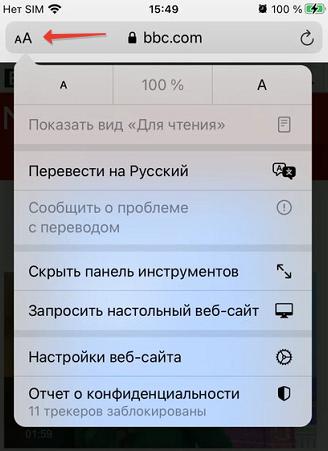
Видео на YouTube в 4К
Наконец появилась возможность просматривать ролики на YouTube в разрешении 4К, но только вопрос – зачем это делать на экране смартфона?
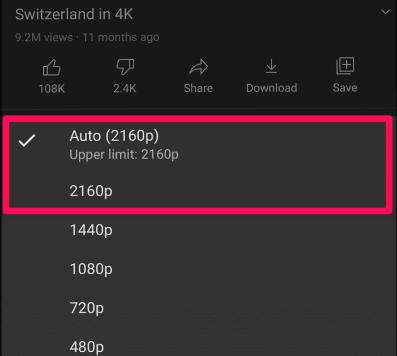
В приложении YouTube откройте нужное видео и в параметрах воспроизведения выберите разрешение 2160p.
Подпись к фотографии
К любой фотографии можно добавить свою подпись. Откройте любое фото в галерее, сделайте свайп вверх, появится поле для ввода текста.

Фотографии с подписями будут синхронизироваться с другими устройствами, если у вас включена синхронизация фото в iCloud.
Показать скрытый альбом фото
По умолчанию все скрытые альбомы в iOS 14 не показываются. Чтобы включить их отображение, перейдите в Настройки – Фото – Альбом “Скрытые” (включить).
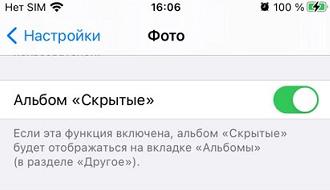
Подмена Mac адреса
В iOS 14 можно замаскировать Mac-адрес своего iPhone частным адресом, чтобы операторы не смогли отследить ваше местоположение.
Перейдите в Настройки – Wi-Fi, откройте настройки текущего беспроводного соединения и активируйте опцию “Частный адрес“.
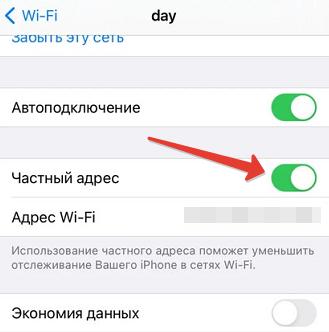
Распознавание звуков
Этот лайфхак будет особо полезен для людей с нарушениями слуха и для пожилых. Ваш iPhone будет постоянно слушать определенные звуки и уведомлять вас, если распознает такие звуки. Например, кто-то стучится в дверь квартиры или лает собака.
- Для активации этой функции перейдем в Настройки – Универсальный доступ – Распознавание звуков.
- Теперь выберем звуки для распознавания.
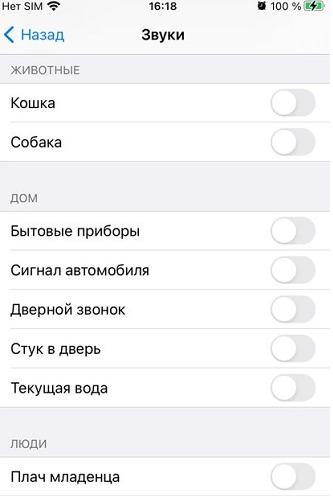
Записать свой звук, к сожалению, нельзя, можно выбрать только из списка предложенных.
Браузер и почтовый клиент по умолчанию
В iOS 14 теперь можно установить свою почту и браузер как приложение по умолчанию, а не использовать стандартные от Apple (хотя к ним у меня никаких претензий нет, дело вкуса).
Чтобы установить браузер Chrome в качестве браузера по умолчанию, перейдите в Настройки – Chrome – браузер по умолчанию. Учитывайте, что браузер Safari в iOS 14 был сильно доработан и во многом догнал Хром.
Для почтового клиента инструкция здесь.
Снимайте в ProRAW
ProRAW – это несжатый формат для фото (для последующей обработки в графическом редакторе), используемый в iPhone 12 Pro. Впервые возможность съемки в этом формате появилась в iOS 14.3.
- Включите возможность сохранять фото в ProRAW. Для этого перейдите в Настройки – Камера, активируйте опцию Apple ProRAW.
- Теперь когда вы запустите камеру, в видоискателе в правом верхнем углу появится значок RAW. Нажмите на него, и iPhone сохранит фотографии в формате ProRAW.
Закрытие и повторный запуск камеры приведет к сбросу настроек. Повторяйте шаг №2 при каждой съемке в формат ProRAW.
App Clips
Благодаря поддержке App Clips вы можете отсканировать QR- код, совместимый с App Clips, чтобы запустить облегченную версию приложения.
В Европе и США многие розничные продавцы добавили в свои приложения поддержку App Clips, что позволяет им сканировать код и добавлять товары в корзину, совершать платежи оформлять заказы прямо из своего магазина буквально за пару секунд.