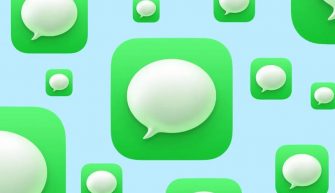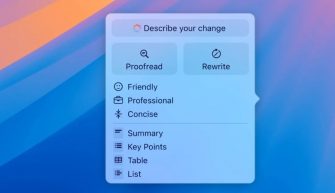iOS эволюционировала от простоты к невероятному количеству возможностей, скрытых в её настройках. Для сравнения: на самой первой версии iPhone OS, которая ещё не называлась iOS, было всего около 50 пунктов настроек. Теперь же их количество приближается к 500. Давайте разберёмся в ключевых моментах, на которые стоит обратить внимание. Некоторые настройки будут недоступных на старых моделях, учитывайте это.
- Аккаунт Apple (Apple ID)
- iCloud
- Локатор
- Wi-Fi
- Сотовая связь и режим модема
- Аккумулятор
- Основные настройки
- Универсальный доступ
- Камера
- Режим ожидания
- Пункт управления
- Экран Домой и блокировки
- Уведомления
- Звуки и вибрация
- Фокусирование
- Экранное время
- Face ID и код-пароль
- Экстренный вызов
- Конфиденциальность
- Safari
- Телефон
- Сообщения
Аккаунт Apple (Apple ID)
Apple ID – ваш личный ключ ко всем сервисам Apple, покупке приложений и контента. Важно, чтобы у каждого пользователя был свой аккаунт, иначе возможны проблемы с доступом к данным. НИКОГДА! не делитесь вашим Apple ID и не вводите чужой Apple ID в свой iPhone или iPad.
В разделе Персональные данные – Предпочтительные способы связи можно найти всякие уведомления от Apple в основном рекламного характера о сервисах компании – тут можно смело всё отключать.
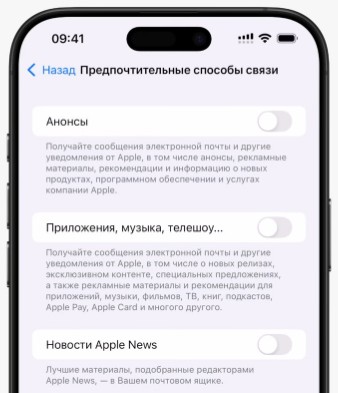
В пункте Вход и Безопасность полезного больше. Здесь указаны все ваши адреса почты и номера телефонов, которые используются для подтверждения личности и аккаунта. В общем если забыли пароль от вашего Apple ID, то с помощью вот этих адресов и телефонов можно его восстановить.
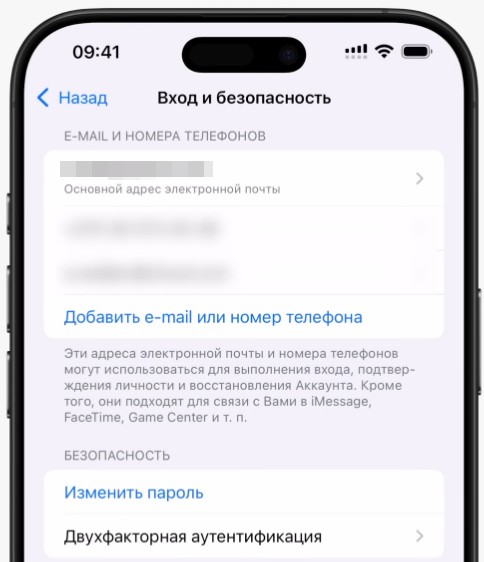
В разделе Безопасность можно изменить пароль учётной записи и проверить устройства, которые могут использоваться для подтверждения входа в ваш Apple ID. То есть на эти устройства будут приходить уведомления с одноразовыми кодами для подтверждения того, что вы – это вы. Если в списке есть устройства, которыми вы уже не пользуетесь, то рекомендую их удалить.
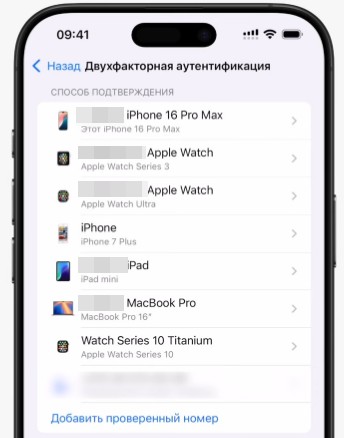
Внизу можно заметить пункт Ключи безопасности – это ещё один способ защитить доступ к вашим данным, но требует покупки специальных физических ключей, что-то типа флешек. Способ надёжный, но такие устройства стоят дорого, и это немного уже перебор.
Далее в меню можно выбрать Контакт для восстановления доступа к аккаунту, то есть конкретного человека, который поможет сбросить пароль, если вы его забыли. Может пригодиться для учётной записи пожилого родственника либо ребёнка. Если есть шанс того, что вы либо владелец Apple ID забудет пароль и все способы его восстановить, то советую настроить такой контакт.

Дополнительно для восстановления пароля можно назначить и 28-значный код, который нужно создать и сохранить в надёжном месте. Если не использовать код, то для восстановления доступа будет использоваться код от блокировки экрана. В общем это дополнительная мера безопасности, но главное его не потерять, если вы забудете пароль от вашего Apple ID. Лично я считаю, что особого смысла включать эту фишку нет. Но опять же у вас есть такая возможность.
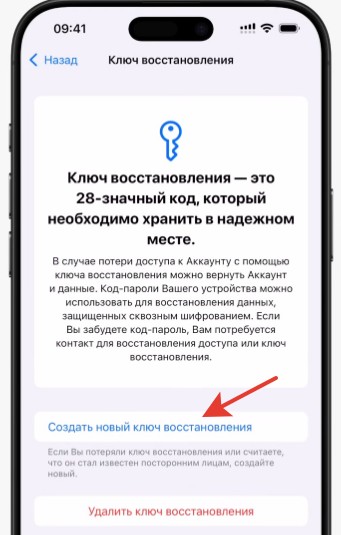
Ещё один важный пункт – Цифровой наследник. Он получит доступ ко всем вашим данным после вашей смерти. Если этого не сделать, то даже поддержка Apple откажется разблокировать устройство и предоставлять данные вашим родственникам.
Последний пункт Автоподтверждение позволяет не вводить капчу на сайтах при входе.
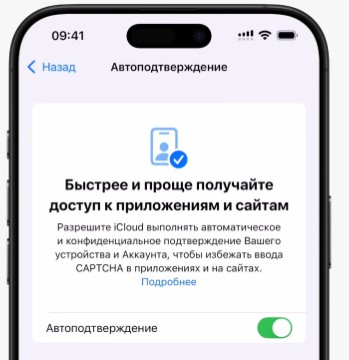
iCloud
Тут в основном собрана информация о хранилище iCloud и данных, чем оно занято. Всегда советую покупать место в Облаке, как минимум, из-за автоматического резервного копирования всех данных. Техника иногда теряется и ломается, поэтому чтобы не потерять все ваши фоточки и прочие важные данные советую всё-таки докупать хранилище. Тем более, что купить iCloud можно не только для себя, но и поделиться хранилищем через семейный доступ, данные пользователей никак не перемешиваются и хранятся отдельно. Очень удобно, чтобы не переплачивать.
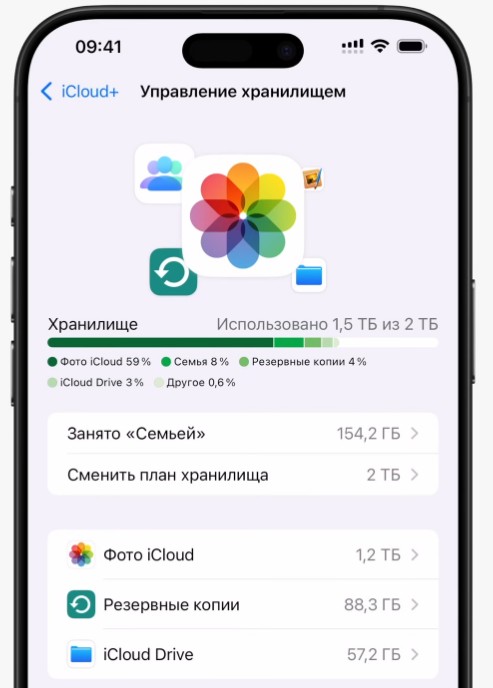
В меню “Сохранено в iCloud” советую включить все основные переключатели, чтобы они синхронизировались с облаком и в том числе между всеми вашими устройствами. И если место в iCloud вы уже купили либо покупаете, то обязательно включите резервное копирование. Тут же можно удалить и ненужные и устаревшие резервные копии, если они больше вам не нужны.
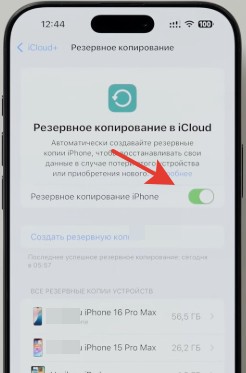
Расширенная защита данных – это ещё один способ обеспечить максимальную степень безопасности информации на iPhone. Настолько, что даже в Apple их не смогут помочь восстановить, если что. На мой взгляд, это тоже немного перебор и не всем пригодится, но опять же у вас есть такая возможность.
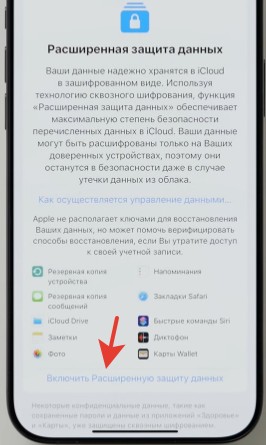
Доступ к данным iCloud в интернете. Если его выключить, то вы не сможете просто зайти на сайт iCloud в вашу учётную запись и посмотреть, что у вас там хранится. Выключать его не рекомендую.
Локатор
В меню Локатор – Найти iPhone обязательно включаем все пункты. Благодаря этой функции можно не переживать, что вашим Айфоном сможет пользоваться кто-то другой, если вы его потеряете или если его украдут. А благодаря функции “Сеть Локатора” найти на карте ваш iPhone можно благодаря всем айфонам вокруг, даже чужим.
Например, если вы потеряли ваш iPhone, он где-то лежит в траве. Мимо проходит кто-то другой с другим Айфоном, то ваш iPhone отправит сигнал тому Айфону, а тот iPhone предоставит данные о геолокации вам, и это на самом деле работает.
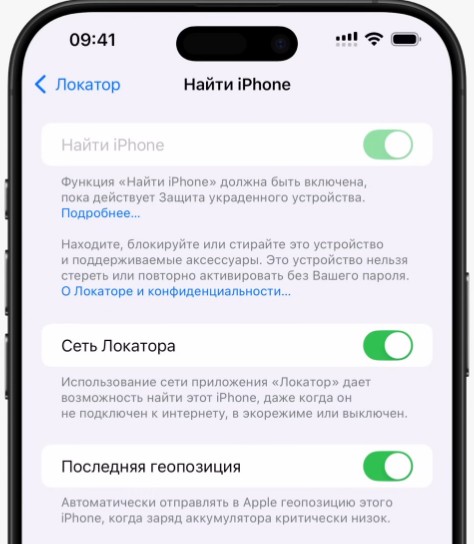
Последняя геопозиция отправляет местоположение Айфона перед тем, как он разрядится.
Проверка ключа Контакта – позволяет защитить вашу переписку в iMessage и убедиться, что вы общаетесь именно с тем, с кем хотите. Работает только если вы используете iMessage. Если секретные переписки в этом сервисе не ведёте, то смысла включать функцию нет.
Wi-Fi
В меню Wi-Fi есть 2 полезных пункта:
- Запрос на подключение. iPhone автоматически подключается к уже известным wi-fi сетям. Но если таких нет поблизости, то будет уведомлять и спрашивать о подключении к другим сетям, которые находятся вокруг вас. Лучше отключить, чтобы не приходили запросы и уведомления.
- Автодоступ к точке. Если iPhone не увидел вокруг себя Wi-Fi, но увидел какой-то iPhone с включённым режимом модема, то выдаст соответствующий запрос о подключении. Чтобы ничего не всплывало в ненужный момент, тоже советую выключить.
Сотовая связь и режим модема
Раздел Сотовая связь может отличаться в зависимости от того, используете ли вы одну сим-карту либо две. Но глобально только сортировкой и расположением элементов. Настраивать тут особо нечего, но пару пунктов может пригодиться.
На других устройствах – разрешать вызовы. Если включить этот пункт, то все яблочные устройства, которые привязаны к одному Apple ID, могут использоваться для ответа на телефонный звонок. Если для вас это удобно, то включайте, а если не хотите, чтобы при звонке звонило все сразу, то выключайте.
Голос и данные. Советую включить VoLTE, если поддерживается. Теоретически это должно улучшить качество голосовых вызовов и скорость дозвона.
В общей вкладке “Сотовая связь” можно включить и помощь по Wi-Fi и iCloud Drive, если у вас не ограниченный трафик сим-карты. iPhone будет автоматически использовать мобильный Интернет, если сигнал wi-fi не очень стабильный, и синхронизировать документы и данные хранилища iCloud.
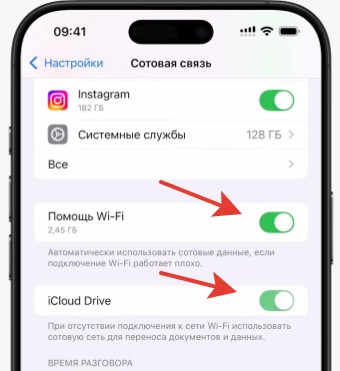
Режим модема. Если максимальная совместимость выключена, то режим модема будет работать в диапазоне wi-fi 5 ГГц, что отлично подойдёт для новых устройств. Но если хотите подключить к Айфону что-то древнее, то можно включить максимальную совместимость, тогда вещать смартфон будет в диапазоне 2,4 ГГц – скорость ниже, но совместимость лучше.
Аккумулятор
Включаем заряд в процентах. А в меню зарядка советую включить оптимизированную зарядку – так ваш iPhone сможет регулировать мощность зарядки, чтобы сохранить аккумулятор. Теоретически можно установить и лимит зарядки, что теоретически тоже позволит продлить срок службы батарейки. Либо можно установить на 95%, например. Выше этого значения iPhone заряжаться не будет.
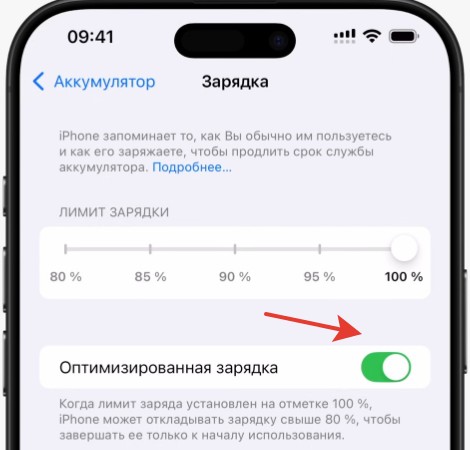
Если вам кажется, что iPhone очень быстро разряжается, то в статистике можно посмотреть, почему. Но в среднем 6-8 часов экрана – это адекватное время работы любого смартфона.
Основные настройки
Сближение устройств (откл). Эта функция позволяет передавать файлы и контакты, просто поднеся iPhone к другому. Штука нарядная и в общем-то работает стабильно. Но если у вас несколько Айфонов с разными учётками и вы носите их вместе, то вот они будут постоянно пытаться обменяться контактами между собой.
AirDrop – Сотовые данные. Позволяет продолжить передачу файлов через AirDrop, даже если устройство уже не рядом. Использоваться будет мобильный Интернет. Если сотовый трафик для вас важен, то лучше выключить.
AirPlay. В основном здесь всё касается взаимодействия ваших устройств между собой. Например, передача музыки на HomePod, продолжить работу на другом устройстве, видеоповтор iPhone и камера. Если кроме Айфона у вас есть Macbook или iPad, то не советую всё это выключать. Но если других устройств нет, то выключаем.
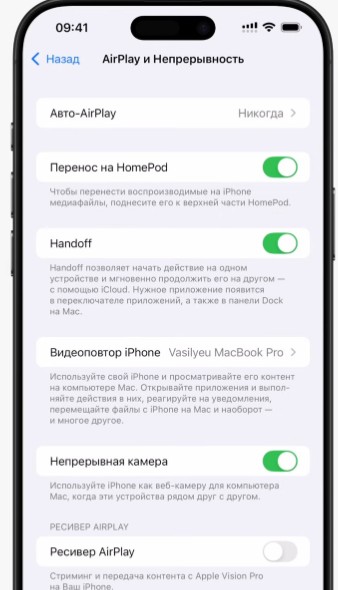
Автозаполнение и пароли. Активируем автозаполнение, если храните ваши пароли в приложении Пароли. Тут можно выбрать дополнительные сторонние приложения, если вы используете их для хранения паролей. И внизу выбрать приложение для генерации кодов на вход (пароли от Apple, Google аутентификатор или что-то ещё). Удалять или не удалять коды в SMS после использования – тут на ваше усмотрение, на работу это не влияет.
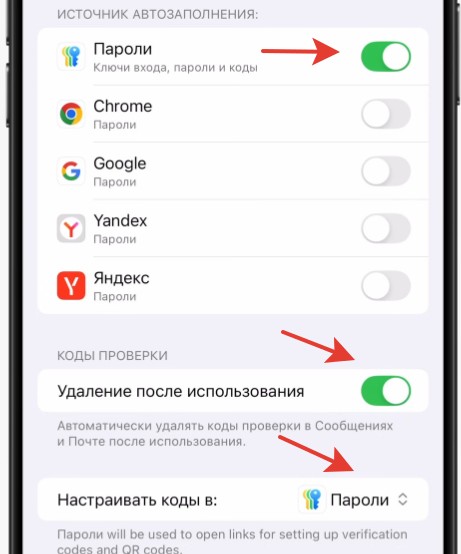
Клавиатуры – Замена текста. Уверен, что у каждого человека есть определённый набор фраз, которые он пишет регулярно. И вот тут можно добавить сокращения, которые сильно упрощают жизнь. Не нужно каждый раз писать полностью фразу, а достаточно набрать настроенное сокращение.
Обновление контента. Здесь находятся все ваши приложения, которые имеют доступ к обновлению данных в фоновом режиме. Тут даже сама Apple пишет, что если что-то отключить, то можно увеличить время работы Айфона. Советую отключить всё ненужное, чтобы оно не “кушало” батарейку в фоне.
Язык и регион – Сканер текста (вкл). Он который позволяет копировать текст прямо с изображения или камеры. В основном это полезно, но иногда криво работает в Google поиске, что мешает сохранить картинку.
Универсальный доступ
Светофильтры. Оттенок дисплея каждого Айфона может немного отличаться от привычного нам, и в этом пункте можно попробовать настроить оттенок так, как вам привычнее.
Движение – можно включить новейшую фишку отображения движения меток транспортного средства. В этом случае при движении в авто на экране iPhone будут отображаться точки, которые теоретически должны спасти от укачивания. Кто-то говорит ,что даже помогает.
Касание – удобный доступ. Позволяет небольшим свайпом сместить интерфейс вниз, чтобы дотянуться до верхнего края.
Встряхивание для отмены – это когда вы например набрали текст, то можете потрясти ваш iPhone, и он предложит отменить действие.
Касание задней панели. Можно настроить какое-то действие, например, запуск камеры, если 2 или 3 раза постучать по задней крышке. Но дело это не советую, потому что при обычном использовании получается слишком много ложных срабатываний.
Аудиовизуализация – вспышка для предупреждений – это когда iPhone мигает фонариком во время сообщения или звонка. Знаю, что много людей этим пользуются, вот включается тут.
Упрощённый доступ – позволяет превратить iPhone в “бабушка-фон” с огромными иконками и ограниченным набором приложений. Не для всех, но опять же для пожилых родственников может пригодиться.
Камера
Контроллер камеры. Можно выбрать, как именно камера будет запускаться – однократным или двухкратным нажатием. Плюс можно выбрать и приложение для съёмки, которое будет запускаться автоматически. Если кнопкой камеры не пользуетесь совсем, то её можно просто отключить.
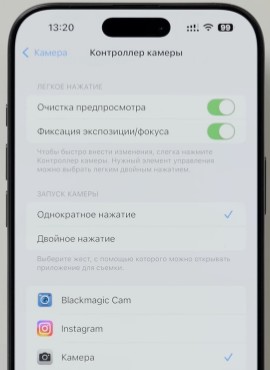
В записи видео включаем улучшенную стабилизацию, отключаем неяркий свет и фиксацию режимов камеры. Советую отключить HDR видео. Моё мнение, что HDR делает видео слишком искусственным. А вот блокировку баланса белого включаем обязательно – это позволит снимать более профессиональные ролики, в которых баланс белого не меняется во время съёмки.
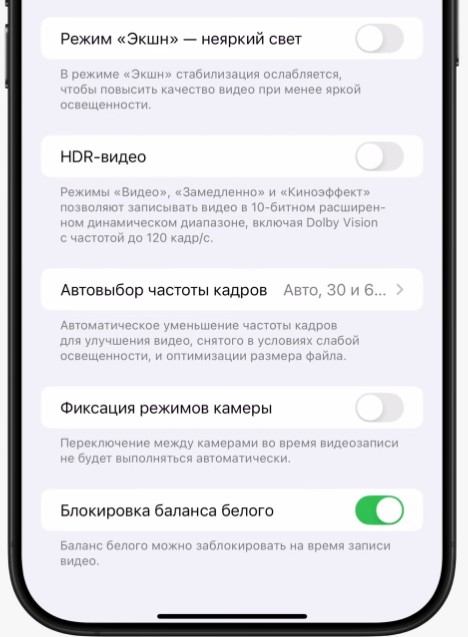
Если хотите получить максимум от камеры вашего Айфона, то обязательно Заходим в форматы, выбираем высокоэффективный, режим фото 24 Мп, включаем управление ProRAW, включаем Apple ProRes с кодировкой Log. Опции доступны в Pro -моделях iPhone.
Обязательно включаем сетку, уровень и выключаем показ вне кадра и более быстрое срабатывание затвора – медленнее он от этого срабатывать не станет, а на качество повлияет. Советую включить коррекцию объектива и обязательно авто макро. Последний очень важный и добавит дополнительный переключатель макро режима в камеру, что позволит управлять этой фишкой, так как автоматическое переключение – это не работает.
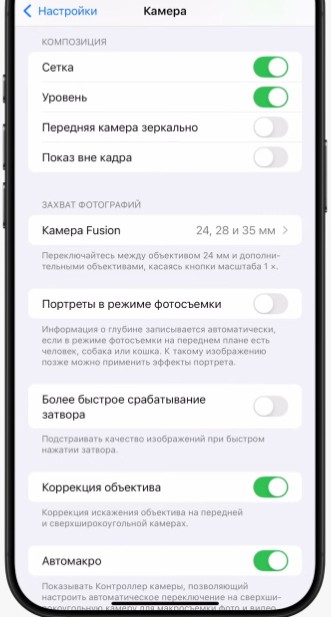
Режим ожидания
Классная фишка, которая превращает iPhone в настольные часы. Глобально функция не требует особой настройки, и значения по умолчанию вполне приемлемы. Но можно настроить отображение уведомлений на свой вкус, тайм-аут отключения дисплея: либо iPhone будет включать экран при обнаружении движения, либо можно оставить его включённым постоянно. И не забываем свайпами выбрать понравившуюся заставку.
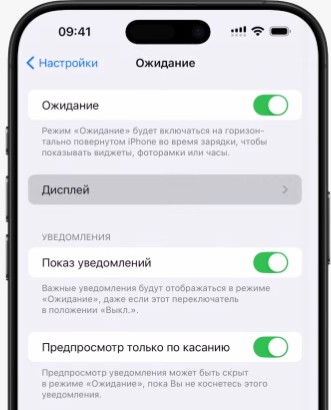
Пункт управления
Пункт управления в iOS 18 заметно обновили, что позволяет его гибко настраивать под себя. Можно добавить различные переключатели, удалять ненужные или даже добавить сюда обычные приложения для быстрого доступа, или настроить несколько различных экранов. А если уж совсем перестарались и забыли, что где было, то в настройках можно сбросить пункт управления к заводским настройкам.
Также можно включить или выключить доступ к этому меню в приложениях.
Экран Домой и блокировки
Здесь можно выбрать, куда будут загружаться новые приложения, отключить значки уведомлений в библиотеке приложений и отключить строку поиска на рабочем столе, если она вам не нравится.
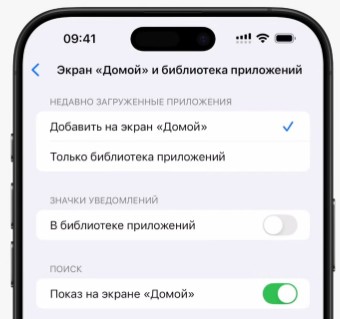
В iOS 18 этот самый рабочий стол можно кастомизировать на свой вкус. Нажимаем плюс вверху и настроить. Теперь у вас есть возможность затемнить обои, выбрать тёмное или светлое оформление иконок, либо автоматическая, либо можно сделать иконки крупнее без надписей внизу.
Не забываем на особо важные приложения установить блокировку Face ID, например на мессенджер или Заметки. Либо можно скрыть приложение в специальную скрытую папку.

Не забываем, что на экране блокировки теперь можно не только менять стиль часов и добавлять виджеты, но и заменить стандартные кнопки фонарика и камеры на что-то другое либо убрать эти кнопки вовсе.
В меню экрана Яркость советую настроить функцию Night Shift, например по расписанию. Теоретически это позволит снизить нагрузку на зрение, если любите позалипать в телефоне перед сном. В этом разделе можно и отрегулировать температуру цвета до комфортных вам значений.
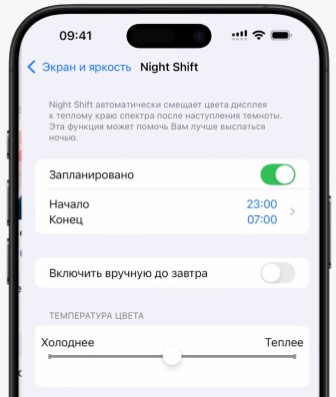
Уведомления
В настройках уведомлений можно выбрать стиль отображения уведомлений на заблокированном экране, просто их количество, стопками или классическим списком. Есть ещё такая фишка как “сводка по расписанию”, когда уведомления будут доставляться вам пачками в определённое время.
Советую отключить уведомления у различных ненужных приложений. Открываете настройку приложения и отключайте допуск. Это позволит не отвлекаться на всякое ненужное лишний раз и немного сэкономить батарейку.
Звуки и вибрация
Здесь советую отключить пункт изменения кнопками. В этом случае громкость звонка вы сможете регулировать в настройках, а все остальные звуки мультимедиа при помощи кнопок громкости.
В разделе отклик клавиатуры отключаем тактильные сигналы, которые тоже могут расходовать батарейку, и я предпочитаю отключать щелчки клавиатуры, но это тоже штука на любителя.
Фокусирование
Ещё одна фишка, которой мало кто пользуется, но которую советую изучить – это фокусирование. Благодаря фокусирования вы можете настроить не только людей и приложения, от которых будут приходить звонки и уведомления, но и даже отдельные рабочие столы для разных сценариев. Например, на работе у вас под рукой только рабочие приложения, а дома вы их даже не видите, не получаете от них уведомлений, ну и в принципе забываете об их существовании до следующего рабочего дня.
Активацию режимов фокусирования можно настроить по времени, геопозиции или при открытии определённого приложения.
Экранное время
Экранное время, если не рассматривать как сценарий для ограничения доступа детям к определённым функциям системы, штука не особо полезная. Единственное, что тут может пригодиться – это расстояние до экрана. Во всём остальном советую отключать экранное время.
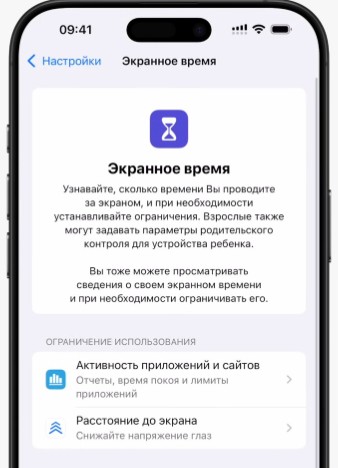
Face ID и код-пароль
Здесь большинство настроек можно смело оставлять в значениях по умолчанию. Единственное, что советую отключить – это доступ аксессуаров при заблокированном экране в целях безопасности и включить стирание данных, если кто-то 10 раз неправильно ввёл пароль от экрана блокировки. Но тут главное самому не забыть пароль от экрана и регулярно делать резервные копии.
Экстренный вызов
Здесь тоже оставляем всё как есть, но советую внизу добавить контакты на случай ЧП. В жизни всякое бывает, если что, эти контакты будут отображаться в вашей медкарте на заблокированном экране в разделе SOS, и им автоматически придёт уведомление о вашей геопозиции, если включена функция экстренного вызова.
Конфиденциальность
Советую отключить службы геолокации у некоторых приложений. Некоторым приложениям геолокация просто необходима для работы, например карты. Но некоторые можно и отключить. А в разделе Системные службы можно выключить:
- Аналитика iPhone.
- Маршрутизация и трафик.
- Улучшение Карт.
В настройках Отслеживание отключаем запрос приложений на трекинг – это автоматически будет отклонять подобные запросы.
Safari
В настройках Safari можно выбрать поисковую машину по умолчанию, хотя и Google вполне справляется. В разделе конфиденциальность советую включить все пункты, кроме “Главное за день”.
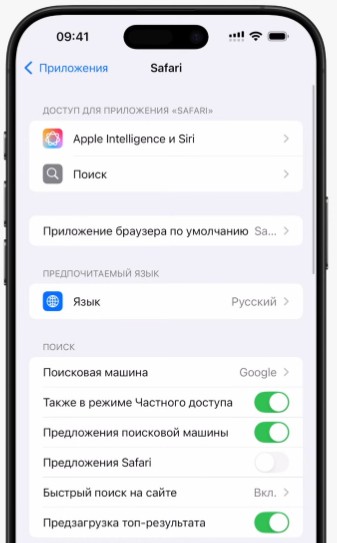
Телефон
В настройках телефона можно включить или выключить возможность записи телефонных разговоров. Не у всех пользователей после обновления включилась эта фишка.
Можно включить заглушение неизвестных номеров, которых у вас нет в контактах или которым вы не звонили, либо настроить заблокированные Контакты, которые не смогут вам дозвониться.
Сообщения
Можно включить переадресацию сообщений на iPad или Mac, на которых используется одна учётная запись Apple ID. Штука полезная – если ждёте какой-нибудь код для входа в приложение, то оно автоматически придёт и на планшет, и не надо тянуться за телефоном.