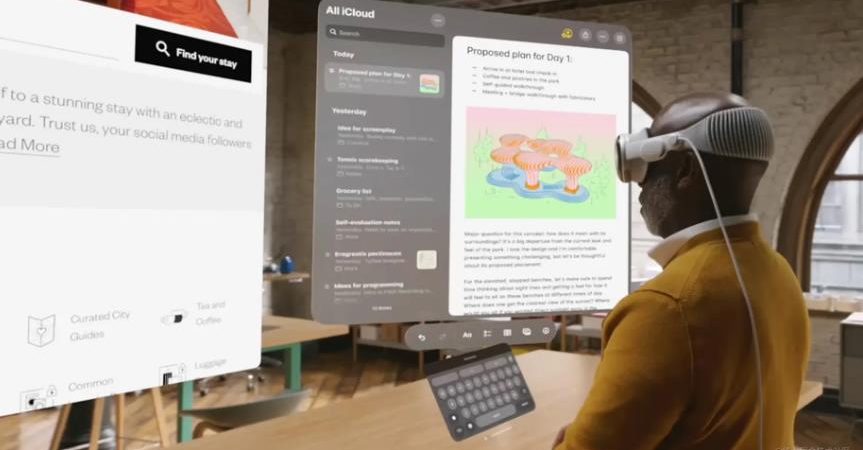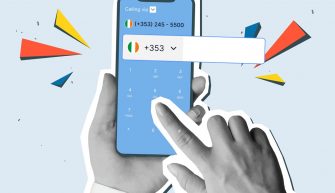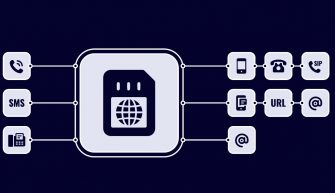Это первый обзор visionOS 1.0, операционки для очков смешанной реальности Apple Vision Pro. Как установить и запустить симулятор? Что из себя представляет операционка, как ей пользоваться и какие приложения есть.
Сразу предупреждаю, операционка еще очень сырая и в целом предназначена для разработчиков.
Установка visionOS через эмулятор
Начнем с установки. Чтобы запустить симулятор, вам понадобится компьютер Mac и Xcode версии 15.0 Beta 2.
Шаг 1. Скачиваем Xcode на сайте Apple, раздел “Для разработчиков”. Не забудьте скачать дополнение visionOS 1 beta (весит 6.85 Гб).
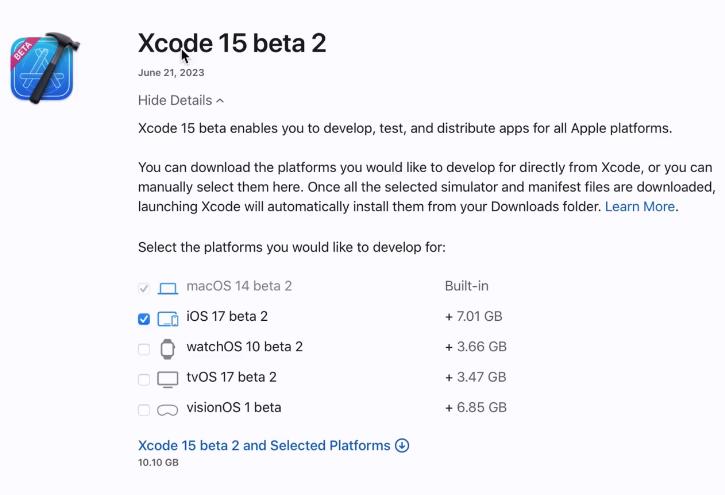
Шаг 2. После установки запуска Xcode в строке меню откройте Xcode – Open Developer Tool – Simulator.
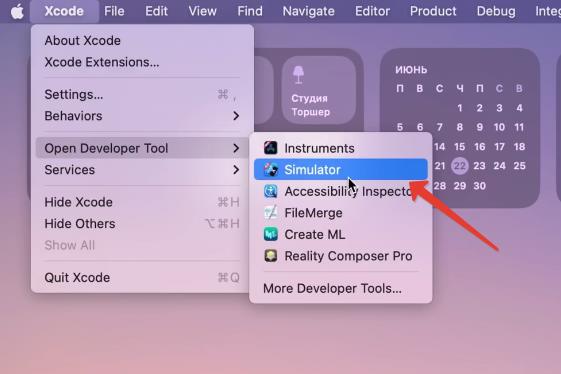
Шаг 3. Запустив симулятор, сам по себе он не имеет интерфейса, будет только иконка в доке, нажмите File – Open Simulator – visionOS 1.0 – Apple Vision Pro.
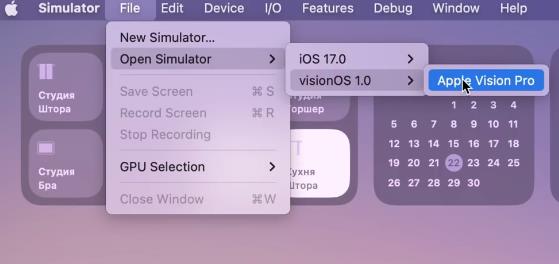
Запуск занимает какое-то время. Сам по себе симулятор довольно требователен к компьютерам Mac. Запустится система активного охлаждения и в целом чип начнет нагреваться.
Шаг 4. Далее вы увидите окно симулятора Apple Vision Pro.
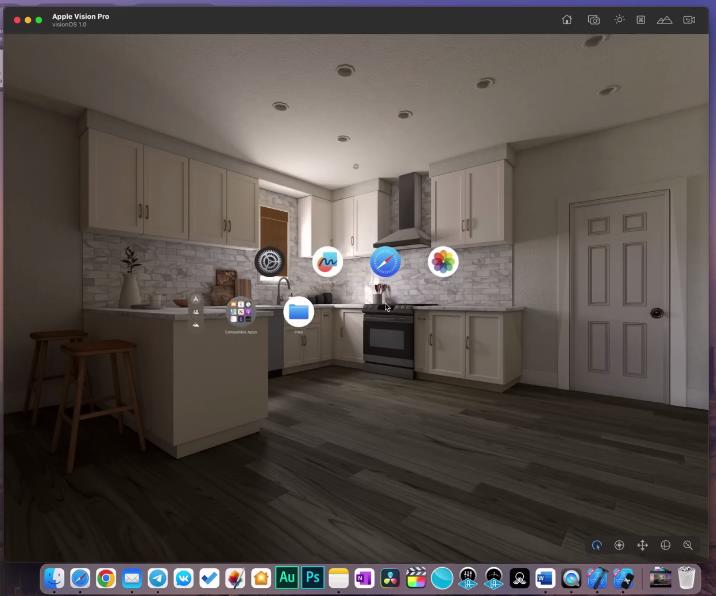
Симулятор предназначен для разработчиков, чтобы они смогли к запуску гарнитуры смешанной реальности выпустить свои приложения.
Как управлять?
Замостить саму картинку на весь экран ноутбука не получится. Скорее всего, потому что сенсор, который отображает изображение для каждого глаза, имеет такую форму.
В правом верхнем углу располагается панель управления. Здесь мы можем включить /отключить Dock, сделать скриншот (сохранится в Фото), выбор окружения.
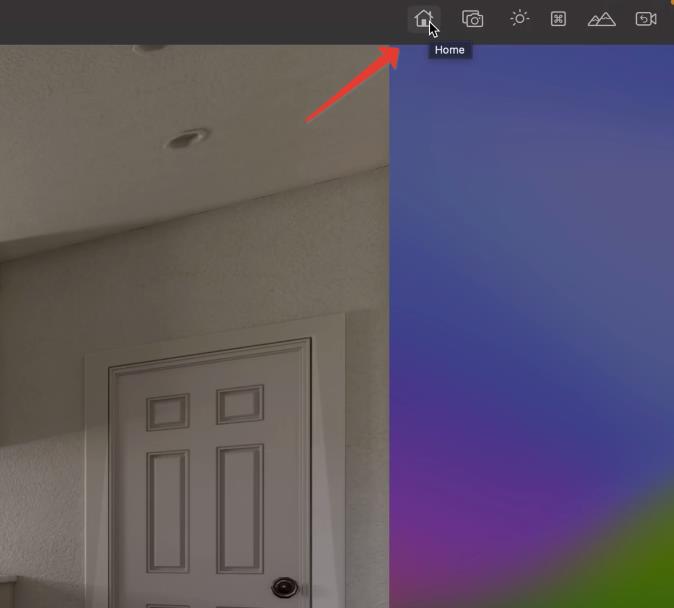
Следующая важная панель располагается в правом нижнем углу. Это панель навигации. Первая иконка позволяет взаимодействовать с контентом, при этом правая кнопка мыши позволяет вращать голову, а свайп по Magic Mouse – перемещаться влево/вправо или вверх/вниз. В этой панели есть дублирующие кнопки, лупа нужна для того, чтобы перемещаться в пространстве.
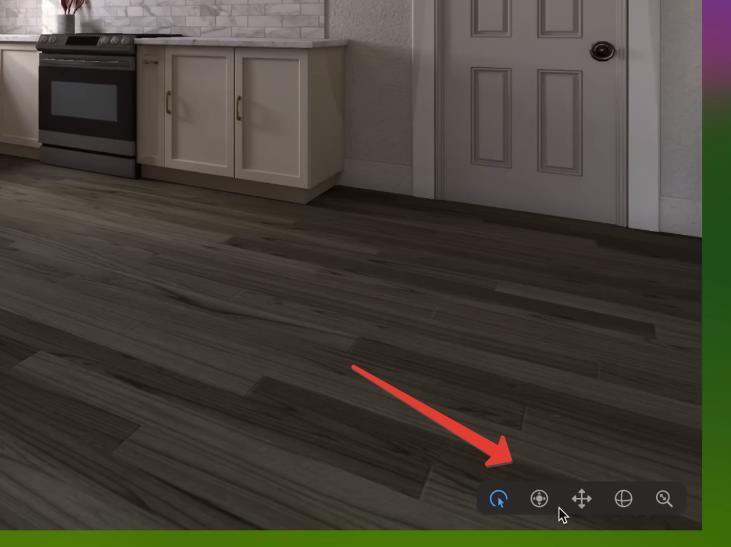
Рабочий стол visionOS
После запуска симулятора нас встречает главный экран, на котором располагается базовые иконки. Когда приложении будет больше, вы сможете переключаться между рабочими столами. В левой части располагается “мини Dock”, в котором вы можете отобразить все приложения, запустить FaceTime или выбрать бесконечный фон.
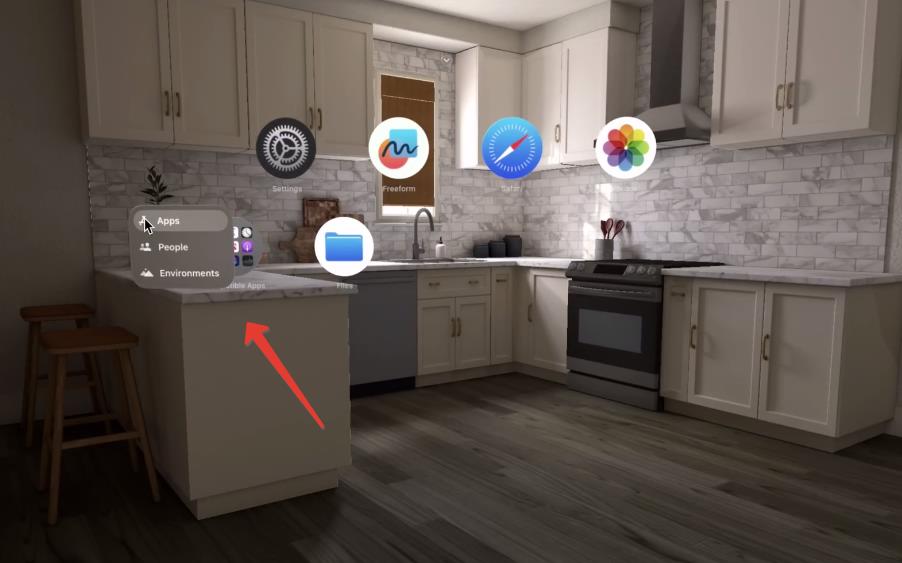
Можно будет создавать папки с приложениями, закрываются они крестиком, и в целом интерфейс очень сильно напоминает iPadOS.
Пункт управления, центр уведомлений, Spotlight visionOS
Вообще один очень важный элемент спрятался сверху – это галочка, которая запускает Пункт управления.
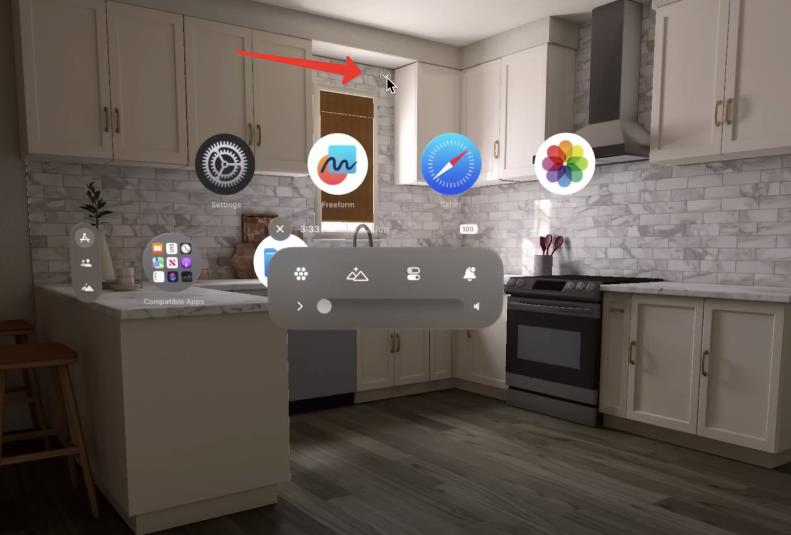
Кроме времени, даты и зарядки Apple Vision Pro, здесь есть очень важные кнопки
- Переключение между меню Домой и открытыми приложениями.
- Кнопка выбора окружения (Environment). Здесь вы переключаетесь между светлой и темной темой. Есть автоматический режим переключения в зависимости от времени.
- Control Center – запускает классический пункт управления, как в iPhone или macOS. Есть запуск гостевого пользователя, чтобы не входить в учетную, AirDrop и поиск Spotlight.
- Виртуальная клавиатура.
Клавиатура visionOS
Клавиатура как на iPhone. Можно конечно тыкать пальцем или просто набирать на клавиатуре.
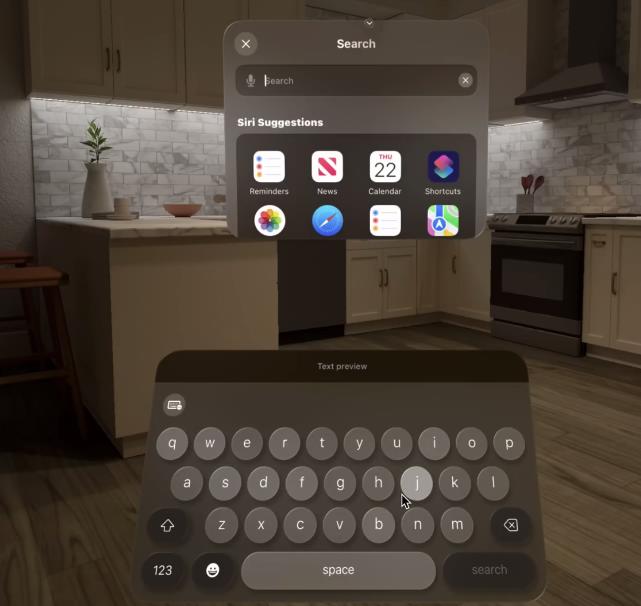
В клавиатуре вы можете отображать эмоджи, диктовать текст голосом или же перейти в настройки клавиатуры, которые отправят вас в системные настройки.
Тут же располагается центр уведомлений.
Системные настройки visionOS
В нижней части системных настроек располагаются 2 важные кнопки. Первая – это полоска, как на iPhone, которая позволяет перемещать приложение в пространстве; вторая кнопка – это крестик, который закрывает приложение.
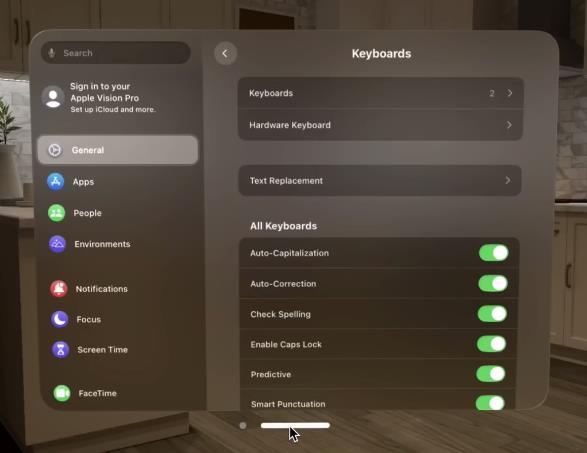
В настройках вы можете войти в свою учетную запись Apple ID и уже сейчас пользоваться ей в visionOS.
В основных настройках пункт About вы сможете увидеть версию visionOS.
В целом мы видим урезанную версию системных настроек того же iPhone или iPad. Есть настройки приложений, можно добавить аккаунт нового пользователя, чего нет на iPad, и все давным-давно это просят.
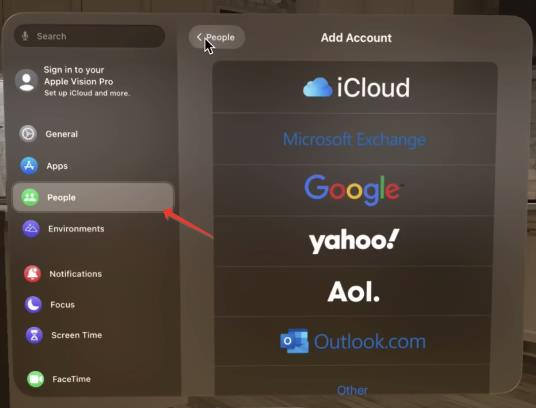
Есть настройки темы окружения, уведомления, режим фокусирования, экранное время и FaceTime (пока не работает).
Стандартные приложения visionOS
Приложение Freeform позволяет рисовать.
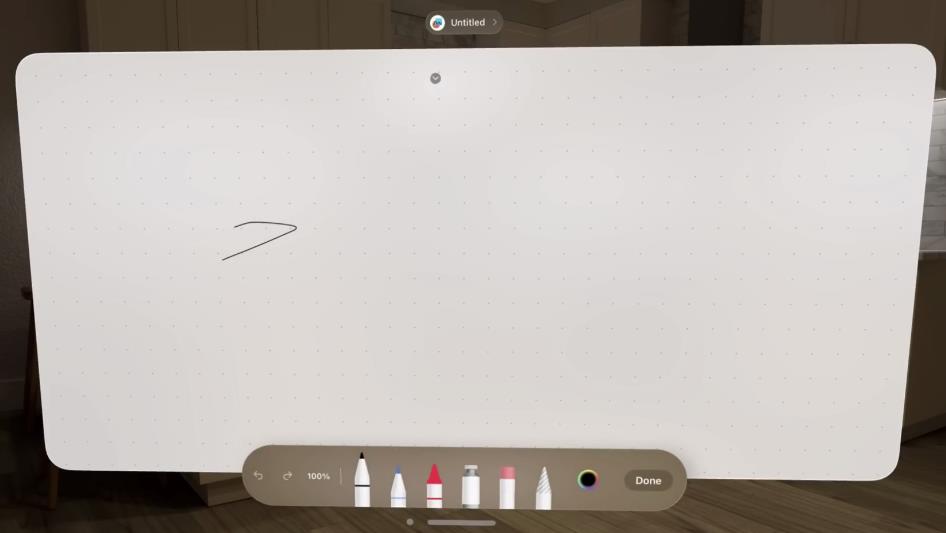
Браузер Safari полностью рабочий. Окно браузера можно позиционировать в пространстве.
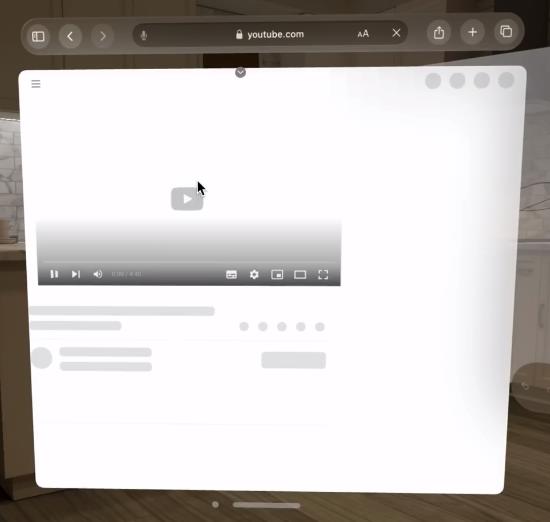
Приложение Фото. В левой части, как на iPad, располагаются воспоминания, библиотека фотографии, альбомы, панорамы и поиск.
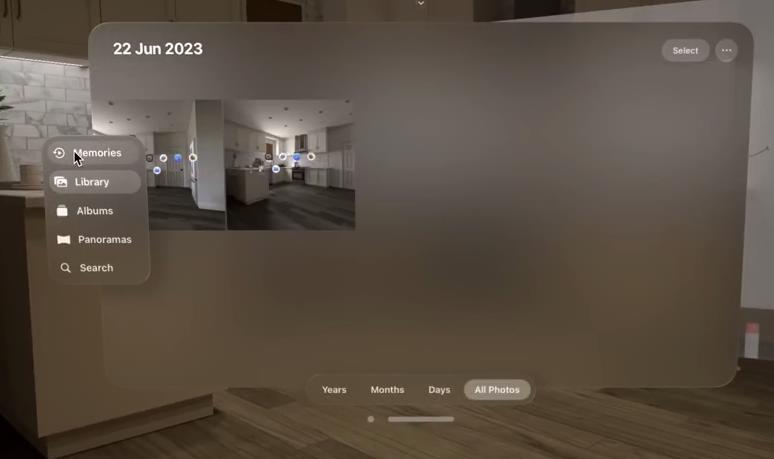
Приложение Файлы полностью аналогично тому, что вы можете увидеть на iPad. Здесь можно посмотреть свои файлы в iCloud или на самих очках Apple Vision. Есть недавно удаленные файлы и теги. Вы можете создавать папки, переименовывать их, в общем тут ничего нового нет.
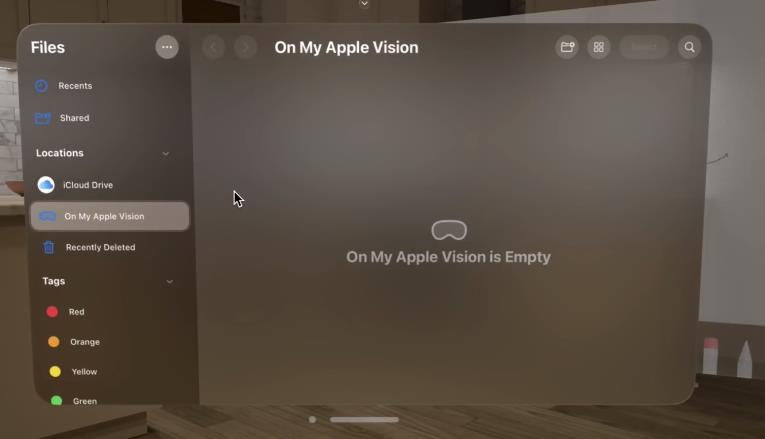
Приложение Карты. Еще есть американские новости, приложение Напоминания и приложение Команды.
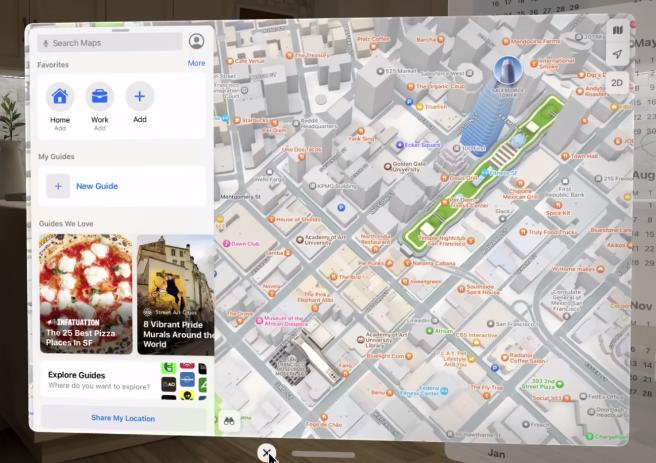
Многозадачность visionOS
Скрыв панель приложений, активируются все программы на рабочем столе. Мы можем между ними переключаться и взаимодействовать.
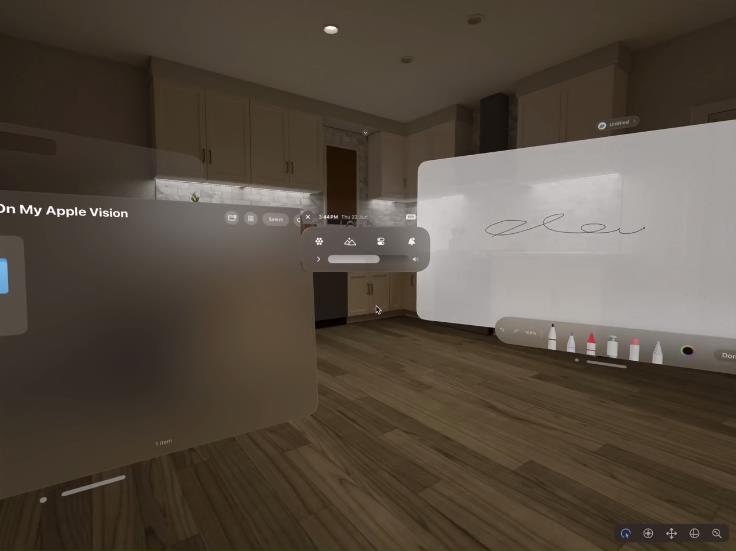
Многозадачность реализована довольно неплохо. Причем некоторые приложения, вроде календаря, вы можете запускать в вертикальной ориентации. Для этого в правом верхнем углу есть специальная кнопка.
В правом верхнем углу есть кнопка возврата в позицию по умолчанию, где вы опять же можете запустить все программы.
Заключение
Операционная система еще довольно пустая, и здесь мало с чем можно взаимодействовать. Но уже есть первое понимание того, как будет выглядеть ваш рабочий стол в виртуальном пространстве.
Выглядит это прикольно, но к сожалению ничего большего в первых версиях операционки вы вряд ли сможете увидеть.