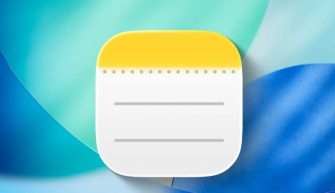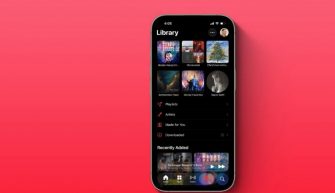В этой статья я расскажу о нескольких интересных фишках iOS последней версии, которые многие просто не используют.
Динамические обои
Обои в автоматическом режиме будут ежедневно меняться что на экране блокировки, что на рабочем столе. Это стало возможно благодаря приложению “Команды”.
Шаг 1. Скачиваем обои и создаем новый альбом. Делается это в приложении “Фото” в левом верхнем углу.
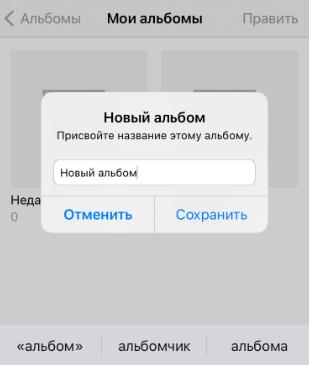
В созданный альбом перемещаем все картинки, которые мы хотим видеть в качестве обоев.
Шаг 2. В приложении “Команды” создаем новую команду. Команде можно присвоить имя и выбрать уникальную иконку для удобства использования.
Шаг 3. Добавляем действие:
- В строке поиска вводим “Найти фото”.
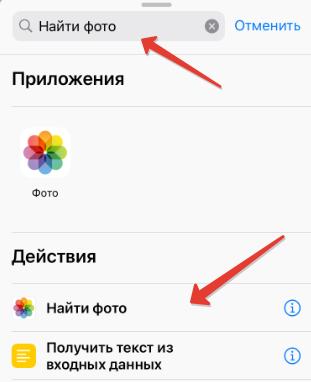
- Добавляем фильтр и вместо Недавних указываем путь к папке обоев.
- В разделе “Упорядочить по” можно выбрать тип сортировки обоев. Т.е. в какой последовательности они будут отображаться.
- Активируйте “Ограничение” и “Получить 1 объект”.
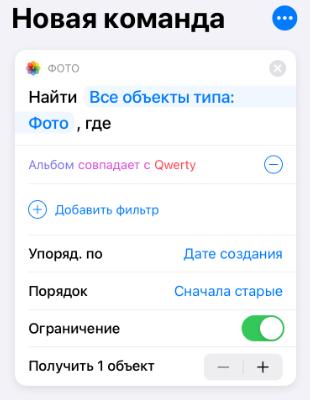
Шаг 4. Добавляем следующее действие – “Установить обои”.
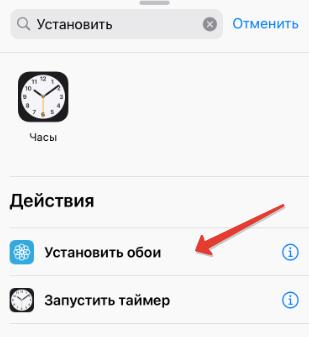
Здесь нужно выбрать, на каком экране нужна автоматическая смена обоев. Обязательно отключите опцию “Показать окно просмотра”.
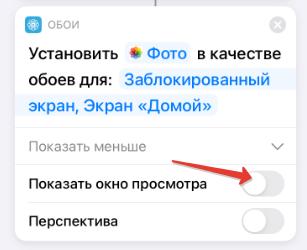
Шаг 5. В командах появилась наша созданная команда. Теперь ее нужно автоматизировать.
- Переходим на вкладку “Автоматизация” и создаем автоматизацию для себя.
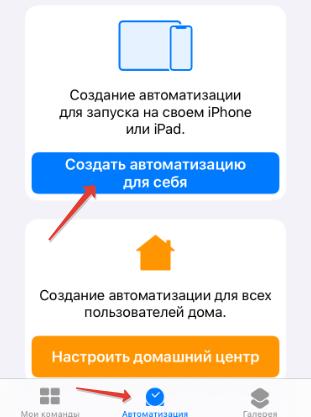
- Выбираем пункт “Время суток” и настраиваем под себя. Выставляем частоту смены обоев.
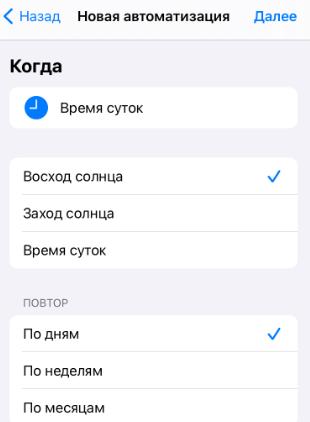
- Добавляем действие, которое будет запускать эта автоматизация. Выбираем приложение Команды – Открыть быструю команду.
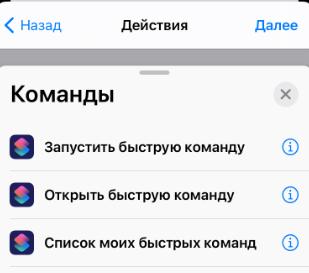
- Выбираем ранее созданную команду Динамические обои.
- Отключаем опцию “Спрашивать до запуска”.
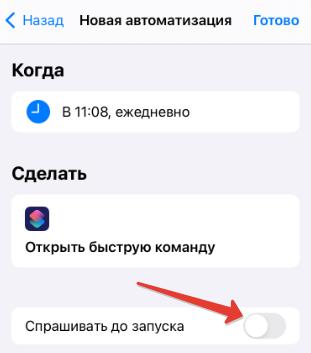
Готово. Теперь у нас есть команда, настроена автоматизация. И теперь ежедневно будут меняться обои на экране блокировки и на главном экране.
Единственный минус – каждый день вы будете получать уведомления от Быстрых команд, но это легко отключить. Перейдите в Настройки – Экранное время – См. всю активность и внизу отключаем уведомления от Команд (опция появится только после получения первого уведомления от команд!)
Скрыть фото из ленты
Активные пользователи приложения “Фото” знают, что фотографии можно скрывать, чтобы они не отображались в общей ленте.
Для этого нажмите на меню Поделиться – Скрыть – Скрыть фото.
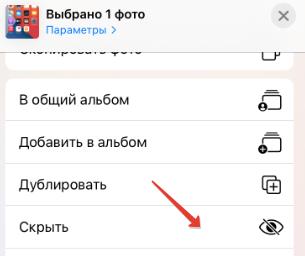
Да, в общей ленте фото больше не отображается, но во вкладке “Альбомы” есть есть список всех скрытых фото.
Чтобы скрыть пункт “Скрытые”, перейдите в Настройки – Фото – Альбом “Скрытые”.
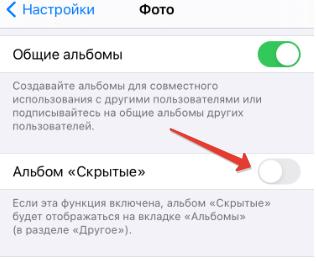
Теперь скрытый альбом не будет отображаться на вкладке с альбомами.
Второй способ более оригинальный.
- Открываем фото, которое хотим скрыть и жмем Править в приложении Разметка. Для этого нажмите на многоточие – Разметка.
- Через плюсик добавляем рамку, растягиваем ее на все фото и закрашиваем.
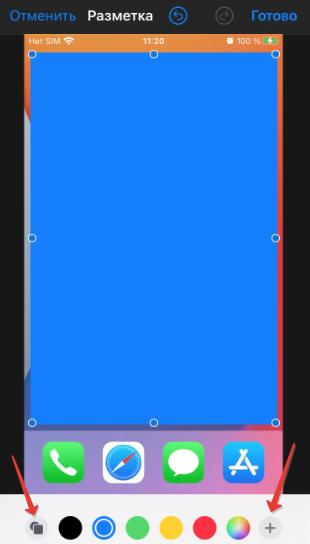
- Наша закрашенная фотография в общей ленте будет отображаться, но в виде синего квадрата. А чтобы восстановить фото, выбираем его и жмем Править – Вернуть – Вернуть к оригиналу.
Быстрая навигация в Сафари
В браузере Сафари есть возможность просмотреть всю историю перемещения по вкладкам.
Введите любой запрос и продвиньтесь вглубь сайта. По нажатию кнопок вперед и назад вы будете перемещаться на один шаг, но если зажать кнопку Назад, можно выбрать любой пункт вашего пути по сайту.
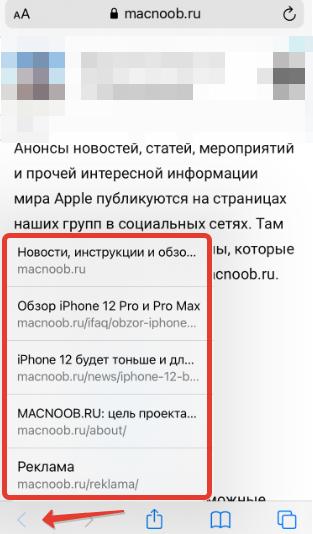
Аналогичным образом работает и кнопка Вперед.
Эта функция позволяет делать меньше загрузок и быстрее перемещаться между страницами. А если у вас скопилось много вкладок, воспользуйтесь поиском, который появляется при свайпе вниз.
А если вкладок слишком много, то проще их все сразу закрыть длинным удержанием кнопки Закрыть.
Заметки
В приложении “Заметки” всегда можно посмотреть, когда заметка была изменена, но чтобы узнать дату создания заметки, нужно просто тапнуть по этому тексту.
Быстрая запись видео
В приложении Камера есть возможность быстрой записи видеоролика. Для этого нужно зажать кнопку электронного затвора и удерживать, пока не начнется запись.
А чтобы записать более длинное видео, чтобы постоянно не держать палец на кнопке, переведите его вправо, чтобы заблокировать, и запись продолжится.
Запись видео под свою музыку
Если открыть любую музыкальную композицию и перейти в раздел Видео и начать запись, то музыка остановится.
НО! Если запустить музыку, перейти в раздел Фото и начать записывать видео через удержание электронной кнопки затвора, то музыка не прекращается. Вы можете записывать видео под музыку со своего iPhone.
Сообщения
В приложении Сообщения, если написать “Я в”, то можно будет быстро поделиться своей геопозицией. В остальных месенджерах для этого есть отдельная кнопка.
Музыка
В приложении Музыка во время прослушивания музыки перейдите в раздел Лирика, где отображается текст песни, долгим удержанием на конкретные фрагменты текста вы можете делиться ими через соцсети и создавать сториз в Instagram.
Таймер на музыку
В штатном приложении Подкасты при воспроизведении есть функция таймера сна, но аналогичной функции нет в приложении Музыка.
Чтобы запустить таймер сна в Музыке, запустите Часы – Таймер, выберите время, через какое музыка должна отключиться и установите действие по окончании работы таймера – Остановить.
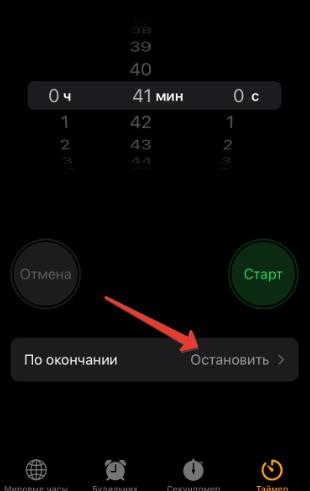
Музыка при срабатывании таймера отключится.
Больше похожей музыки
Если вам понравилась какая-то композиция, и вы хотите послушать больше похожих песен, долгое удержание по названию песни откроет всплывающее меню, где нужно выбрать “Создать станцию“.
В этом случае список Далее будет заполняться автоматически и до бесконечности.
Точная перемотка музыки и видео
Чтобы сделать точную перемотку песни с точностью до долей секунды, зажмите кнопку перемотки назад или вперед.
Аналогичным образом работает и стандартный плеер iOS. Если воспроизвести видеоролик, вы можете быстро перематывать по 15 секунд назад и вперед. Но если удерживать кнопку перемотки, вы сможете перематывать не несколько фреймов.
Siri
Если пеервернуть смартфон лицевой стороной вниз, то функция “Привет, Сири” срабатывать не будет. Но чтобы это работало, перейдем в Настройки – Универсальный доступ – Siri – Всегда слушать “Привет, Siri”. Активируйте опцию.
Сири будет срабатывать, когда телефон перевернут или даже лежит в кармане.
Меню Поделиться
В меню шаринга можно добавлять и изменять пункты меню. Откройте меню и внизу выберите “Редактировать действия”.
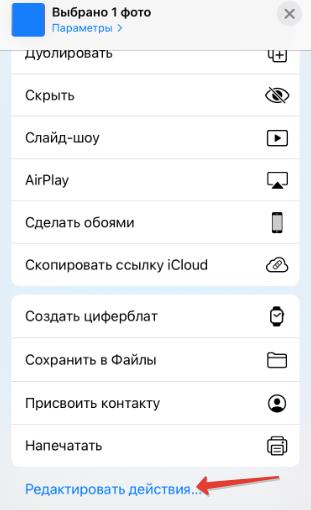
Вы сможете удалить или добавить новые пункты меню.
Аналогичным образом настраивается меню избранное и приложения, располагающиеся в горизонтальной ленте в меню Поделиться.
Быстро поделиться скриншотом
После того, как вы сделали скриншот, зажмите палец на миниатюре (откроется меню шаринга) и выберите контакт, кому вы хотите отправить скриншот.