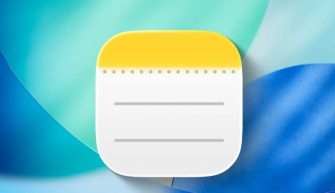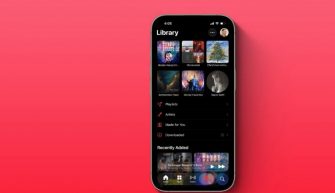Apple Watch – это не просто наручные часы, по которым можно отвечать на звонки и читать входящие уведомления и которые при этом стоят огромных денег. Это по-настоящему самодостаточный продукт, фишек и лайфхаков для которого ничуть не меньше, чем для iPhone.
- Управление медиа на iPhone и Apple TV
- Вызов последнего запущенного приложения
- Фотографии на Apple Watch
- Навигация в watchOS, как на iPhone
- Быстрое выключение дисплея
- Управление камерой iPhone прямо с часов
- Функция Force Touch
- Скриншот
- Уведомления и пункт управления везде
- Посмотреть на время
- Фонарик
- Полноценный интернет-браузер
Управление медиа на iPhone и Apple TV
Как правило, приложение для управления мультимедиа автоматически появляется на Apple Watch при воспроизведении контента. Если этого не произошло, идем в меню приложений и жмем на приложение “Исполняется”.

Здесь максимально простой интерфейс, можно переключать треки, видео, ставить на паузу. Громкость регулируется колесиком Digital Crown.
Для управления Apple TV с часов доступны и продвинутые функции (помимо паузы и переключения треков): перелистывать контент назад/вперед на 10 секунд, а если нажать на иконку пульта внизу приложения, открывается полноценный интерфейс управления Apple TV, где можно перемещаться по меню, листать и выбирать контент для воспроизведения.

Вызов последнего запущенного приложения
Просто нажмите 2 раза на колесико Digital Crown, чтобы вернуться на последнее запущенное приложение. Очень удобно.
Фотографии на Apple Watch
Можно просматривать фотографии с iPhone на часах. Перейдите в приложение Watch на своем смартфоне и найдите приложение “Фото”. Далее выберите альбом для синхронизации фотографий между телефоном и часами.
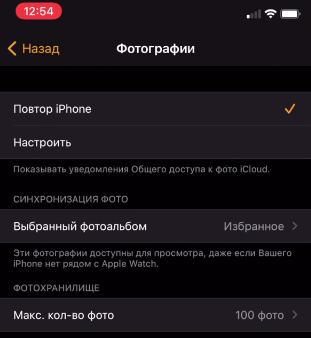
Я советую выбрать альбом “Избранное” главным образом потому, что туда можно добавлять фото вручную.
Далее уже на часах открываем приложение Фото, и здесь появятся все избранные фото с телефона. Очень удобно делать скриншоты различных инструкций и подглядывать с часов, не обращаясь все время к телефону.
Навигация в watchOS, как на iPhone
Возврат к началу. Например, вы зашли в приложение, где есть огромный список. Вы пролистываете до конца, и чтобы вернуться к началу, просто наживаете на верх экрана.

Шаг назад. Чтобы вернуться к предыдущему меню или шагу внутри приложения, сделайте свайп слева-направо от края экрана (прямо как на iOS).
Свайп для удаления. Чтобы удалить запись с микрофона, музыку или видео, сделайте свай справа-налево, появится иконка корзины, нажмите на нее для удаления. Этот лайфхак работает с любыми списками.

Быстрое выключение дисплея
Чтобы выключить Apple Watch, накройте дисплей ладонью, и дисплей сам выключится.
Управление камерой iPhone прямо с часов
Разблокируйте iPhone. Перейдите к Apple Watch и запустите приложение “Камера”. Камера запустится как на смартфоне, так и на часах. Apple Watch при съемке можно использовать как видоискатель. Синхронизация между двумя устройствами быстрая, задержки минимальны.

На часах можно:
- нажимать на затвор либо делать фотографию с небольшой задержкой;
- управлять фокусировкой – просто нажмите на часах в нужном месте;
- использовать зум – используйте колесико Digital Crown.
- сильно нажав на дисплей, появятся дополнительные опции управления камерой: перевернуть камеру (с фронталки на основную и наоборот), включить/выключить вспышку, режим HDR, live фото.
Функция Force Touch
Это сильное нажатие на дисплей часов, которое вызывает контекстные функции.
- Изменить вид приложений на рабочем столе (списком по алфавиту или сотами).
- Удалить разом все входящие уведомления.
- В приложении “Погода” можно посмотреть вероятность дождя и других осадков, температуру.
- В приложении “Календарь” выбрать, как отображать события: в виде карточек, списка или в формате дня, когда все расписано по конкретным часам.
- В приложении “Секундомер” изменить внешний вид с цифрового на аналоговый или гибрид.
Скриншот
Просто делаем скриншот экрана часов, и фото автоматически попадет в приложение “Фото” на iPhone.
Уведомления и пункт управления везде
Вызов списка уведомлений и пункта управления из любого места, а не только с главного рабочего стола. Т.е. если на рабочем столе сделать свайп сверху-вниз, откроется меню уведомлений, свайп снизу-вверх – откроется пункт управления.

Но внутри открытого приложения эти жесты не работают. Чтобы вызвать меню уведомлений внутри запущенного приложения, зажмите палец вверху на 2 секунды и сделайте свайп сверху-вниз. Либо зажимаете его снизу, и вызываете пункт управления.
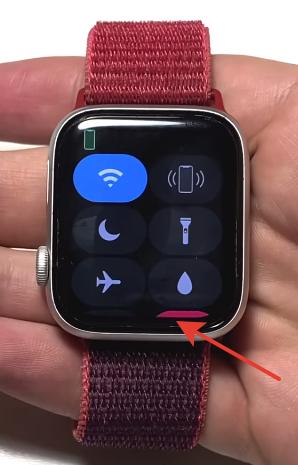
Это работает в любом приложении.
Посмотреть на время
Как вообще активировать время на часах, если у вас не Series 5, где есть функция “Always On Display”? Можно просто поднести руку, но это не всегда удобно.
Аккуратно подкрутите колесо Digital Crown, и экран часов загорится на минимальной яркости. Прокрутите обратно, и дисплей выключится.
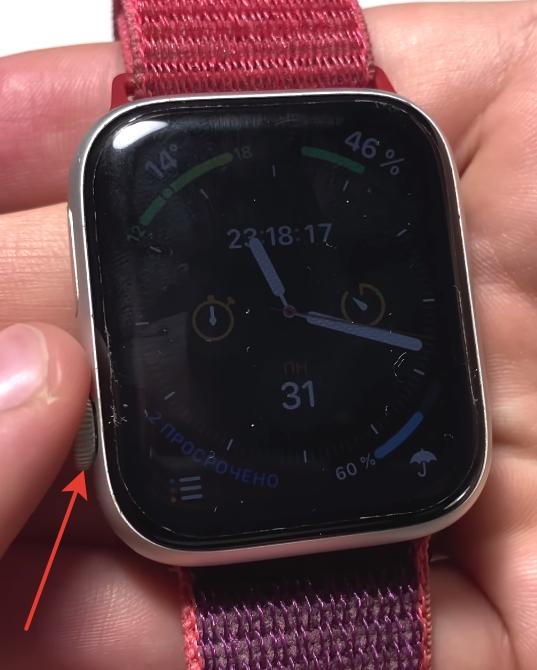
Фонарик
В Apple Watch есть свой встроенный фонарик – вещь действительно классная.
Чтобы включить фонарик, перейдите в Пункт управления и нажмите на иконку фонарика. Включаете его, и у вас появляется белый дисплей.
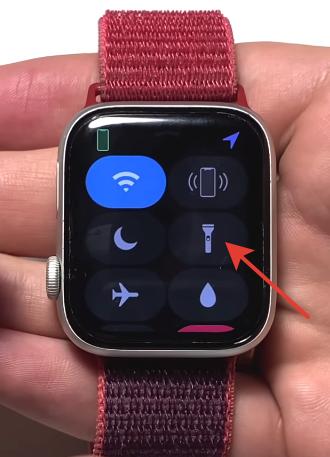
Есть еще вариации, когда дисплей мигает или светится красным цветом.
Полноценный интернет-браузер
На Apple Watch есть свой браузер. Прикол в том, что сайты открываются только от голосовых запросов Siri. Ввод текста через микрофон.

По сути, это полноценный интернет-браузер в часах. Но пользоваться и просматривать контент на таком маленьком экране очень неудобно.
Это были все лайфхаки для Apple Watch. Какие фишки используете вы, пишите в комментариях.