Предлагаю очередную подборку полезных фишек для iPhone на основе ваших вопросов и комментариев. Некоторые из них появились с выходом iOS 14.
Делаем рингтон на iPhone [Инструкция]
Как создать рингтон для iPhone через iTunes и онлайн
Как установить рингтон на iPhone
Установим собственный уникальный рингтон (или звук будильника) на iPhone абсолютно бесплатно.
Шаг 1 – Установите приложение GarageBand. Это официальное приложение от Apple для создания музыки (бесплатное).
Шаг 2 – Закачайте музыку на iPhone, которую хотите установить на рингтон или будильник.
Шаг 3 – В приложении GarageBand выбираем инструмент “Пианино”. Далее в верхнем правом углу жмем на плюсик – Секция А и вводим 60 тактов.
Шаг 4 – В верхнем левом углу жмем на вид аудиодорожек и переходим к ним.

Шаг 5 – В правом верхнем углу жмем на значок “лассо“, переходим в раздел “Файлы” и жмем опцию “Просмотреть объекты из приложения “Файлы”.
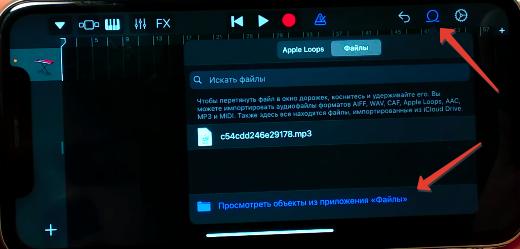
Шаг 6 – Находим нашу песню, которую мы заранее загрузили в телефон на шаге №2, и добавляем ее в библиотеку GarageBand.
Шаг 7 – Зажимаем палец на композиции и перетягиваем ее на аудиодорожку. Максимальная длительность рингтона для iPhone составляет 30 секунд, поэтому обрезаем песню до этой длины. Либо программа сама автоматически обрежет до 30 секунд.
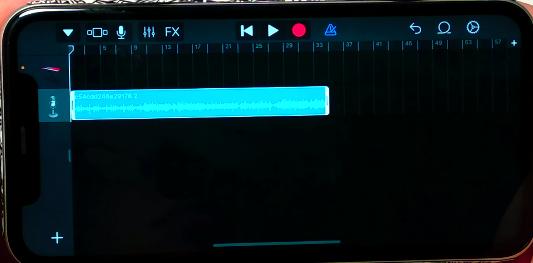
Шаг 8 – После обрезки в левом верхнем углу жмем на “стрелочку вниз” – Мои песни. У вас сохранится ваш проект.
Шаг 9 – Зажимаем палец на проекте и выбираем “Поделиться“.
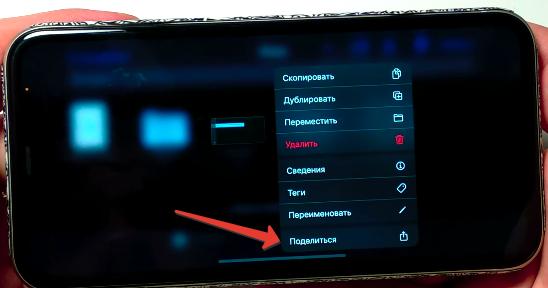
Сохраняем музыку, которую мы добавили, в формате рингтона. Добавляем название рингтона, и музыка автоматически появится в настройках рингтона.
Если все получилось, заходим в Настройки – Звуки и тактильные сигналы – Рингтон. В списке появится рингтон, который мы создали. Его можно поставить на звонок или будильник.
Таким образом можно бесплатно создать собственный рингтон на iPhone.
Открытие ссылок в приложениях
Как заставить iOS открывать ссылки в приложениях, которым эти ссылки принадлежат. Например, вам отправили ссылку на YouTube, и вы хотите, чтобы эта ссылка открылась именно в приложении YouTube, а не в браузере.
Чтобы установить связь между ссылкой и приложением:
- Копируем ссылку.
- Переходим в браузер Сафари, вставляем в поисковую строку нашу ссылку и находим ее в поиске.
- Зажимаем палец на окне-ссылке и выбираем “Открыть в приложении YouTube” в контекстном меню.
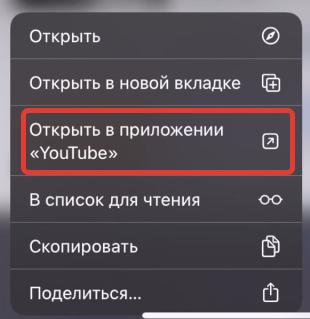
После этого все ссылки будут открываться именно в приложении YouTube, а не в браузере. Данное решение работает и для других приложений – достаточно установить связь по инструкции.
Музыка при съемке видео
При обычной съемке видео на iPhone нельзя одновременно записывать музыку с внешнего источника (например, из музыкального проигрывателя) и снимать видео. Но есть один лайфхак.
Шаг 1 – Включаем музыку через проигрыватель или любой потоковый онлайн сервис (Яндекс Музыка).
Шаг 2 – Открываем приложение “Фото”, раздел фотографии (в видео не переходим).
Шаг 3 – Зажимаем палец на фотографии и переводим палец вправо. Тем самым мы снимаем видео + музыка продолжает играть.
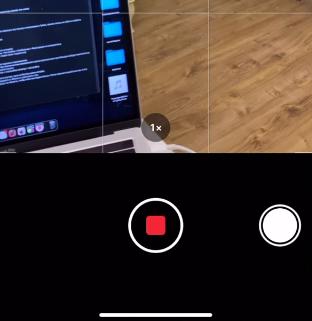
Таким образом можно снимать видео для TikTok или клипы.
Фильтрация sms сообщений
Как отфильтровать все смс сообщения по категориям: известные контакты, спам и банковские пароли подтверждения?
Идем в Настройки – Сообщения и включаем опцию “Фильтрация по отправителю“.
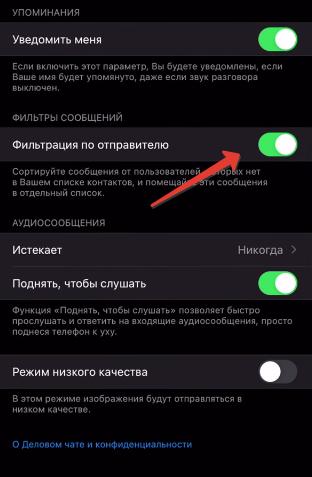
После этого автоматически включится сортировка в приложении Сообщения” на:
- Все сообщения.
- Известные отправители (сообщения от ваших контактов).
- Неизвестные отправители (коды подтверждения и спам).
Сайты как приложения
Я использую некоторые сайты каждый день, многие заносят их в закладки и затем открывают из браузера. Но можно сделать еще проще.Лучше сделать эти сайты как отдельные приложения.
Шаг 1 – Открываем Safari и заходим на нужный сайт. Жмем иконку “Поделиться” внизу, выбираем “На экран Домой“.
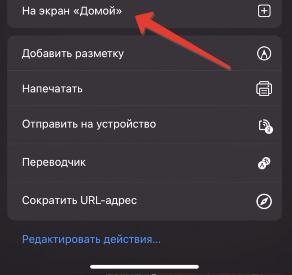
Шаг 2 – Назначаем имя, и иконка сайта появится на рабочем столе в виде приложения.
Таким образом можно назначить любую страницу сайта в виде иконки на рабочий стол.
Живые обои на заблокированном экране
Убедитесь, что в камере включена функция “Живые фото”. Делаем живую фотографию или используем уже имеющуюся.
Идем в Настройки – Обои – Выбрать новые обои – Фото Live и выбираем нужное фото.
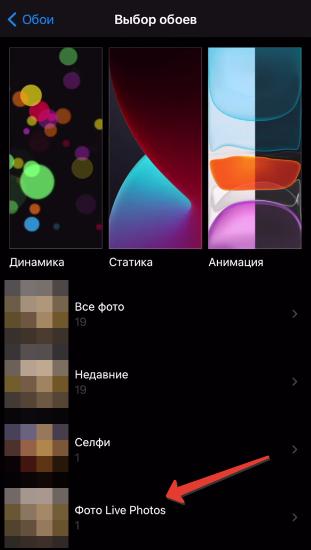
Теперь на заблокированном экране, если вы зажмете палец, фотография превратится в анимацию.
Встроенный Shazam
Встроенная функция в распознавания музыки появилась в iOS 14. Shazam можно активировать из Пункта управления. Для этого идем в Настройки – Пункт управления – Распознавание музыки. Добавляем опцию в Пункт управления.
Теперь у нас появился значок Shazam.
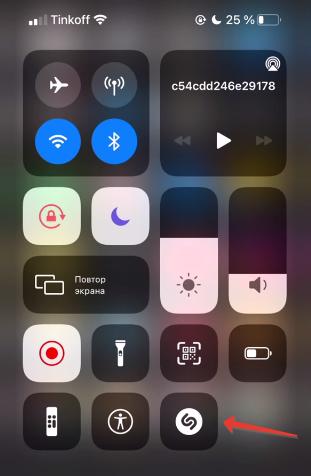
Для быстрого распознавания музыки просто активируем значок, и он распознает композицию, которая сейчас играет на вашем iPhone. Не нужно скачивать отдельное приложение.
Умный режим “в самолете”
Обычно при вызове режима “В самолете” вместе с мобильной связью деактивируется Bluetooth и Wi-Fi. Особенное это раздражает, если совместно с iPhone вы используете AirPods или Apple Watch. Но можно и не отключать беспроводные интерфейсы.
Шаг 1 – Включаем режим “В самолете”.
Шаг 2 – Активируем иконки Wi-Fi и Bluetooth (они выключаются на шаге №1).
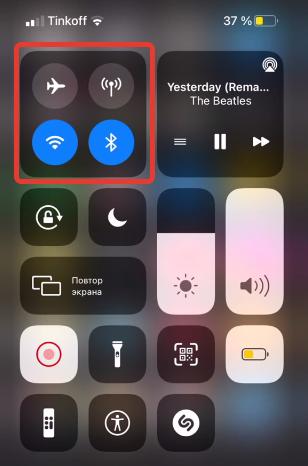
Шаг 3 – Выключаем и снова включаем режим “В самолете”. Теперь беспроводные интерфейсы продолжат работу.
Навигация по пунктам меню
Если вы заблудились в пунктах меню на iPhone и хотите понять, в каком разделе находитесь, зажимаете палец на кнопке назад – появится всплывающее меню, куда вы переходили, чтобы сюда попасть.
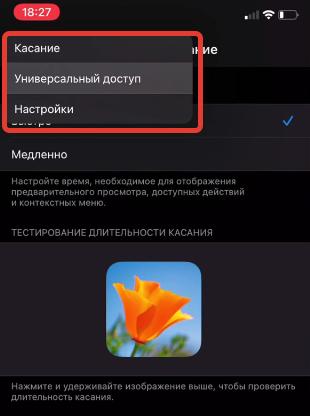
Эта функция системная, т.е. она работает не только в настройках, но и во всех приложениях, где есть переходы по меню и можно вернуться на шаг назад.
Быстрый выбор из списка
Расскажу на примере смс сообщений. Обычно для множественного выбора нужно нажать на многоточие – Выбрать сообщения и по очереди тыкать на каждое смс или провести пальцем. Это долго и неудобно.
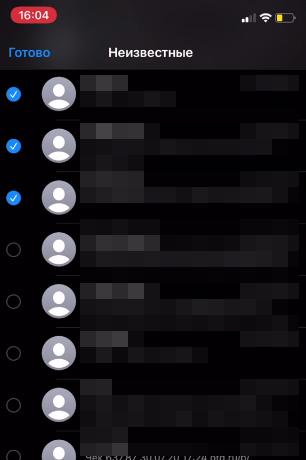
Можно сделать проще. Просто проводите двумя пальцами по сообщениям, которые хотите выбрать, и они будут быстро выбираться.
Этот способ работает в любом приложении, где есть вид списком, например в заметках или файлах, Telegram.
Разблокировка iPhone голосом
Можно легко включить iPhone и снять экран блокировки через голосовую команду. Для этого идем в Настройки – Универсальный доступ – Управление голосом. Включите опцию и скачайте пакет английского языка.
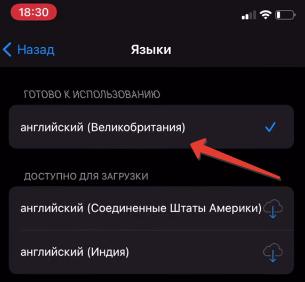
Далее в этом же меню идем в Настройка команд – Настройка – Создать новую команду.
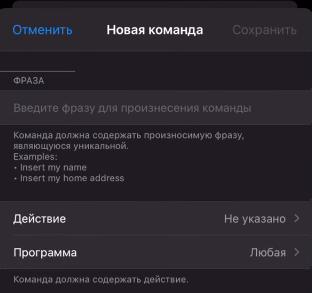
- Вводим на английском языке фразу для совершения действия. Например, Welcome.
- Выбираем действие “Запустить собственный жест” и нажимаем примерно на те места, где у вас находятся кнопки пароля для разблокировки экрана.
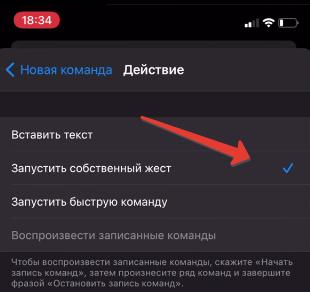
- Сохраняем новую команду. Она отобразится в общем списке всех команд.
В комментариях делитесь своими лайфхаками для iPhone.








