Пришло время написать еще одну полезную инструкцию для пользователей MAC. Сегодня я покажу вам как создать загрузочную USB флешку с установщиком MAC OS X.
Зачем вам это может понадобиться? Ну, ситуаций где можно применить такую флешку существует более чем несколько. Допустим ваш старый жесткий диск “полетел” (не дай Бог), и теперь вы хотите установить систему на новый жесткий диск, или же вы просто хотите установить систему сразу на несколько компьютеров, или же необходимо выполнить “чистую” установку OS X. Ну или же ваш вариант…
Давайте уже приступим к самому процессу.
Создать загрузочную флешку с установщиком OS X совсем не сложно. И путей для этого существует тоже несколько.
Для разнообразия я предоставлю на ваш выбор два. Выбирайте любой… по своему усмотрению, ну или уровню продвинутости.
Минимальные требования:
- Первое что нам необходимо это сам флеш накопитель. Минимальный объем 8Гб (будьте готовы что вы потеряете все данные с этого накопителя во время форматирования). Накопитель может быть любой… даже внешний ЖД
- Скачанный из MAC App Store установщик OS X в формате .app
Скачиваем установщик OS X
Первым делом нам надо скачать установщик OS X. Мы сейчас специально не привязываемся к какой-то определенной версии OS X, т.к. каждый год Apple выпускает обновление.
Старая версия операционной системы почти сразу становится недоступной для скачивания из App Store. На данный момент актуальной версией является OS X 10.11.3 El Capitan. Поэтому скачиваем файл с установщиком по ссылке ниже.
Установщик OS X El Capitan – скачать из App Store
Загруженный установщик “Install OS X El Capitan.app” имеет размер 6.2 GB и по умолчанию помещается в папку Программы (Applications).
Создаем загрузочную флешку с установщиком OS X
И вот здесь на ваш выбор, как я и обещал, представлено два пути решения нашей задачи:
- Первый метод, как по мне, самый простой и полностью автоматизированный (задействовано стороннее ПО).
- Второй же подразумевает некоторые действия с вашей стороны (не требуется установка стороннего ПО).
МЕТОД №1: Используем приложение DiskMaker X 5
Для создания загрузочной USB флешки c инсталлятором OS X хорошие люди создали специальное приложение – DiskMaker X. Оно совершенно бесплатное и полностью автоматизирует процесс форматирования и переноса установщика на USB носитель. Краткая инструкция приведена ниже.
ШАГ 1 — Скачиваем DiskMaker X и устанавливаем на компьютере. Если вы не знаете как устанавливать программы на MAC – вот вам инструкция.
ШАГ 2 — Запускаем приложение DiskMaker X и в открывшемся окне выбираем версию операционной системы, которую хотим загрузить на USB носитель. В нашем случае это El Capitan.
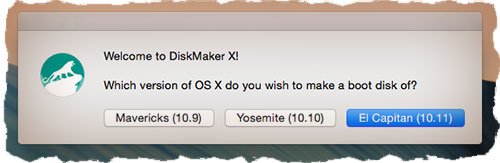
ШАГ 3 — Далее последует еще пару шагов, где вам необходимо будет подтвердить расположение самого установщика (папка /Программы) и на какой из носителей требуется его записать. Следуйте подсказкам на экране и соглашайтесь где это необходимо.
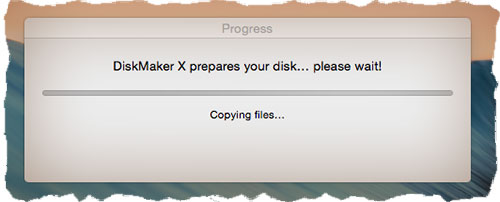
Процесс создания загрузочной флешки с OS X занимает около пяти минут, так что будьте терпеливы. После того как процесс завершится, появится соответствующее сообщение.
Для использования загрузочной флешки необходимо перезагрузить компьютер с зажатой кнопкой Option (Alt), а из менеджера загрузки выбрать USB носитель.
МЕТОД №2: Используем только штатные средства OS X
Этот метод немного сложнее и дольше, т.к. мы будем делать все вручную. Следуйте инструкции ниже.
Часть 1: Подготовка USB носителя
ШАГ 1 — Вставьте флешку в компьютер и запустите Дисковую Утилиту. Затем кликните в левой части окна по имени этого флеш накопителя. Еще раз напомню, что флешка должна быть объемом не менее 8 GB.
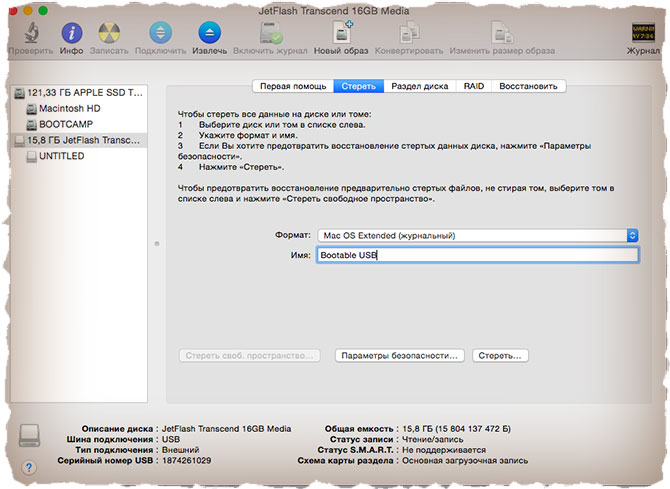
ШАГ 2 — Выберите вкладку «Стереть» и в строке Формат укажите MAC OS Extended (Journaled). Нажмите кнопку Стереть… и еще раз подтвердите свои намерения.
ШАГ 3 — Перейдите на вкладку «Раздел диска». Разверните меню Схема разделов и выберите Раздел: 1.
ШАГ 4 — В поле Имя введите untitled (это важно, т.к. в следующей части мы будем обращаться к USB носителю по этому имени).
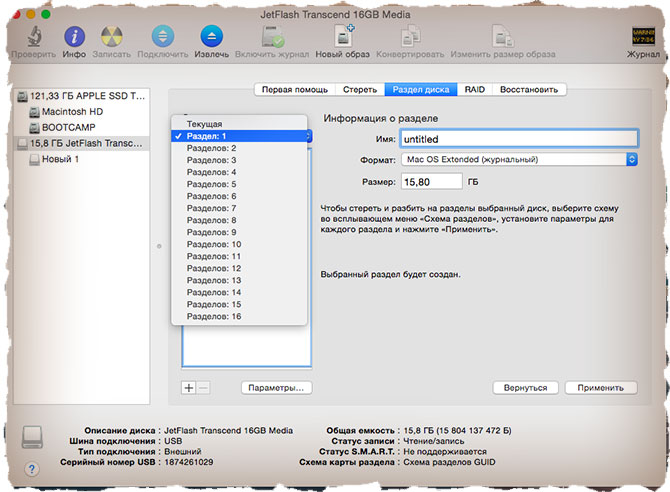
ШАГ 5 — Нажмите кнопку Параметры… и выберите пункт Схема разделов GUID (необходимо для копирования системных файлов на USB носитель). Подтвердите нажав ОК.
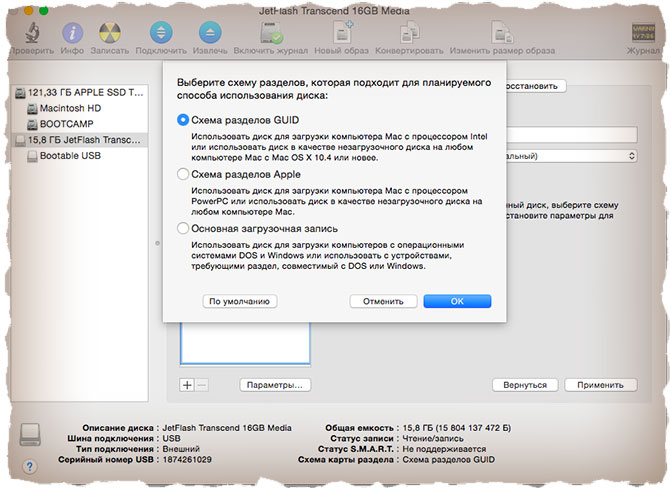
ШАГ 6 — После этого кликните по кнопке Применить. Когда процесс подготовки USB флешки завершится, закройте Дисковую Утилиту.
Наша флешка готова! Теперь осталось перенести на нее установщик OS X, скачанный ранее. Об этом подробнее во второй части ниже.
Часть 2: Переносим инсталлятор OS X на USB носитель
ШАГ 1 — В самом начале статьи вы должны были скачать установщик OS X El Capitan. Если вы этого до сих пор не сделали, возвращайтесь и качайте. В итоге скачанный установщик “Install OS X El Capitan.app” (размер 6.2 GB) должен находиться в папке Программы.
ШАГ 2 — Запустите Терминал и выполните следующую команду (чтобы не сделать опечатку, просто скопируйте и вставьте текст ниже):
sudo /Applications/Install\ OS\ X\ El\ Capitan.app/Contents/Resources/createinstallmedia –volume /Volumes/untitled –applicationpath /Applications/Install\ OS\ X\ El\ Capitan.app
Если у вас не получается запустить данную команду в Терминале, а вместо этого выдает сообщение «command not found», значит вы где-то что-то неправильно указали.
В моем случае я пару раз неправильно указывал название установщика, которое в итоге должно быть таким: Install\ OS\ X\ El\ Capitan.app (перед каждым пробелом в имени файлов в Терминале необходимо ставить обратный слэш).
ШАГ 3 — Введите пароль администратора, когда вас попросят (в окне Терминала ваш пароль высвечиваться не будет, и будет казаться что вы вообще ничего не набираете – так и должно быть). После того как вы нажмете ENTER, у вас спросят подтверждение на очистку USB носителя – введите букву Y и еще раз нажмите ENTER.
ШАГ 4 — В окне Терминала начнется процесс создания загрузочной USB флешки с OS X El Capitan. На USB флешку будут переписаны загрузочные файлы и сам установщик OS X.
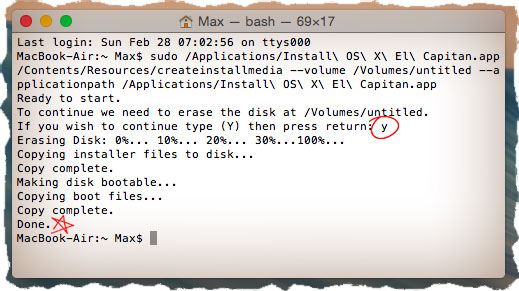
ШАГ 5 — После успешного завершения процесса, закройте окно Терминала. Для использования флешки перезагрузите компьютер с зажатой кнопкой Option (Alt) и в менеджере загрузок выберите сменный носитель.
Ну вот как-то так! Первый метод создания загрузочной USB флешки с OS X был намного проще, но и второй метод не особо-то не напрягает, хоть и приходится немного поработать ручками. Как всегда выбор за вами.
Ну и как обычно, начинаю выпрашивать у вас feedback…
Если эта статья оказалась для вас полезной, не поленитесь поставить лайк в соц.сетях (кнопки ниже). Для меня важно знать, что мой труд приносит пользу.


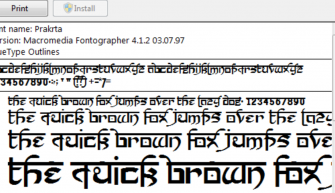
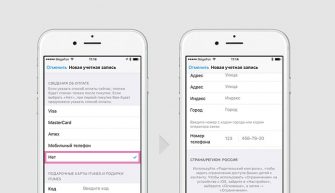
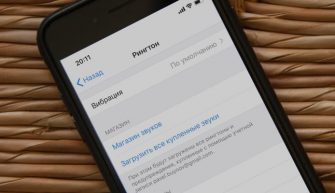




А можно ли создать загрузочную флешку, если под рукой только Мак, который зависает при загрузке системы? Режим восстановления работает: дисковую утилиту и терминал я могу видеть.
Автору респект и уважуха за компилят требуемых действий в виде статьи. Но есть один момент – как ты считаешь, люди заранее готовятся к тому, что у них в будущем упадет загрузочный диск и они типа вуаля – уже имеют таблэтку в виде готовой боот-флешки? Или люди – как Иван выше, или как моя мама в другом городе – имеют один мак и он у них упал, и они купили новый диск, и даже смогли его вставить в свой мак, но вот что дальше? А дальше самая трабла и наступает. Вокруг одни винды, даже если ты видишь все эти аппы и чудеса, толку от них нет. Не сделаешь ты флешку загрузочную, работая под аиндой. И вот поэтому лежит твой мачок и ждет чуда с неба. Я так до сих пор и не решил даже теоретически этот вопрос. Поэтому статья, еще раз, говорю, полезна для ботанических случаев, для предусмотрительных товарищей. У кого есть совет, как быть в ситуации, когда в маке новый стерильный диск, старый снаружи (подключается к usb) и вокруг все винды и интернеты, поделитесь
Под виндой можно поставить виртуалку с макосью и в ней сделать флешку
А есть люди, у которых дома не один компьютер под macOS, а, допустим, все. Являюсь таким человеком. Полезно и удобно.
Ярослав, не согласен полностью. Если купил мак – значит есть деньги. Следствие – есть деньги, неси мак в сервис. А если ты продал последние носки чтобы повыпендриваться и купить мак – твой выбор, терпи и плачь. Ты же когда продукты покупаешь, предусматриваешь наличие денег в кошельке. А это просто левая отмазка.
В статье и на скриншоте указаны абсолютно РАЗНЫЕ команды! Автор, с ТАКИМИ ошибками флешку не создать!
Набирайте команду как отображено на скриншоте. WordPress какого-то объединяет два тире подряд в одно.
Чувак ты мегасамец без тебя не знал бы что и делать Сиера бесит со страшной силой от того что звук не работает до кучи всякого говна…
APPLE катится в ад! Я так считаю. И только мелкософт пошедший на сделку с линуксом движется хоть как то в верном направлении.
Вообще мне кажется пришло время пересброки Macos X и время вспомнить Ксерокс и системы Х и вообще все прочее. Нечего старое говно тащить из системы в системы как мелкософт. Наверняка в 10 еще остался какой-то мусор из виндовс 95. Спорю.
Все класс, спасибо тебе! Обрати внимание, в команде три ошибки: untitled поправь, пожалуйста, и вместо длинного тире двойное в двух местах. Вот так:
sudo /Applications/Install\ OS\ X\ El\ Capitan.app/Contents/Resources/createinstallmedia –volume /Volumes/untitled –applicationpath /Applications/Install\ OS\ X\ El\ Capitan.app
Вадим, спасибо тебе за указанные ошибки. Действительно сайт заменяет два коротких одним длинным тире… Надо будет подумать как это дело исправить.
)) сайт двойное тире заменяет на одно длинное один фиг)
Спасибо, помогло)
Подскажите – DiskMaker X делает иконку для установочной флешки? (Mojave)
Перепробовал много стандартных методов – не помогло: на экране выбора загрузочного диска или в системе отображается как стандартный значок флешки.
Спасибо!