Итак, это первая часть урока по установке Windows 7 на компьютеры MAC. Сегодня мы изучим «азы» и подготовим все необходимое для последующих действий.
Два этапа установки
Сначала установим Windows с помощью встроенной утилиты «Ассистент Boot Camp». В данном случае Windows можно будет запускать на «чистом железе» в обход MAC OS X. Из этого следует, что вы получите 100% мощности своего компьютера и сможете без проблем играть в любимые игры.
Ассистент Boot Camp – это штатная утилита в OS X, с помощью которой можно установить Windows на компьютеры MAC с процессором Intel. Утилиту можно найти в папке Программы > Утилиты.
После этого мы установим программу Parallels Desktop, с помощью которой откроем доступ к установленной в первом этапе Windows, но уже из под MAC OS X. Таким образом мы установим Windows один раз, но запускать его сможем «отовсюду».
Зачем устанавливать Windows на MAC
Как я писал в Оглавлении к данному уроку, у каждого своя причина для установки Windows на MAC. В зависимости от этой причины, я бы выделил три категории пользователей:
Первой категории людей в основном не хватает какого-либо программного обеспечения, МАК версию которого еще не «изобрели». Обычно это офисные работники, привыкшие к 1С, AVK и прочей хрени. Ну что ж, вполне оправданно. Как вы считаете?
Вторая категория людей – геймеры. Они хотят одновременно работать под MAC OS X, но и игрушки свои забыть тоже не могут. Бог им судья, но и MAC не в помощь, потому как для игр он не очень подходит. Об этом подробнее можно прочитать в статье «Какой MAC лучше выбрать для игр».
Третья категория людей – извращенцы. По другому их назвать я не могу. Такие люди покупают MacBook’и и iMAC’и только ради внешнего вида самого изделия ну и яблока на задней крышке. Сразу после покупки на такой девайс устанавливается Windows в качестве основной операционной системы. Здесь мои руки опускаются…
Вывод: Если у вас непреодолимое желание установить винду на МАК, сделайте это! Но не используйте ее как основную систему. Если вам изначально нужен компьютер с Windows, покупайте компьютер с Windows. Я не советую «колхозить» из MacBook или iMac полноценную Windows машину.
Какую версию Windows лучше выбрать и где ее взять
В зависимости от модели вашего компьютера (а также года выпуска), вам будет доступна соответствующая версия(и) утилиты Boot Camp. В зависимости от версии Boot Camp вам будет доступна та или иная версия Windows.
Объединив только что сказанное, на конкретной модели компьютера будет работать конкретная версия Windows. Компания Apple идет в ногу со временем и обеспечивает поддержку только последних версий Windows на своих новых устройствах (MacBook, iMac, Mac mini).
Для того чтобы понять какая версия Windows будет работать на вашем компьютере перейдите по этой ссылке и найдите свою модель и соответствующую ей таблицу совместимости.
Например, у меня MacBook Air 13″ (выпущенный в середине 2012). Из этого следует, что мне доступны следующие версии: Windows 7 x86 (BootCamp 4), Windows 7 x64 (BootCamp 5), Windows 8 x64 (BootCamp 5). В скобках указана необходимая версия Boot Camp.
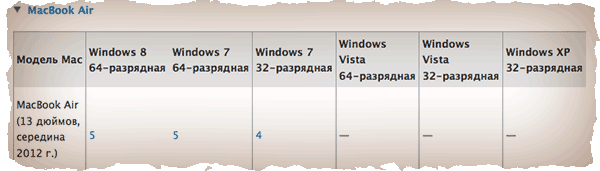
В данном уроке я буду устанавливать Windows 7 x86 (32 bit), но не стандартную версию, а облегченную Lite. Почему Lite? Да потому что занимает она порядка 4Гб на жестком диске, но в то же время работает ничуть не хуже Home Edition или Ultimate.
Лайт версии Windows лишены разного рода «ненужных» надстроек, драйверов и т.п. и создаются обычными пользователями такими, как я и ты. Из этого следует, что искать такие версии необходимо в интернете (благо торрент сайты еще никто не отменял).
Нас интересует образ установочного диска Windows 7 Lite в формате ISO.
Создаем загрузочную флешку с дистрибутивом Windows 7 Lite
После того как вы скачали ISO образ установочного диска, мы смело можем перейти к созданию загрузочной флешки, с помощью которой мы и будем производить установку Windows 7. Флешка должна быть объемом НЕ МЕНЕЕ 4Гб.
Инструкция по созданию загрузочной флешки с дистрибутивом Windows 7:
ШАГ 1 — Открываем утилиту «Ассистент Boot Camp» (путь: Программы > Утилиты).

ШАГ 2 — В открывшемся окне подтверждаем по кнопке Продолжить.

ШАГ 3 — Ставим галочку напротив первого пункта «Создать диск установки Windows 7 или новее».

ШАГ 4 — Находим на жестком диске скачанный ранее образ в формате ISO.
ШАГ 5 — Подтверждаем, что флешка может быть очищена при форматировании. Ждем окончания процесса копирования.
Драйвера и файлы поддержки BootCamp для Windows 7
Следующий и последний шаг подготовки – это скачивание необходимых драйверов и файлов поддержки BootCamp в Windows. Не переживайте, вам не придется выискивать в интернете драйвера для каждого из устройств системы, ведь Apple даже здесь сделала все за вас.
На сайте компании можно скачать всего один zip архив, в котором будет все необходимое. Так как железо на разных моделях компьютеров может отличаться, ПО поддержки Windows тоже разрабатывалось специально для каждой модели.
Для того, чтобы скачать нужное ПО поддержки Windows выполните следующее:
ШАГ 1 — Переходим по этой ссылке и попадаем на знакомую нам страницу. Выбираем версию Windows, которую вы планируете установить. Пролистав вниз, находим модель своего MAC и раскрываем таблицу.
На пересечении модели и устанавливаемой версии Windows будет стоять цифра (в моем случае 4 – это версия необходимого BootCamp). Если не понятно, смотри картинку выше.
ШАГ 2 — Кликаем по этой цифре и попадаем на страницу загрузки вспомогательного ПО Windows. Скачиваем архив, кликнув по кнопке Download.
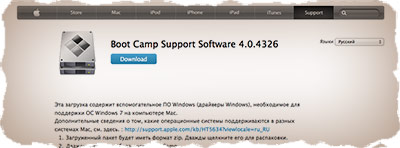
ШАГ 3 — После того, как zip архив скачался (обычно в папку Загрузки), распакуйте его (двойным кликом). В результате появится папка с названием BootCamp. Скопируйте ее на созданную ранее загрузочную флешку.
Финишная прямая
Подготовка окончена! Если у вас все получилось так, как я описал в этой статье, то ВЫ молодцы! Осталось приложить совсем немного усилий. Но не расслабляйтесь, мы еще не закончили. Обязательно изучите оставшиеся части урока:
- ОГЛАВЛЕНИЕ – Вступительное слово перед уроком
- ШАГ 1 — – Все что вам необходимо знать и уметь перед установкой Windows на MAC
- ШАГ 2 — – Создание дополнительного раздела на HDD для установки Windows
- ШАГ 3 — – Установка Windows 7 на MAC с помощью BootCamp Assistant
- ШАГ 4 — – Установка Windows 7 на MAC с помощью Parallels Desktop
- ШАГ 5 — – Возможные проблемы при установке Windows на MAC
Не забывайте делиться ссылкой на эту статью с друзьями в социальных сетях и обязательно подписывайтесь на доставку новых уроков на свой e-mail.



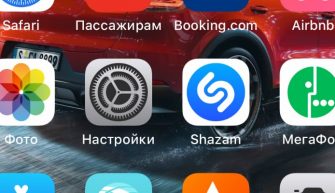




Привет,возникла проблема при установке Windows под Mac.
До этого стоял Windows, но я его удалил.
Теперь я немого нечего с этим сделать(((
Надеюсь что вы мне поможете.
Заранее спасибо
Вот скрины ошибок:
1.file:///Users/evgeen/Desktop/Снимок%20экрана%202016-12-17%20в%2023.41.59.png
2.file:///Users/evgeen/Desktop/Снимок%20экрана%202016-12-17%20в%2023.49.47.png
3.file:///Users/evgeen/Desktop/Снимок%20экрана%202016-12-17%20в%2023.50.39.png
Здравствуйте!
Прочел ваши замечательные статьи, и у меня к вам вопрос как специалисту.
Задача такая:
Имеется Macbook pro 13″ mid 2012, в котором установлен SSD drive 1T, и вместо DVD привода стоит optibay с дополнительным винчестеом. Вопрос такой – как установить Windows 7 на раздел дополнительного диска? Никакие пляски мне не помогли.