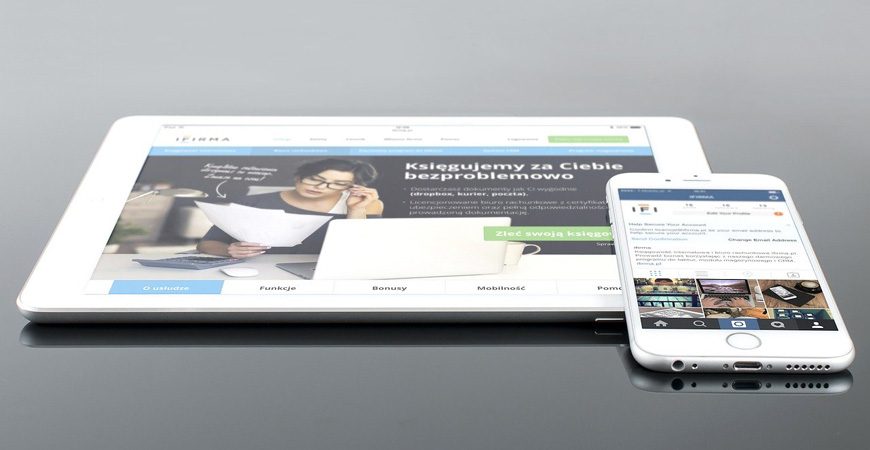Не так давно для того чтобы открыть zip-архив на iPhone или iPad, требовалась установка стороннего приложения. Но начиная с версии iOS 11 проблема была решена. Теперь можно скачивать и открывать архивы или создавать их на своем устройстве.
В этой статье я приведу инструкции по работе с zip-архивами на примере iOS 13 и iPadOS 13. Это работает только с архивами zip и tar.gz. Если вы хотите распаковать rar-архив, нужно установить стороннее приложение, например iZip.
Как открыть скачанный zip-архив
- В браузере Safari нажмите по ссылке, чтобы скачать zip-архив. Во всплывающем окне “Вы хотите скачать …?” нажмите Скачать.
В браузере Chrome нажмите по ссылке и далее “Открыть в…” внизу страницы, когда файл загрузится.
- В браузере Safari нажмите кнопку Загрузки в правом верхнем углу. Вы попадете в раздел Загрузки приложения Файлы. Либо можно можно перейти к загрузкам напрямую, открыв приложение Файлы. Это работает и в браузере Chrome.
- Вы увидите сохраненный zip-архив. Если вы его не видите, отсортируйте все файлы по дате.
- Тапните по архиву, он немедленно распакуется. Новая папка с распакованным архивом появится рядом. Если внутри архива только один файл, он распакуется здесь же без создания новой папки.
- Откройте новую папку, чтобы увидеть содержимое распакованного архива.
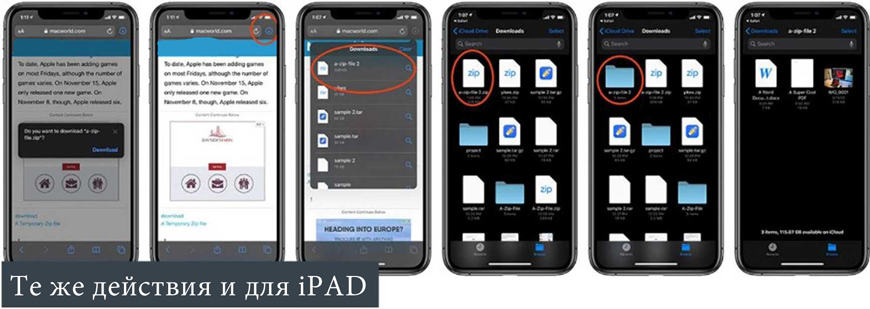
Если распакованные файлы не открываются ни одним приложением в iPhone, попробуйте изменить расширение файла – просто измените текст после точки в имени файла – на популярное. Либо установите нужное приложение для чтения конкретно этого расширения.
- Для фото расширения: .jpg, .jpeg, .png.
- Для текста: .txt, .pdf, .doc, .docx.
- Для музыки: .mp3, .midi, .flac, .acc.
- Для видео: .avi, .mpeg, .mp4, .mkv.
Как открыть zip-архив через Почту
Когда вы получили zip-архив во входящем письме, нажмите на прикрепленный файл. Чтобы его сохранить на iPhone, нажмите Поделиться в правом верхнем углу, затем Сохранить.
Но можно, что внутри zip-архива, не открывая его. Нажмите на прикрепленный файл в письме и выберите Предварительный просмотр содержимого. Если вы хотите сохранить определенный файл в режиме предварительного просмотра, нажмите Поделиться внизу слева и сохраните в любом месте.
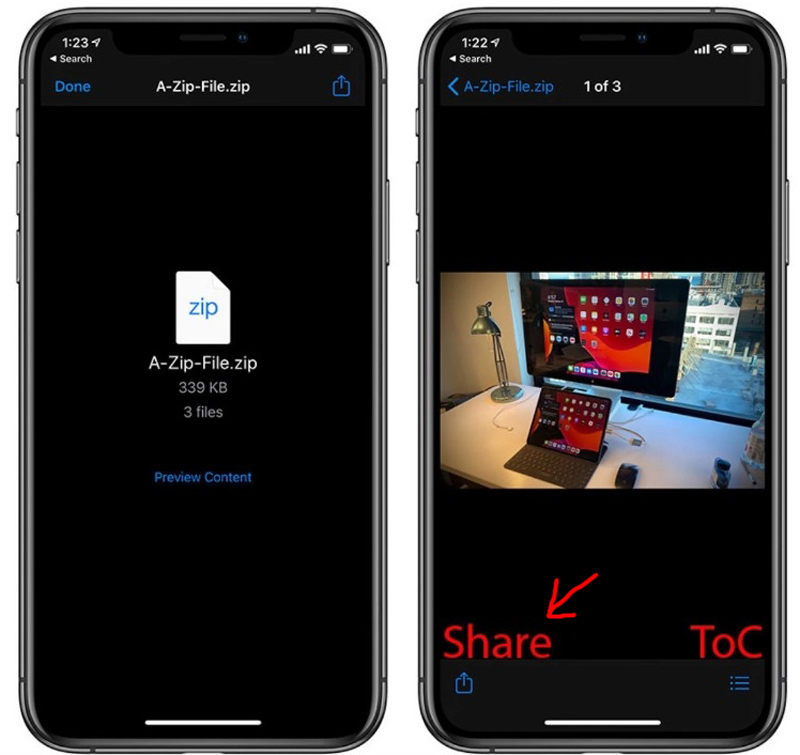
Если вы хотите просмотреть определенный файл в zip-архиве, нажмите на Содержимое в правом нижнем углу.
Как создать zip-архив на iPhone и iPad
Самая сложная часть в создании zip-архива – это собрать все файлы в одном месте.
- Создаем новую папку и перемещаем туда все файлы, которые хотим заархивировать.
- В открытой папке в правом верхнем углу нажмите Выбрать и выделите все файлы, которые хотите заархивировать. Можно не нажимать на каждый файл по отдельности, просто проведите по всем файлам, расположенным в одной строке.
- В правом нижнем углу в дополнительных параметрах (троеточие) выберите Архивировать (Сжать).
- Будет создан архив с именем Archive.zip. Переименуйте его, как хотите.
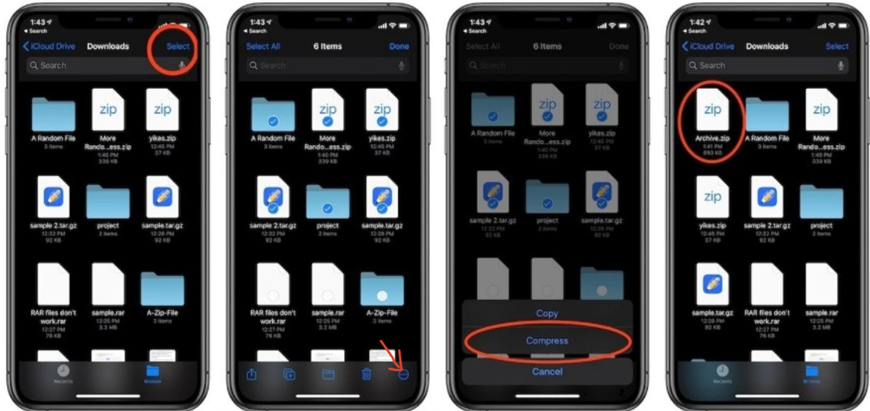
Если вы хотите создать zip-архив из файлов, расположенных в разных частях на устройстве, легче это будет сделать на Macbook. Чтобы отправить созданный zip-архив, нажмите и удерживайте его, появится дополнительное меню, выберите Поделиться и способ отправки файла.
Этот штатный способ работы с zip-архивами на iPhone. Если вы используете стороннее приложение, делитесь в комментариях.