Совсем недавно я оформлял документы на получение Шенгенской визы в посольстве Венгрии. Вместе с пакетом документов в обязательном порядке необходимо было приложить заполненную анкету, бланк которой можно скачать в формате PDF на сайте визового центра.
Оказывается теперь заполнение анкеты должно происходить в электронном виде, т.е. с чернильной ручкой вариант не прокатит.
Возникает вопрос: как заполнить скачанную анкету в формате PDF, если ни один установленный на мой компьютер редактор этого позволить не может? Изучив этот вопрос я таки нашел ответ и теперь хочу поделиться им с вами.
В этой статье я расскажу как редактировать PDF на MAC.
Что же это за формат такой, который так просто не отредактируешь? PDF (portable document format) – межплатформенный файловый формат, предназначенный для предоставления полиграфической продукции в электронном виде.
Большинство профессионального печатного оборудования имеет аппаратную поддержку формата PDF, что позволяет производить печать документов в данном формате без использования какого-либо программного обеспечения. Удобно ведь!
Формат PDF позволяет внедрять необходимые шрифты, векторные и растровые изображения, формы и мультимедиа-вставки. Вообще красота!
Редактирование текста в PDF документе
 Итак, у нас с вами стоит задача отредактировать PDF документ. Для этого мы будем использовать приложение PDF Editor for MAC, созданной компанией iSkysoft (скачать его можно по ссылке выше).
Итак, у нас с вами стоит задача отредактировать PDF документ. Для этого мы будем использовать приложение PDF Editor for MAC, созданной компанией iSkysoft (скачать его можно по ссылке выше).
Данное приложение позволяет добавлять текст к существующему PDF документу, редактировать уже имеющийся текст, распознавать текст в сканированных изображениях (OCR), а также заполнять PDF формы, что мне как раз и нужно было для внесения данных в визовую анкету.
На самом деле, функций у данного приложения намного больше, но давайте обо всем по порядку.
Для того чтобы редактировать текст в PDF документе, следуйте простой инструкции ниже:
ШАГ 1 — Не буду останавливаться и расписывать процесс установки приложений на MAC. Скачивайте редактор PDF по ссылке выше.
ШАГ 2 — Запускаем PDF Editor for MAC. В открывшемся окне кликаем по кнопке «Открыть файл…» и выбираем файл для редактирования.
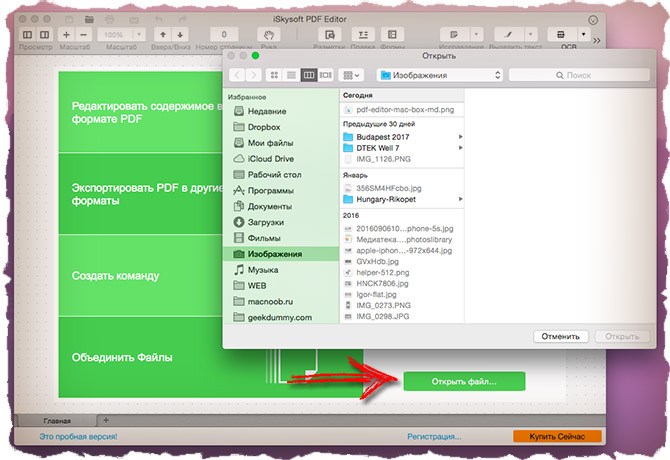
ШАГ 3 — Нажмите кнопку «Правка» в панели инструментов, затем кликните на любом тексте для его редактирования
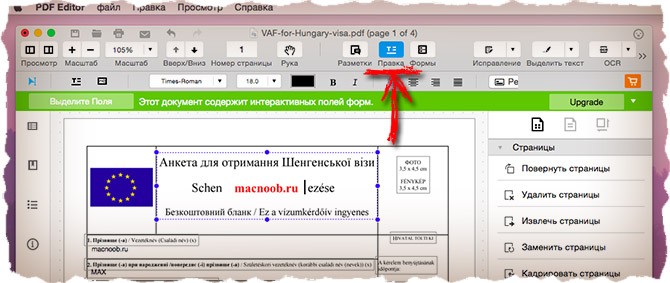
ШАГ 4 — Для того чтобы добавить новый текст, нажмите кнопку «Добавить текстовый комментарий» в панели инструментов. Далее кликните на пустом месте редактируемой PDF страницы для указания места добавляемого текста.
Добавленный текст помещается в отдельное поле, которое позже можно будет изменить/удалить или же переместить в любое другое место на странице.
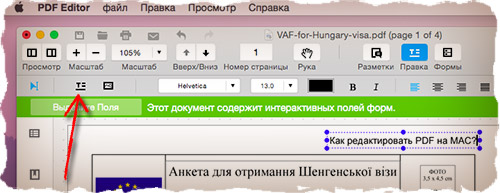
Редактирование картинок
Как я писал выше, в процессе получения Венгерской визы, мне пришлось подать целый пакет документов, включая подтверждение о выкупленных авиабилетах. И здесь мне опять пришлось редактировать PDF документ при помощи «PDF Editor for MAC», так как он позволяет работать с изображениями.
В моем случае необходимо было подкорректировать документ подтверждающий оплаченный перелет. WizzAir напичкала PDF документ разного рода рекламой, которую я не хотел видеть на распечатках, перед подачей их в визовый центр. Редактор PDF для MAC помог мне подчистить ненужные картинки.
Для редактирования изображений в PDF документе, воспользуйтесь подсказкой ниже:
ШАГ 1 — Открываем PDF документ в редакторе «PDF editor for MAC»
ШАГ 2 — Нажимаем кнопку «Правка» в панели инструментов
ШАГ 3 — Дважды кликаем по изображению, которое вы хотите редактировать. Из появившегося меню можно выбрать одну из следующих команд: Заменить, Извлечь, Обрезать, Повернуть.
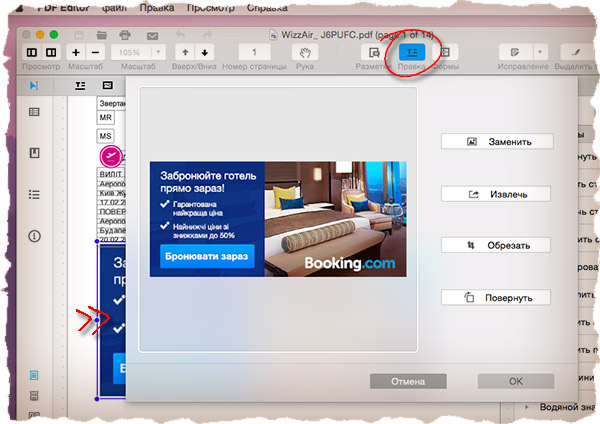
ШАГ 4 — Если необходимо удалить изображение из PDF документа, просто выделите его и нажмите на клавиатуре delete.
ШАГ 5 — Чтобы добавить новое изображение нажмите кнопку «Добавить изображение» на панели инструментов
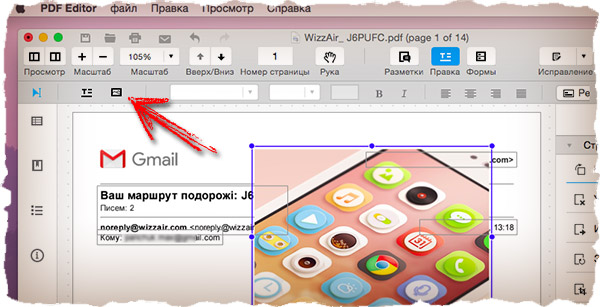
В принципе, этого набора умений должно с головой хватить для редактирования PDF документов среднестатистическим пользователем. На самом деле возможностей у «Редактора PDF для MAC» намного больше.
С помощью этого же приложения вы можете создавать, объединять или конвертировать PDF документы, а также распознавать текст в сканированных изображениях и сразу же его редактировать, или создавать и заполнять PDF формы.
И это еще не конец всех возможностей. Приложение имеет интуитивный интерфейс и российскую локализацию поэтому у вас не должно быть проблем с его использованием.
Как вы смогли убедиться, редактировать PDF все же можно. При этом процесс работы с текстом или изображениями схож с работой в привычном вам пакете Microsoft Office.

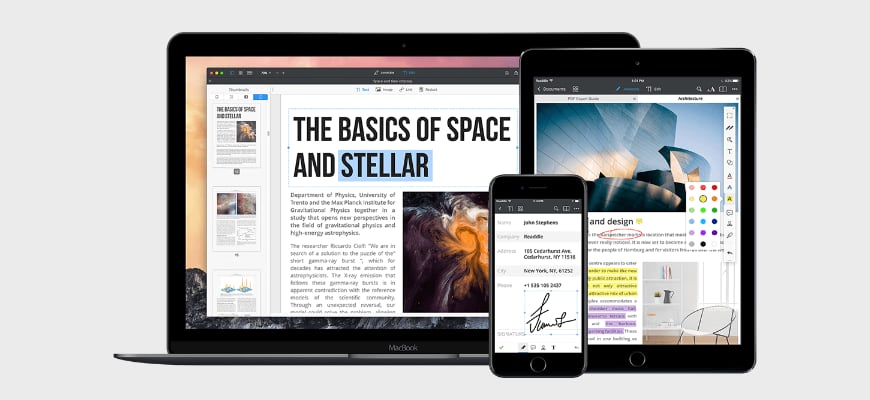
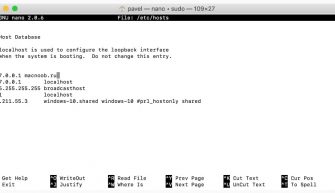
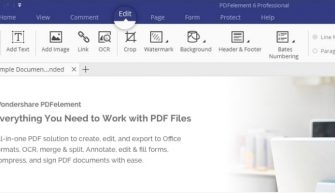
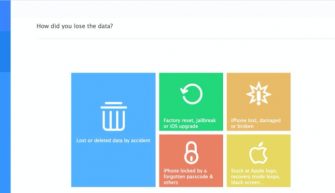

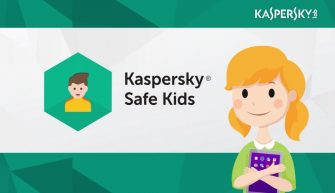
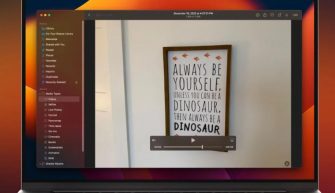

Здравствуйте.
Подскажите, пожалуйста, как установить русскоязычный интерфейс.
Ярослав, я скачал с сайта сразу русскоязычную версию.
Я один не вижу ссылку на скачивание. Можно ссылку
Используйте программу с сайта pdfexpert.com