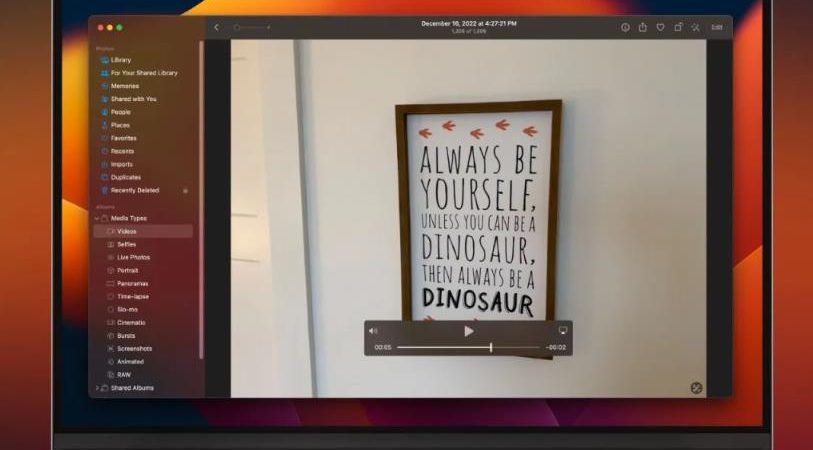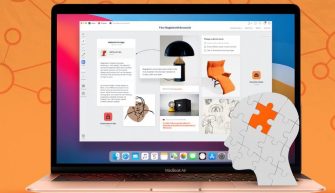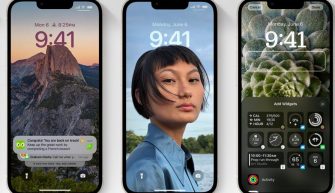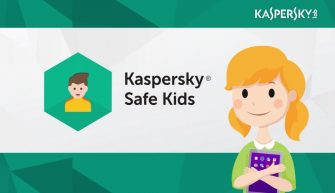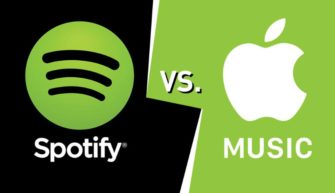В этой статье предлагаю обзор дополнительных утилит, которые помогут вам при работе с текстом. Это автоматический выбор языка клавиатуры в зависимости от выбранного приложения, как вернуть флаги языков клавиатуры, автоматическая смена языка при наборе текста, очистка буфера обмена от форматирования и др.
Автовыбор раскладки клавиатуры
Приложение Keyboard Pilot (бесплатное). Минимальная версия macOS 10.9.
После загрузки и запуска вы увидите меню настроек, в рамках которых можете задать, какая раскладка клавиатуры будет включаться при запуске или активации необходимого вам приложения.
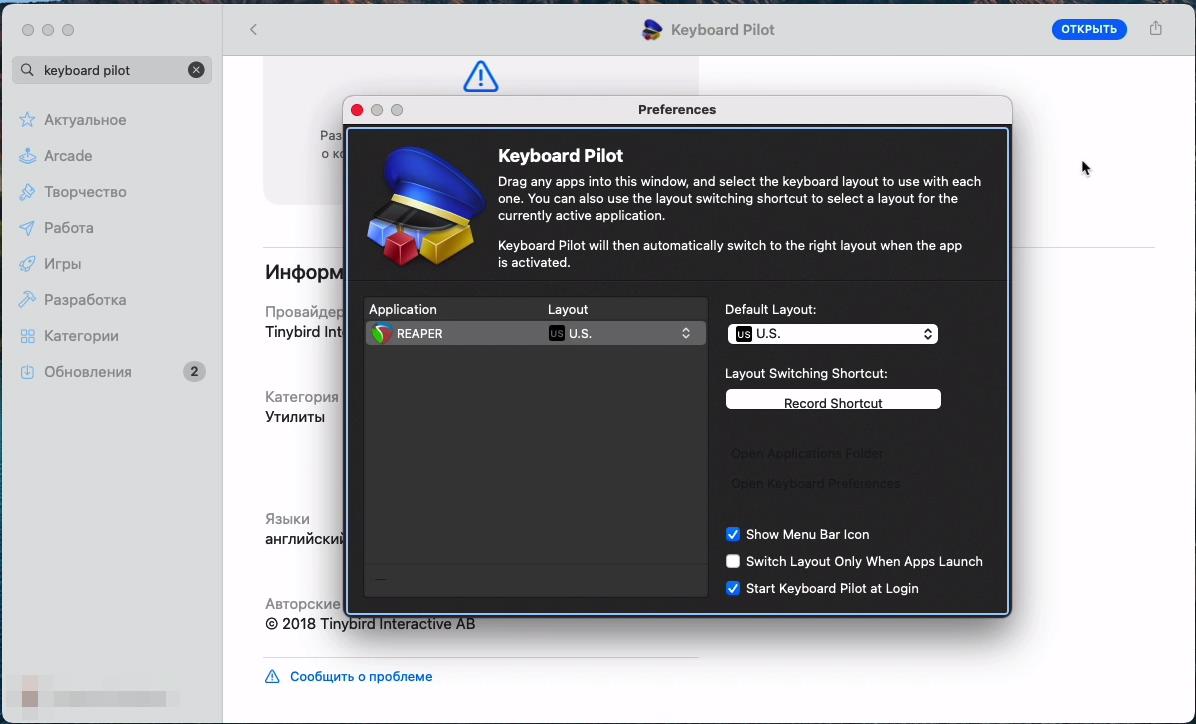
В моем случае, после запуска REAPER у меня автоматически устанавливается американская раскладка.
Сочетания клавиш на смену языка
В последних ревизиях macOS Apple очень настойчиво предлагает использовать либо отдельную кнопку FN или Caps Lock для переключения источников ввода. Это действительно работает неплохо, если у вас два источника (языка).
Если же у вас 3 и более источников ввода, то придется использовать старое сочетание Command+Space либо иное для переключения этих раскладок.
Для быстрого переключении раскладок рекомендую использовать приложение MLSwitcher (беспл). Минимальная версия macOS 10.9.
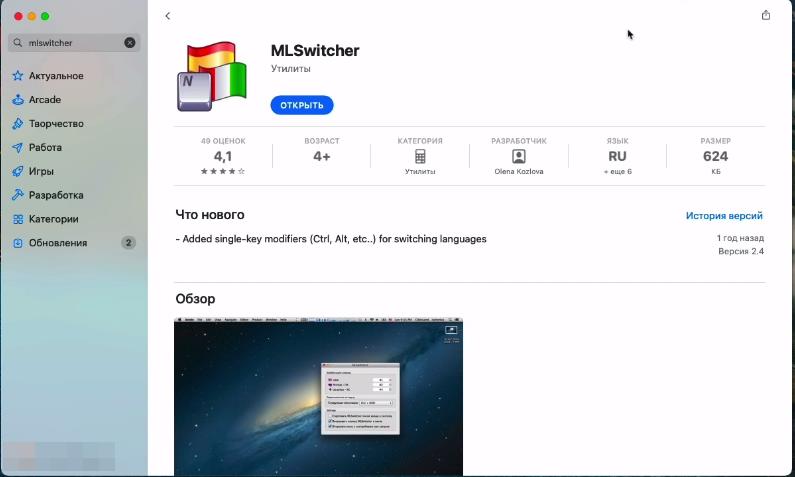
В настройках приложения вам предлагается задать отдельную комбинацию для переключения на нужную вам раскладку.
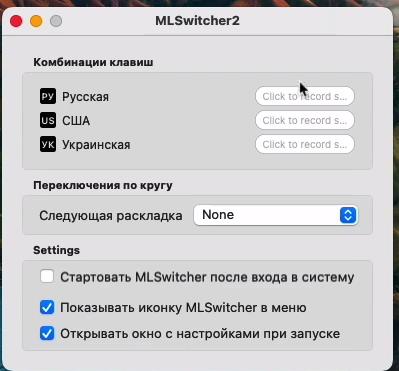
Вернуть флажки языков клавиатуры
Есть еще одно приложение со схожим функционалом, но дополняющим его – Keyboard Switcheroo (macOS 12.3 и новее, условно/беспл).
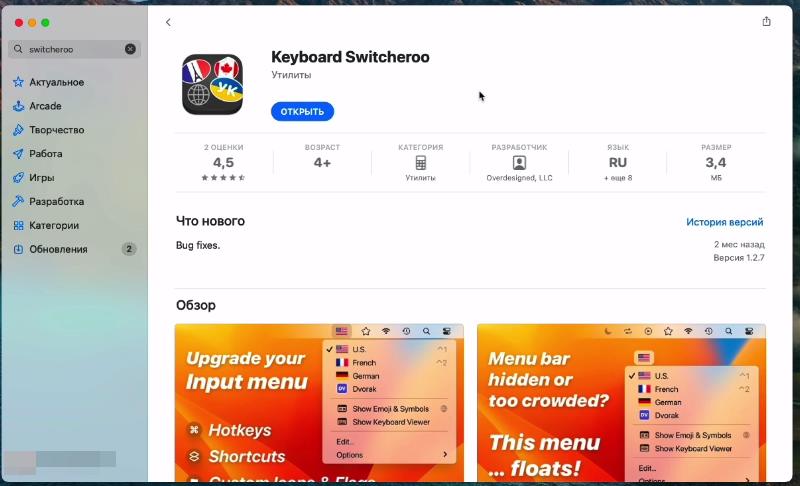
Приложение помогает установить отдельный шорткат для выбора конкретной раскладки клавиатур, но имеет и дополнительный функционал – отображение иконки флажка.
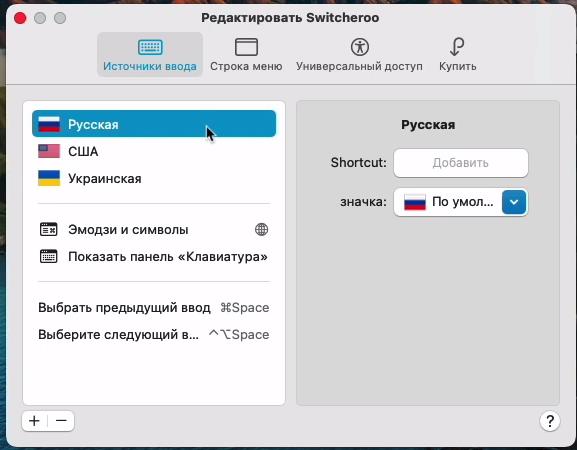
Я полностью разделяю негодование всех, кто не согласен с тем, что Apple в одном из обновлений убрали традиционные флажки раскладок клавиатур. Это совершенная дикость – сменить флажки на буквы – и даже не дать возможность в настройках вернуть, как прежде.
В самом приложении можно настроить вид значка, как он будет выглядеть – можно выбрать символы или эмодзи, а также добавить свое собственное изображение.
В настройках Строки меню можно выбрать плавающее отображение – в таком случае флажок отображается отдельным маленьким окошком, и я его могу переместить в любое место экрана.
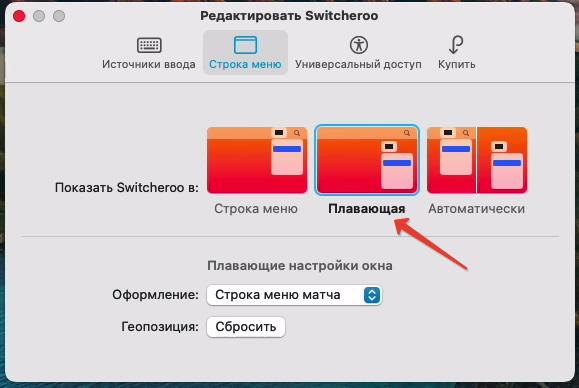
Всегда видеть выбранный язык ввода
Если вам хочется получить такой же функционал бесплатно, установите приложение YouType (скачайте на GitHub).
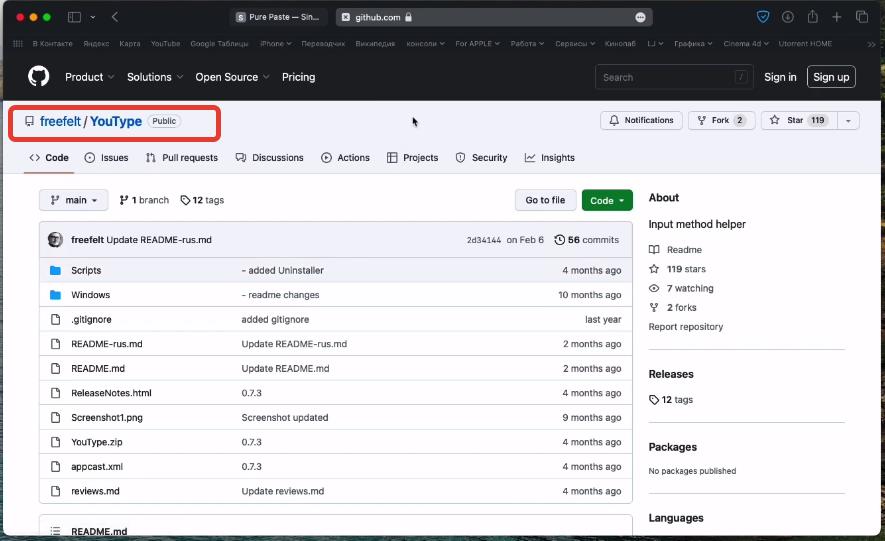
Шаг 1. Скачиваем архив с GitHub и распаковываем его.
Шаг 2. Полученное приложение перенести в папку с программами.
Шаг 3. Если приложение не запускается по соображениям безопасности, кликните по иконке правой кнопкой мышки (с зажатым control) – Открыть – Открыть. Приложение запустится принудительно.
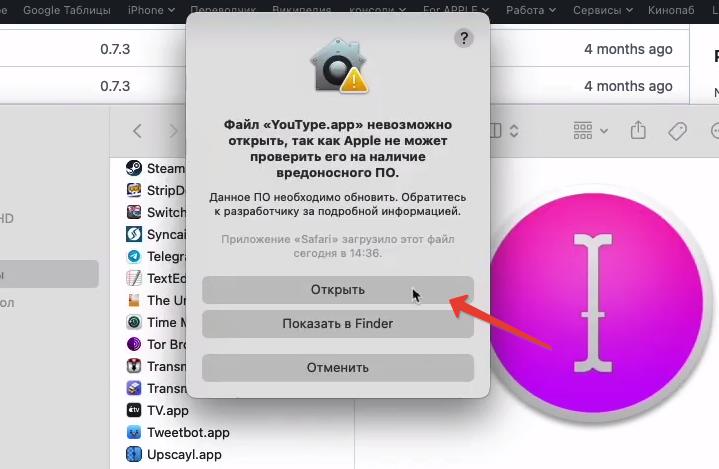
Приложение отобразит иконку флажка в статус-бар. Плюс если вы наведете ваш курсор в любое текстовое поле, чтобы курсор сменился на курсор для ввода текста, рядом с этим курсором будет отображаться флажок выбранного сейчас языка, и работать это будет в полноэкранном режиме.
Автоматическая смена языка ввода
К сожалению, разработчики немного забили на всем известный Punto Switcher, и в последних версиях системы он работает крайне отвратительно.
На помощь приходит приложение Caramba Switcher (449р./год) от создателя Punto Switcher. Оно обновляется и работает корректно (macOS 10.15 и новее).
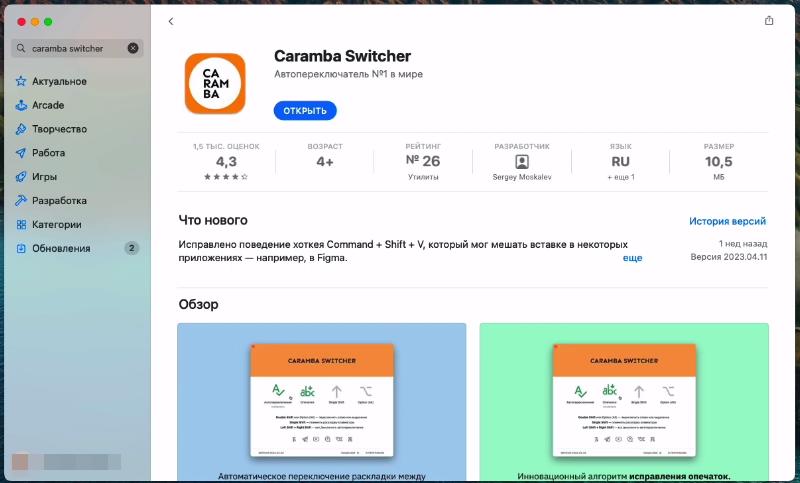
Запустив Caramba, мы видим небольшое количество настроек, но главные настройки будут работать сразу по умолчанию.
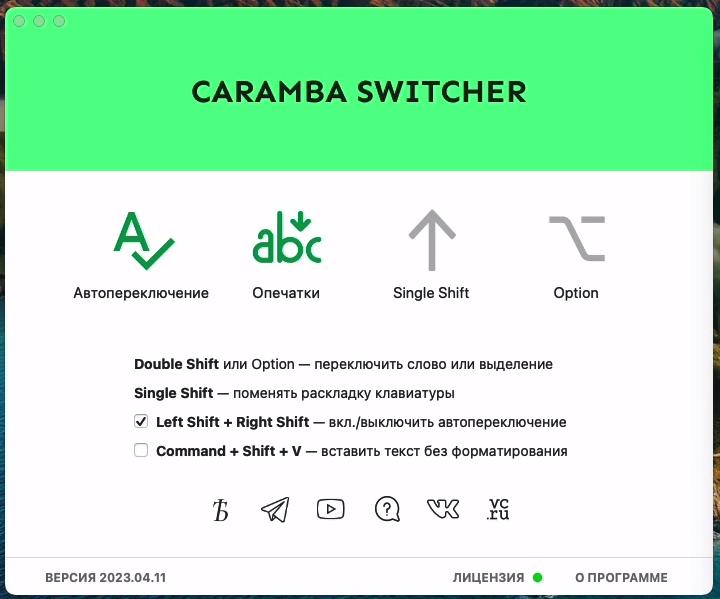
Работает на самом деле очень хорошо, потому что у приложения есть свой собственный словарь, который постоянно дополняется. В целом приложение развивается и обновляется на постоянной основе.
В настройках вы можете включить/выключить автопереключение. Если оно выключено, то в тот момент, когда вы понимаете, что написали слово неправильно, вы можете нажать Shift 2 раза, и оно изменится на нужную раскладку. Двойной Shift можно поменять на однократный Option, как это было в Punto Switcher.
В приложении есть функция корректировки опечаток и работает она достаточно неплохо. Если вы в какой-то момент понимаете, что никак не справляется словарь с вашим хитрым словом, то нажав левый и правый Shift одновременно, вы включаете или выключаете автопереключение – тем самым можете временно отключить эту функцию.
Очистка буфера обмена от форматирования
Часто в работе бывает следующая ситуация: вы выделяете какой-то кусок текста и копируйте его. По умолчанию, если я нажимаю command+V, то у меня текст вставляется вместе с форматированием (ссылки, размер и цвет текста).
Если я этого не хочу, я могу воспользоваться меню Правка – Вставить и согласовать стиль.
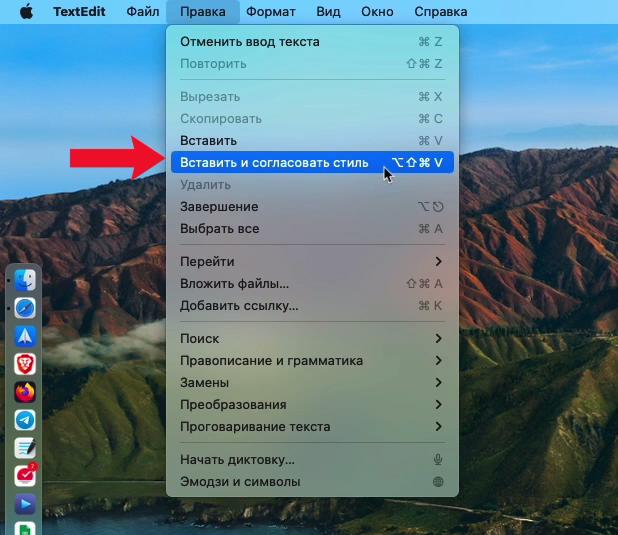
В таком случае мой текст вставляется без применения форматирования.
Для решения этой проблемы есть утилита Pure Paste (беспл, macOS 13.1 и новее).
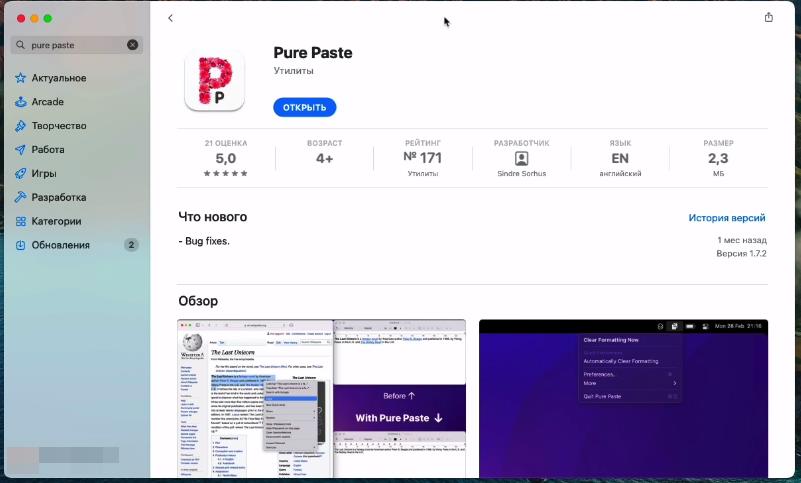
Запустив приложение, оно по умолчанию уже включает настройку “Автоматически очищать форматирование скопированного текста”.
В настройках приложения можно отключить автоматическую очистку форматирования. На вкладке Exclude можно добавить какое-то приложение, на которое не будет работать очистка форматирования. На вкладке Shortcuts я могу добавить сочетания клавиш для копирования и очистки форматирования, для копирования и сохранения форматирования, а также для того, чтобы включать и выключать собственно эту функцию автоматической очистки форматирования.
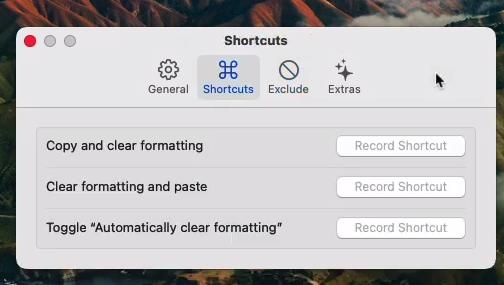
Для старых версий macOS можно установить подобное приложение – Paste Plain Text.