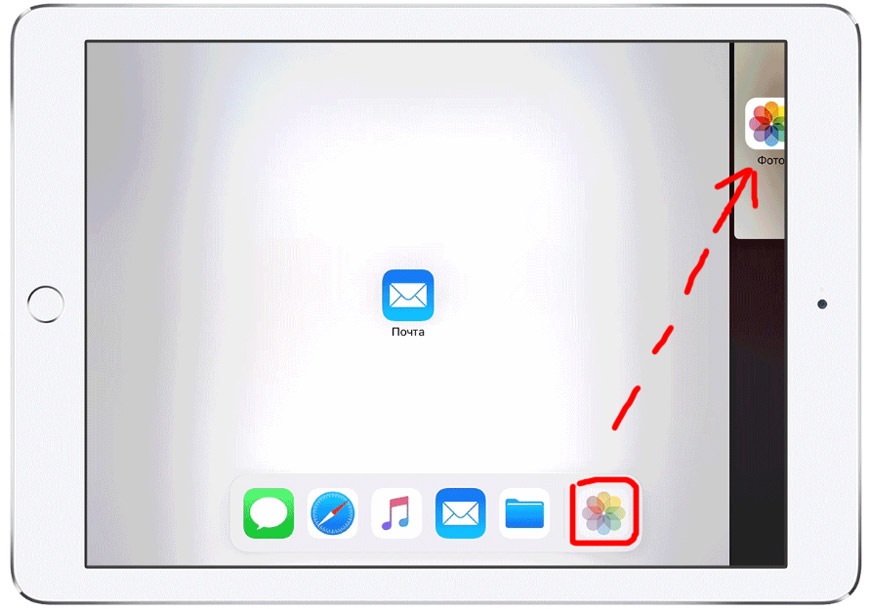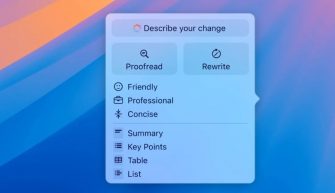Устройства iPad в последнее время развиваются просто бешеными темпами. Дошло до того, что новый iPadPro 11 (2020) анонсированный в марте 2020г. по производительности превосходит новые Макбуки! Да и использовать его гораздо удобнее, чем Mac (при условии подключения внешней клавиатуры Magic Keyboard).
Но Айпад немного все же не дотягивает до полноценного Мака. Одна из причин – это многозадачность, но и здесь разработчики предлагают нам несколько решений.
В этой статье рассмотрим такие режимы многозадачности для iPadOS, как: разделенный экран (split view), картинка-в-картинке, Slide Over, перетаскивание между открытыми программами и жесты для переключения между приложениями.
Сразу скажу, что не все приложения поддерживают режимы многозадачности. И если у вас ничего не вышло, используя инструкции в этой статье, значит программа так не работает.
Разделенный экран (Split View)
Split View – это самый простой и распространенный режим многозадачности. Пользователь может просматривать одновременно два приложения на экране. Этот прием работает не со всеми приложениями, а только с теми, которые есть в панели Dock. Для добавления просто перетащите иконку программы в Dock.
К сожалению, нельзя заранее сказать, будет ли работать конкретное приложение в режиме Split View. Вопрос решается только экспериментально.
- Откройте первое приложение. Оно необязательно должно быть в панели Dock.
- Вызовите панель Dock (проведите вверх внизу экрана).
- На панели Dock выберите иконку второго приложения, зажмите ее и медленно тащите вправо. Появится небольшое размытие в интерфейсе, и первое открытое приложение сдвинется влево, освобождая место для второго.
- Готово. Два приложения запущены и работают одновременно.
Между открытыми программами есть черная рамка, передвигая которую можно менять размер окна у каждого приложения.
Чтобы заменить приложение, просто повторите шаги выше: с панели Dock перетащите иконку в уже открытое окно, произойдет замена.
Чтобы закрыть “разделенный экран”, перетащите черную рамку между открытыми программами до упора вправо или влево – второе окно должно исчезнуть.
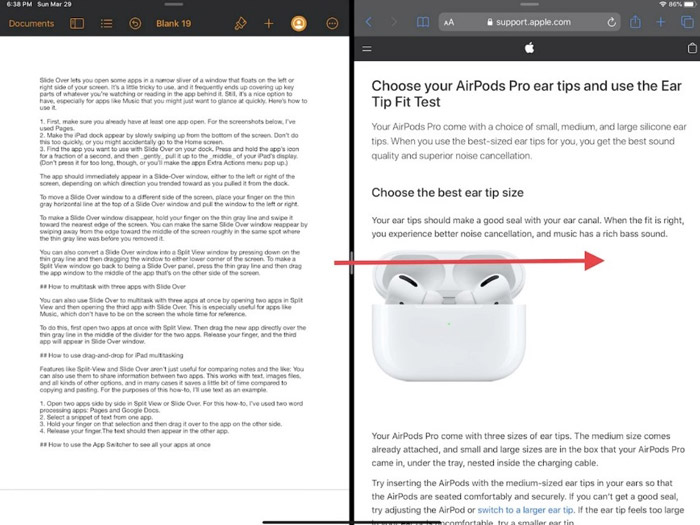
Slide Over
Режим Slide Over позволяет запускать вторую программу поверх уже открытой при помощи всплывающего окна в правой/левой части экрана. При этом второе приложение будет перекрывать собой первое. Я использую такой вариант во время серфинга в интернете, когда хочу послушать музыку и запускаю музыкальный проигрыватель поверх браузера Safari.
- Откройте одно приложение. Оно будет у нас основным и во весь экран.
- Медленно проведите вверх с низа экрана, чтобы вызвать панель Dock. Делайте это аккуратно, чтобы не перейти на Главный экран.
- Зажмите иконку на панели Dock того приложения, которое хотите запустить, и перетащите на экран. Оно запустится поверх первого. Лучше тянуть к середине экрана, чтобы не активировать режим Slide View. И не жмите долго на иконку в панели Dock, иначе выскочит дополнительное меню.
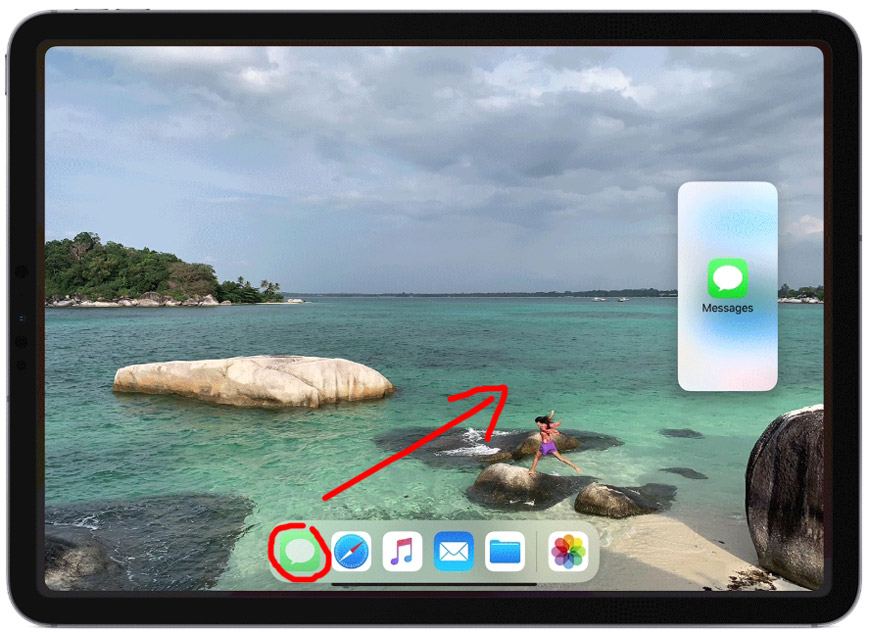
Чтобы переместить второе открытое окно, зажмите верхнюю часть окна (появится серая рамка) и перетащите по экрану.
Чтобы убрать программу из режима Slide Over, зажмите тонкую серую линию и перетащите окно приложения вправо за пределы экрана. Если снова понадобится вернуть это приложение, смахните влево от правой части экрана.
Режим drag-and-drop (перетаскивание)
Этот режим позволяет перетаскивать файлы, текст, видео между открытыми окнами. Например, можно в почте писать письмо, а со второго окна перетаскивать фотки. Или из браузера Safari копировать информацию с какого-либо сайта в блокнот.
Мне это экономит кучу времени, когда использую iPad, особенно при работе с текстами. Что нужно сделать:
- Запустите два приложения в режиме Slide View или Slide Over.
- Выделите фрагмент текста или картинку в одном окне. Можно выделить несколько фото: зажмите палец на первом и проведите немного в сторону, затем другим пальцем выделите еще несколько объектов.
- Перетащите выбранное во второе окно приложения. Отпустите палец.
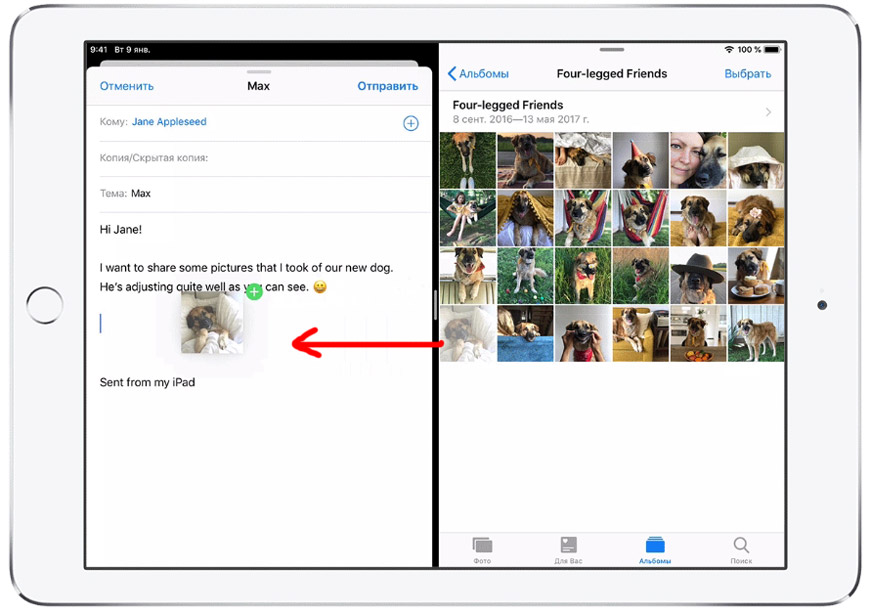
Быстрое переключение между приложениями
Используйте переключатель программ, чтобы просмотреть все ранее открытые программы и быстро открыть нужную. Для этого проведите пальцем вверх от нижней части экрана, но продолжайте удерживать палец в середине экрана.
Появится окно ранее открытых приложений. Для просмотра всех используйте свайп влево/вправо. Нажмите на окно предварительного просмотра нужного приложения, чтобы открыть его.
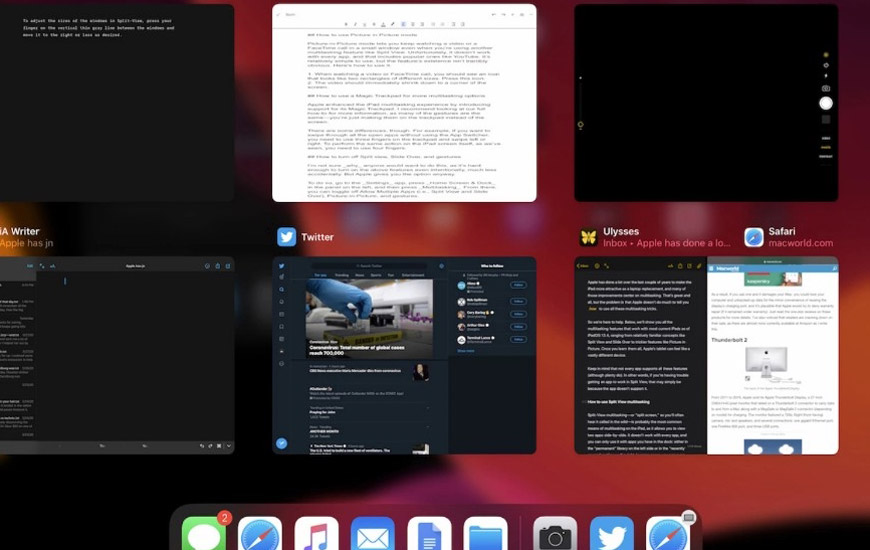
Если вы используете iPad с кнопкой “Домой”, просто дважды нажмите по ней, чтобы увидеть все запущенные приложения.
Переход к предыдущей программе
В полноэкранном режиме можно быстро перейти к предыдущему приложению. Для этого проведите влево/вправо по экрану сразу четырьмя пальцами. На некоторых iPad нужно провести по нижней части экрана также четырьмя или пятью пальцами.
А если свести все пять пальца вместе по экрану, запустится переключатель приложений.
Режим “картинка-в-картинке”
Когда окно одного приложения сворачивается до малых размеров и накладывается поверх второго. Например, можно одновременно смотреть телесериал и читать почту. К сожалению, далеко не все приложения поддерживают этот режим, в их числе и Youtube.
Что нужно сделать:
- В окне открытой программы должен быть значок в виде двух разных прямоугольников (пустой и закрашенный). Нажмите на эту иконку.
- Открытое окно сразу уменьшится в размерах и переместится к углу экрана.
- Откройте другое приложения для работы с ним в полноэкранном режиме. Например, я отрываю браузер.
Можно перетащить окно “картинка-в-картинке” в любое место экрана. А чтобы снова вернуть его в полноэкранный режим, снова нажмите на значок двух прямоугольников.
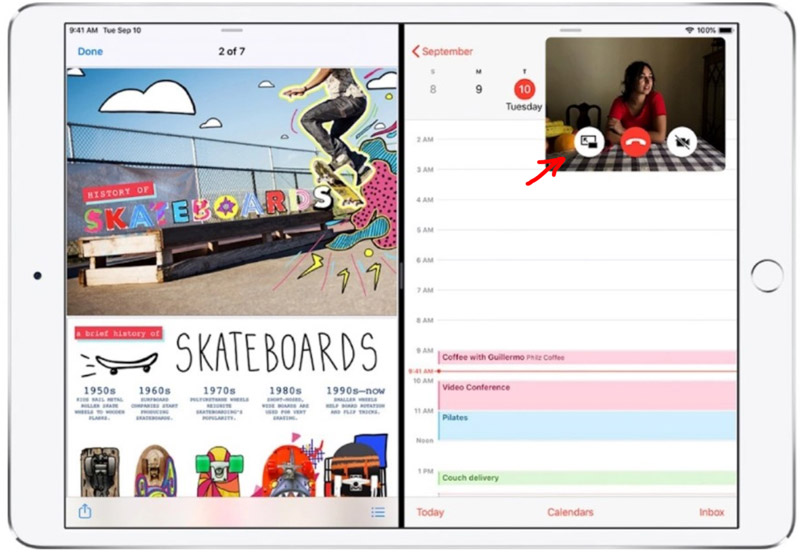
Как включить и отключить режим многозадачности
По умолчанию режим многозадачности у меня отключен. Чтобы его включить, нужно перейти в Настройки – Экран “Домой” и панель Dock – Многозадачность.
Здесь можно отключить Split View и Slide Over (разрешить несколько приложений), функцию “картинка-в-картинке” и управления жестами (когда мы сводили пальцы вместе и проводили 4-5 пальцами по экрану для вызова переключателя программ).
Пишите в комментариях, какие режимы многозадачности вы используете, и какие приложения их поддерживают. Я добавлю эту информацию к статье.