Подключение AirPods к Mac проходит одинаково, будь то MacBook Pro, Air, iMac или Mac mini или Pro. Незначительные отличия могут быть только во внешнем виде интерфейса из-за разных версий операционной системы.
Три момента про версии операционной системы:
- Для автоматического подключения наушников AirPods Pro необходима macOS Catalina 10.15.1 или более свежая версия ОС.
- В случае использования AirPods 2 требуется macOS Mojave 10.14.4 или выше (читайте их сравнение с Pro).
- Беспроводные наушники первого поколения умеют автоматически подключаться к macOS Sierra или более свежей версии.
Проверка сопряжения
Если ранее вы уже подключали наушники к любому устройству со своим идентификатором Apple ID, а на Mac выполнен вход в iCloud, возможно сопряжение наушников не требуется.
В этом случае AirPods будут отображаться в меню Bluetooth или громкости:
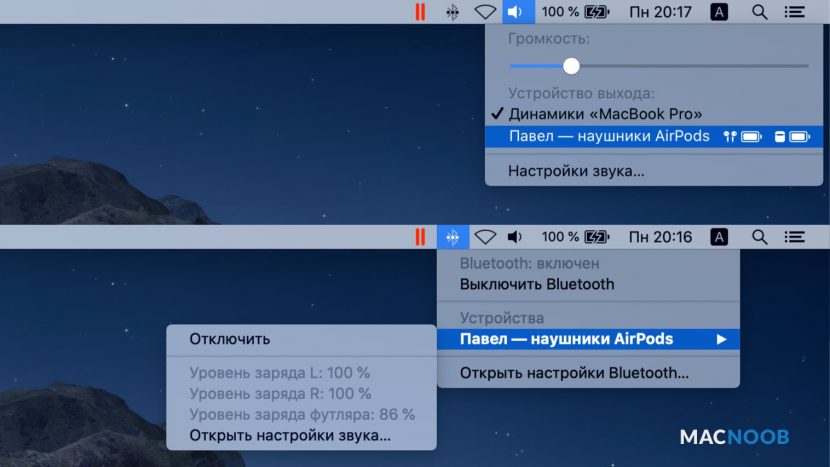
Если в меню нет иконок управления громкостью и Bluetooth, откройте «Системные настройки» и выберите раздел Bluetooth или «Звук».
В первом случае поставьте галочку внизу окна напротив «Показывать Bluetooth в строке меню», во втором — «Показывать громкость в строке меню».
Как подключить AirPods к Mac
Чтобы подключить наушники AirPods к компьютеру Mac следуйте инструкции:
- Зайдите в «Системные настройки» macOS и перейдите в меню Bluetooth.
- Откройте крышку футляра с наушниками внутри и поднесите его к Mac.
- Нажмите и удерживайте кнопку настройки на задней стороне корпуса футляра.
- Выберите из списка Bluetooth-устройств AirPods и нажмите «Подключить».
- Включите Сири для AirPods или нажмите «Отменить», чтобы сделать это позже.
- Готово!
Теперь Apple AirPods сопряжены с MacBook Pro и скоро станут доступны всем устройствам вашей учётной записи iCloud.
Если звук идёт из динамиков Mac, проверьте, что в качестве устройства для вывода звука используются наушники AirPods, а не динамики компьютера.
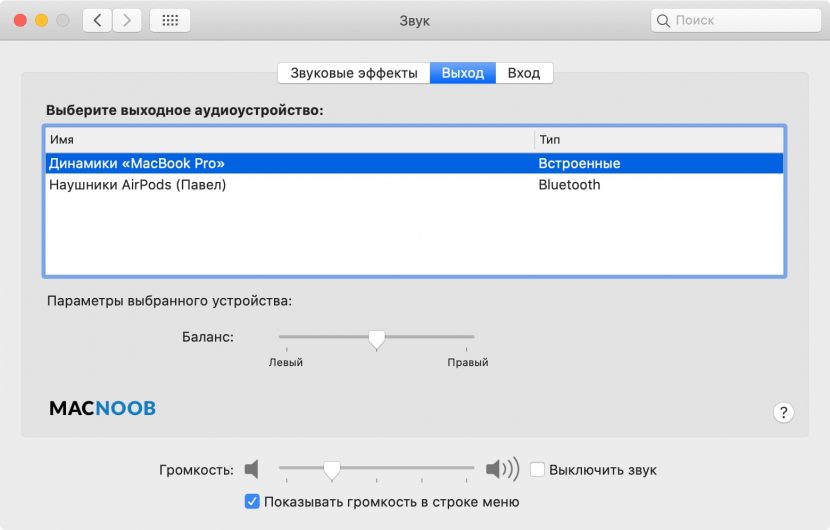
Отключение и удаление наушников
Для того чтобы отвязать AirPods от Mac, откройте настройки Bluetooth, кликните правой кнопкой мыши по названию наушников и выберите «Удалить».
Если нужно удалить наушники из учётной записи и отвязать их от Apple ID:
- Откройте приложение Локатор.
- Выберите нужные AirPods.
- Кликните по значку i справа от названия и кликните красную ссылку «Удалить это устройство».
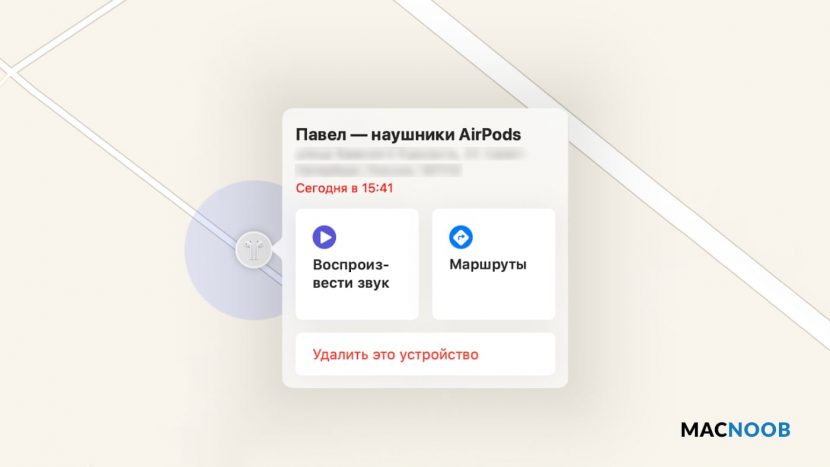
Если AirPods не подключаются
Для начала убедитесь, что установлена подходящая версия операционной системы: о требованиях к ОС мы писали в самом начале этой статьи.
После этого откройте «Системные настройки» —> Bluetooth. Если вы видите наушники в списке устройств, но подключить их не удаётся, нажмите серый крестик справа от названия, чтобы удалить их.
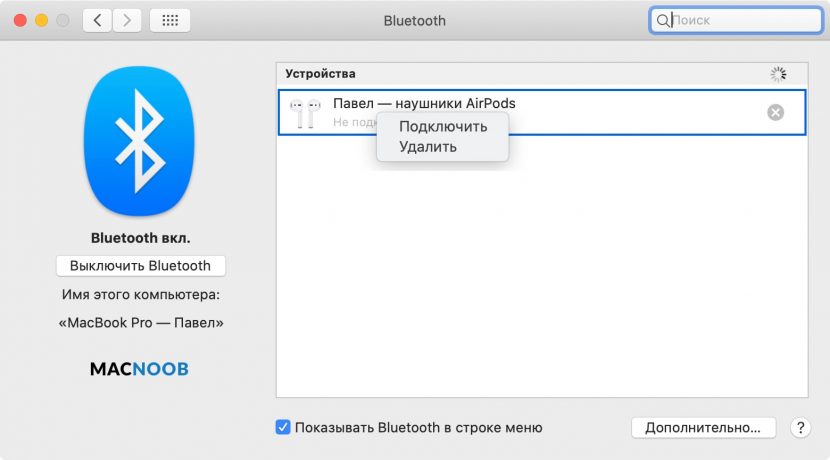
После удаления повторно добавьте их выполнив 2 шага:
- Откройте крышку кейса с наушниками внутри и поднесите её ближе к Mac.
- В списке устройств появятся AirPods, выберите их и нажмите «Подключить».
Если это не решит проблему, нужно выполнить сброс AirPods:
- Поместите наушники в зарядный кейс, закройте крышку и выждите 30 секунд.
- Откройте крышку и зажмите кнопку настройки на обратной стороне футляра.
- Примерно через 15 секунд индикатор состояния начнёт мигать жёлтым цветом.
- Сброс закончен.

Осталось заново подключить их к вашему компьютеру Mac.

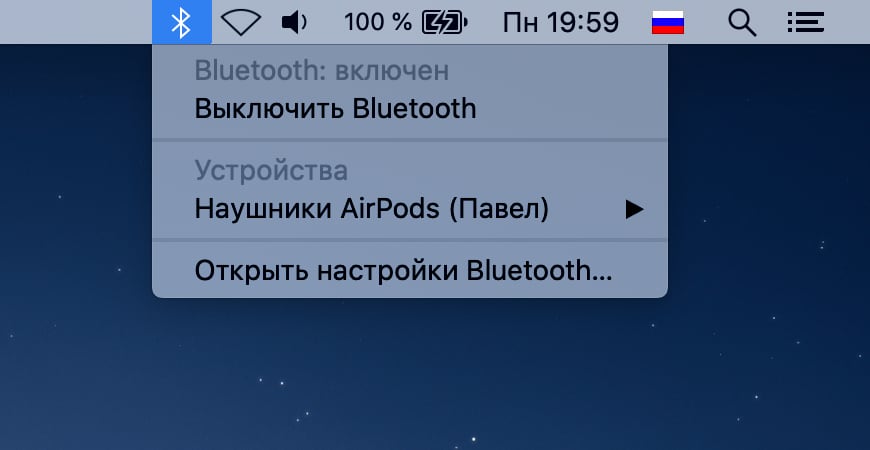
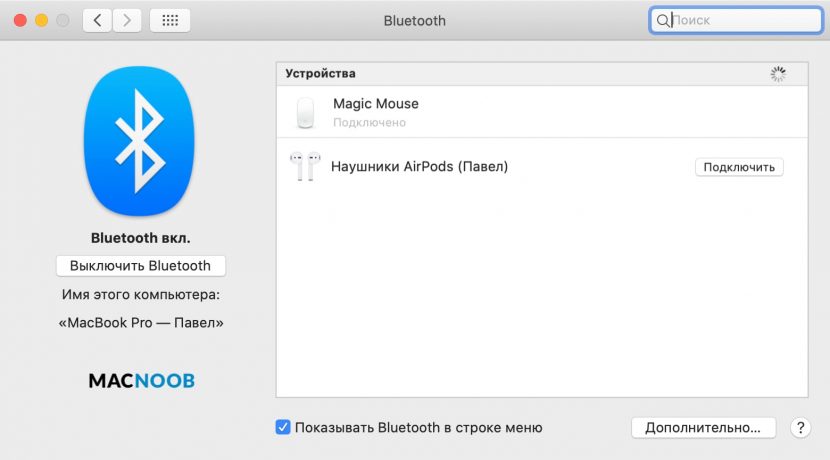
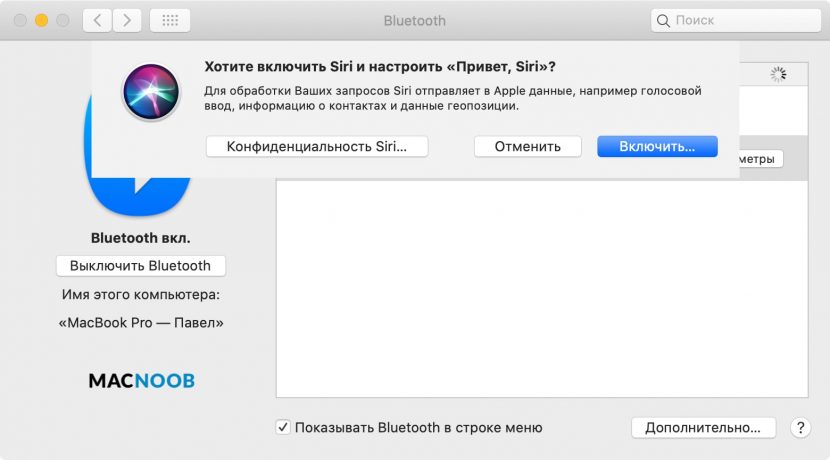
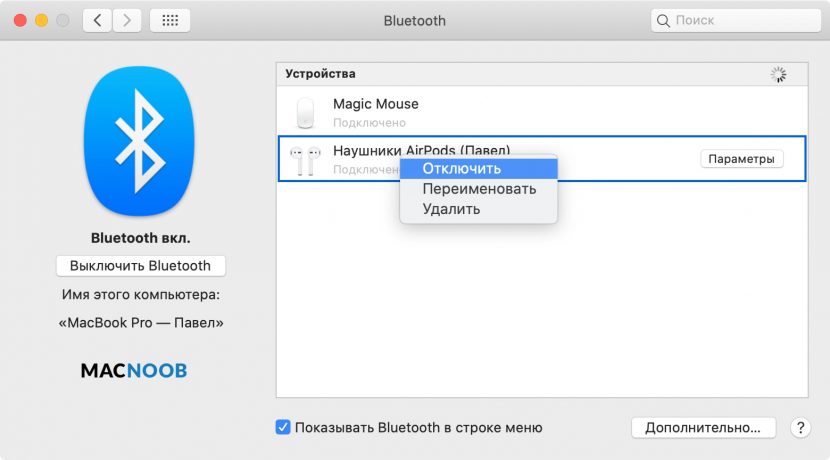
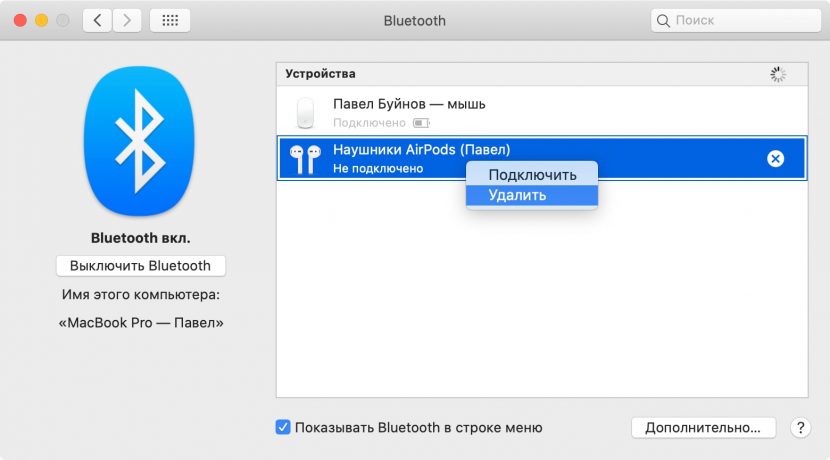


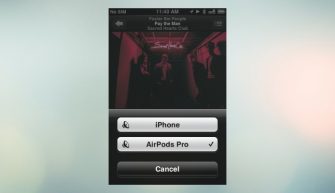
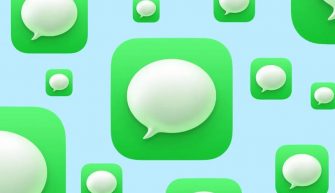


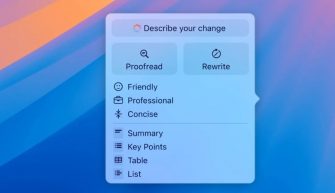
Спасибо за инструкция по сбросу! Выручили сильно.
Переключал наушники туда-сюда между часами и айфоном – перестали на Маке работать. Сброс помог.
Спасибо большое за помощь. Наушники стали работать)