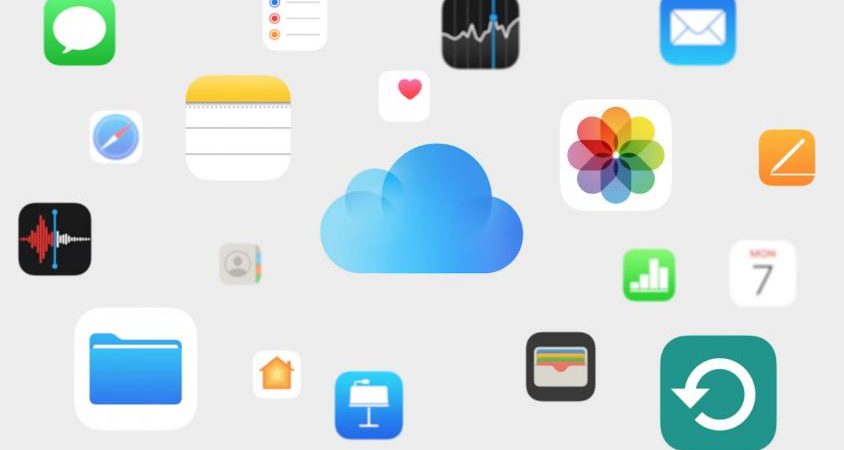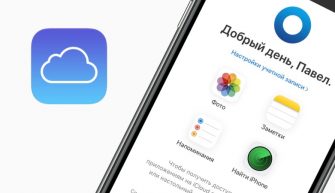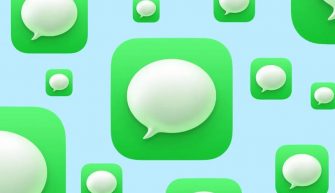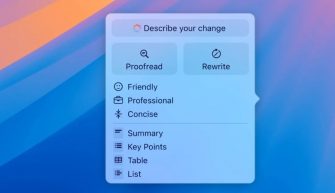Облачное хранилище iCloud – это один из ключевых сервисов экосистемы Apple, который объединяет все ваши устройства и существенно упрощает жизнь пользователей iPhone, iPad и Mac. Кроме синхронизации данных между гаджетами iCloud позволяет хранить документы, резервные копии, делиться покупками, находить утерянные устройства и еще много другого.
Я подготовил подборку особенно полезных фишек и особенностей этого сервиса, о которых вы должны знать.
Псевдоним для почты
Можно создать отдельный псевдоним для основной почты при регистрации на различных сервисах, интернет магазинах и прочих сомнительных сайтах, которые нужны нерегулярно, либо где вы не хотите светить свой email.
В почте iCloud можно использовать до трех активных почтовых псевдонимов. Заходим на icloud.com, переходим в почту, в нижнем левом углу выбираем Настройки – Учетные записи Добавить псевдоним.
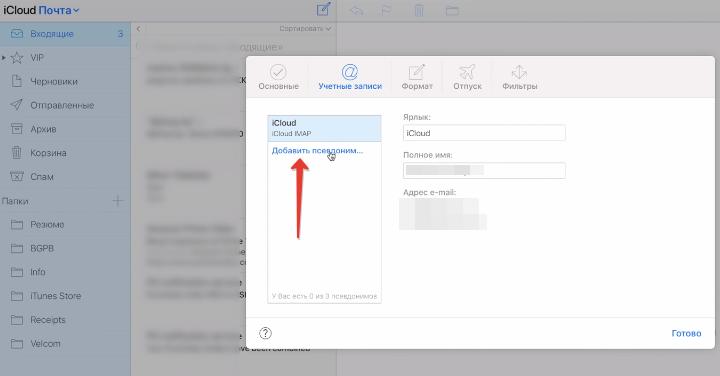
Вводим желаемое имя пользователя, которое должно быть не занята кем-то другим, можно назначить отдельный ярлык для классификации и сортировки сообщений, которые будут приходить на наш дополнительный адрес.
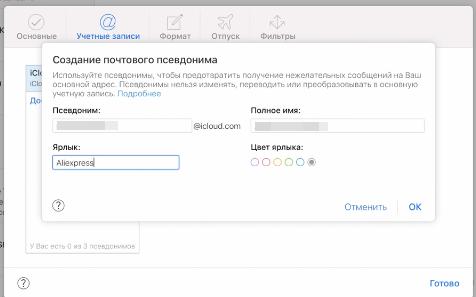
Удобная штука если не хотите видеть в гору спама от всяких ресурсов. да и чтобы лишний раз не светить свою почту.
В iOS 15 можно быстро создать совершенно левый адрес почты, присвоить ему метку, и он тоже будет привязан к вашему основному email. Заходим в Настройки – iCloud – Скрыть email и создаем новый адрес.
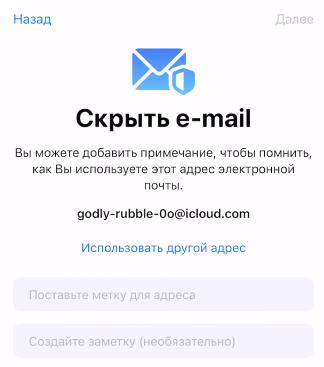
Система предлагает рандомную почту. Нельзя самостоятельно выбирать название, в качестве одноразового ящика самое то. В дальнейшем можно деактивировать адрес, когда он уже не нужен.
Управление резервными копиями
Одной из наиболее полезных функций в iCloud является резервное копирование данных. Всем владельцам я крайне рекомендую создавать резервные копии хотя бы основной информации, т.к. Айфоны иногда ломаются, или какой-нибудь глюк системы может привести к полной потере данных.
Бесплатно доступно только 5 гигабайт, и далеко не все хотят покупать дополнительное место. Но вы знали, что можно выбрать определенные приложения для резервного копирования, ведь не обязательно копировать все. Некоторые приложения все равно хранят данные у себя на серверах и в облаке они просто занимают драгоценное место.
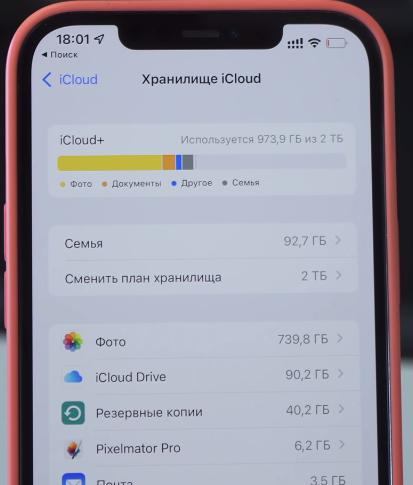
Откройте Настройки – iCloud – Управление хранилищем – Резервные копии. Далее ваше устройство, отключите ненужные приложения. Например, я удивился, что программы для работы с видео заливает свои данные в резервную копию, плюс это делают некоторые игры и соцсети.
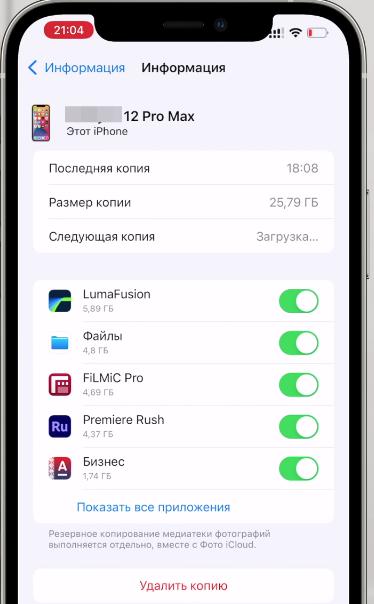
Выключаем все ненужное и экономим место.
Семейный доступ
Мы живём во время платных подписок: платить нужно за доступ к музыке, фильмам, сериалам, играм и за большинство адекватных приложений. Есть ещё один хороший способ сэкономить на этом деньги – настройка семейного доступа.
Если у вас дома более 1 человека с устройством Apple, то семейный доступ просто обязателен. Заходим в Настройки – iCloud – Семейный доступ.
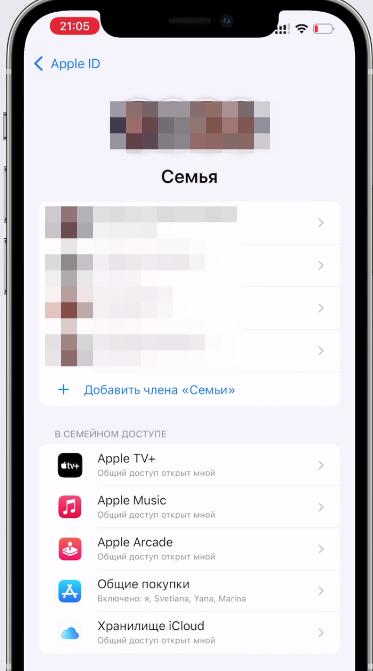
Функция позволяет семье до 6 человек использовать одну подписку на все сервисы Apple. Также можно вместе пользоваться покупками из AppStore и iTunes, общим хранилища iCloud и семейными фотоальбомами.
При этом члены семьи не будут видеть файлы и фото друг друга или без разрешения отслеживать, кто где находится. Но если включить в настройках, то можно делиться геолокацией в целях безопасности либо управлять экранным временем на iPhone ребенка.
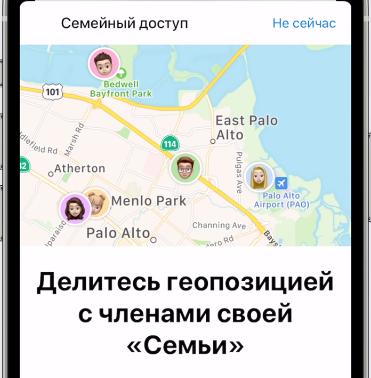
Облачная флешка iCloud Drive
Эту возможность оценят владельцы Mac либо те, кому нужно часто перебрасывать фотки или документы на свой компьютер. Конечно можно использовать флешку, но мы же живем в мире облачных технологий, так что iCloud Drive можно использовать вместо флешки, где бы вы ни находились.
А так как интернет уже повсюду, то можно на любом компьютере зайти на сайт iCloud, выбрать фото или iCloud Drive и просто перетащить нужный документ или файл.
Поделиться файлами
С помощью общего доступа вы можете поделиться любым файлам или папкой с другим человеком, пользователям iPhone, Android или Windows. Все, у кого есть ссылка, могут просматривать и редактировать документы, а саму ссылочку можно отправить по почте или в мессенджере.
Открываем нужный файл, Поделиться файлом в iCloud, далее настраиваем параметры общего доступа по необходимости и выбираем сразу мессенджер или просто можем скопировать ссылку.

Общие альбомы
Точно так же можно поделиться фотографиями или сканами документов между iPhone и Android смартфоном. Если у вас два iPhone рядом, то проще использовать AirDrop, но вот с Android такой фокус не прокатит.
Общие альбомы решает эту проблему. Выберите нужные фотографии, добавьте их в общий альбом, укажите комментарии к фото по желанию. Потом создайте новый общий альбом, нажмите Далее и Опубликовать.
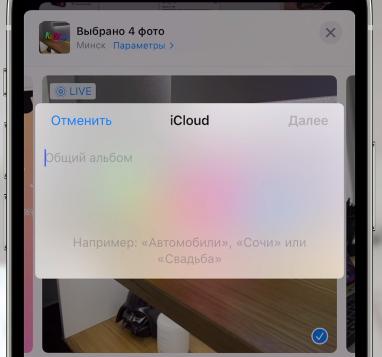
Переходим к новому альбому и нажимаем иконку редактирования общего доступа вверху. Включаем открытый веб-сайт, и iOS создаст уникальную ссылку для просмотра этих фотографий.
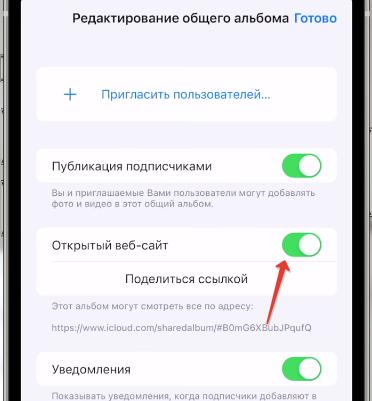
Отправляем ссылку кому требуется, и тот пользователь без труда получает доступ к полноразмерным фотографиям из вашей медиатеки. Не нужно тратить время на отправку в мессенджере или почте.
Восстановление удаленных файлов
Если вы используете iCloud Drive для хранения документов, есть возможность восстановить удаленные файлы. В большинстве случаев на компьютерах Mac рабочий стол и папка Документы синхронизируется с iCloud Drive.
Так что если что-то пропало, то зайдите на сайт iCloud – Настройки учетной записи – Восстановить файлы (внизу).
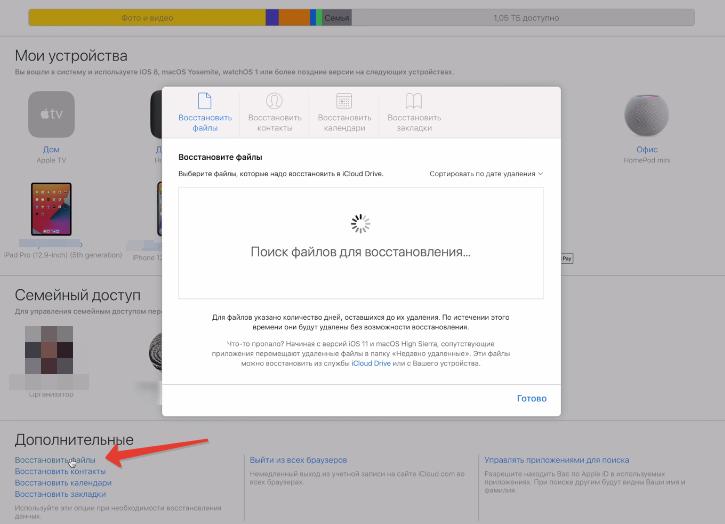
Если не прошло 30 дней с момента удаления, то с большой вероятностью вы найдете нужные данные тут. Выберите поочередно файлы, которые нужно восстановить и кнопку Восстановить.
Напишите в комментариях, какие еще фишки и особенности используйте в iCloud, а я добавлю их следующую подборку полезностей.