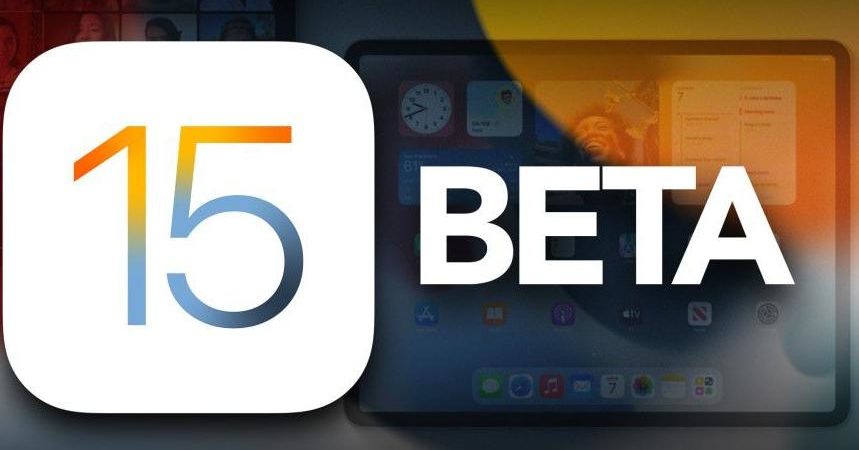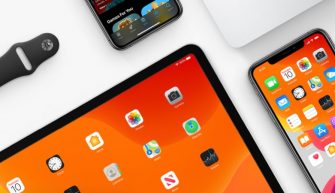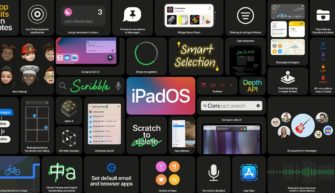В этой статье я расскажу о новых эксклюзивных функциях, появившихся в iPadOS 15 (beta 1).
Как установить iPadOS 15 beta 1
Обновиться можно с iPadOS 14. Т.е. если ваше устройство работает на iPadOS 14, значит оно получит поддержку и iPadOS 15.
Чтобы установить beta-версию новой прошивки на планшет, используйте инструкцию в статье – она ставится аналогично iOS 15 beta.
Я рекомендую дождаться публичной версии iPadOS 15, которая выйдет в июле.
Рабочий стол, виджеты
Разработчики убрали вид “Сегодня”. Напомню, этот интерфейс доставался из бокового меню и просто сдвигал сетку иконок на рабочем столе.
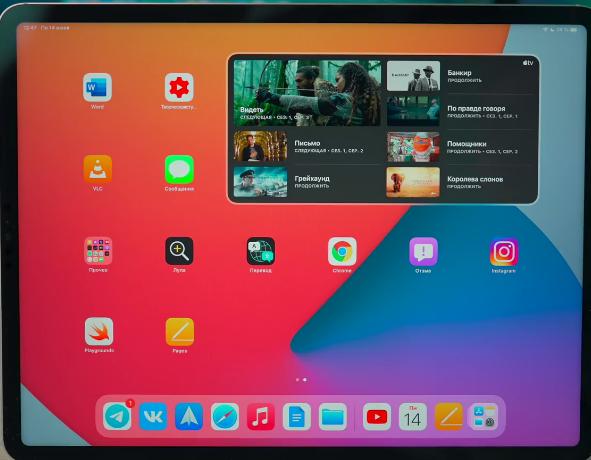
Уменьшилось число приложений в сетке: вместо 6*5 теперь 6*4 иконки. Т.е. на рабочем столе без виджетов можно расположить 24 приложения, вместо 30.
Пропала возможность выбрать приоритет: больше иконок или больше размер иконок (Настройки – Экран Домой и Dock).
Виджеты теперь можно перемещать по экрану. И эта функция теперь работает так же, как она работала на iPhone в iOS 14.
При повороте экрана виджеты практически остаются на своем месте, смещение минимально. Появились новые размеры виджетов 4*2 (актуально для TV, Календарь, Игровой центр, Файлы).
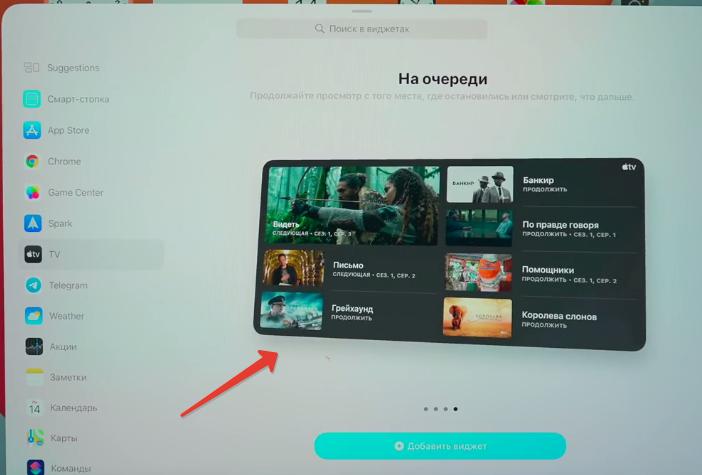
Также Apple адаптировала интерфейс экрана виджетов под iPad со своим собственным боковым меню, через которое очень удобно выбирать виджеты.
Теперь в iPadOS можно изменять расположение рабочих столов и скрывать ненужные.
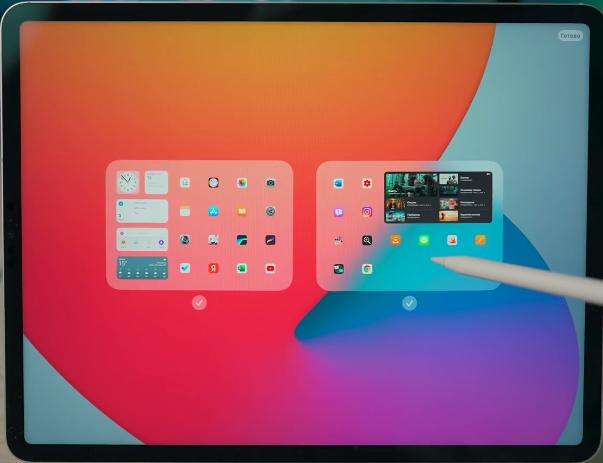
В Пункте управления появился режим энергосбережения. Это отличная новость, т.к. автономность iPad хорошая, но она не такая крутая, как у MacBook Pro или MacBook Air на том же чипе M1. Опция энергосбережения включается в настройках аккумулятора.
Библиотека приложений
Теперь на iPad доступна библиотека приложений. Она такая же, как на iPhone в iOS 15.
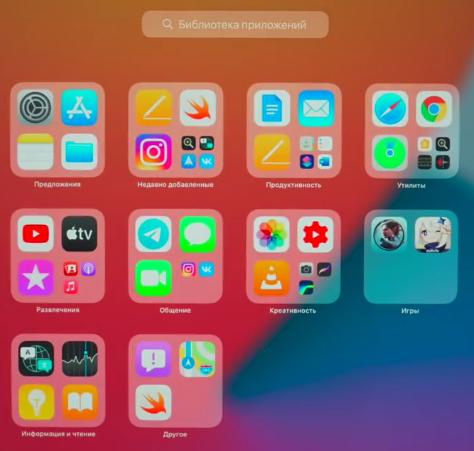
В ней есть поиск через прокручивание списка приложений или используя алфавит в правой части.
Библиотеку приложений можно запускать из панели Dock, самая правая иконка. Чтобы убрать иконку из панели Dock, перейдите в Настройки – Экран Домой и Dock. Плюс там же можно активировать значки уведомлений в самой библиотеке приложений.
Многозадачность
Режим многозадачности сильно доработали. При запуске любого приложения в его верхней части нажмите на многоточие для быстрого перехода в режим многозадачности.
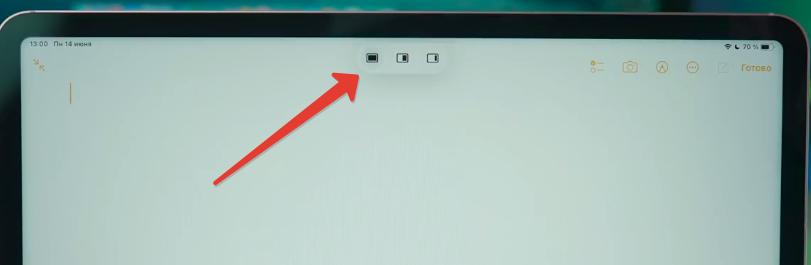
Тут доступно Split View – разделение экрана на 2 части для запуска второго приложения. Или режим Slide Over, когда программа располагается поверх других приложений.
Ранее для перехода в режим многозадачности надо было доставать панель Dock, и открывать второе приложение, если оно там было. Теперь же для запуска второй программы основное окно сдвигается вправо, и вы просто выбираете приложение с рабочего стола.
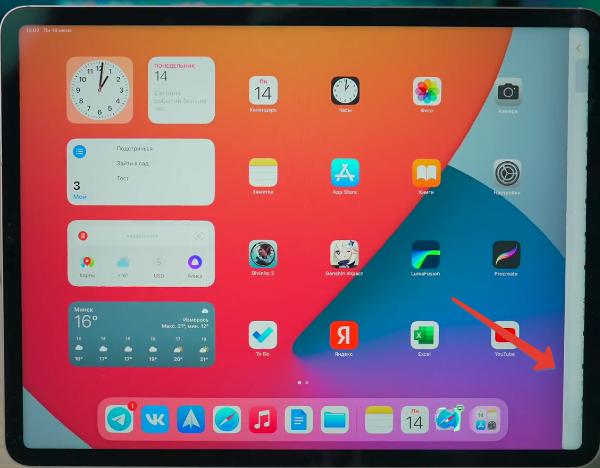
В браузере Safari появился отдельный элемент интерфейса – Полка – позволяет быстро переключаться между всеми активными окнами одного приложения.
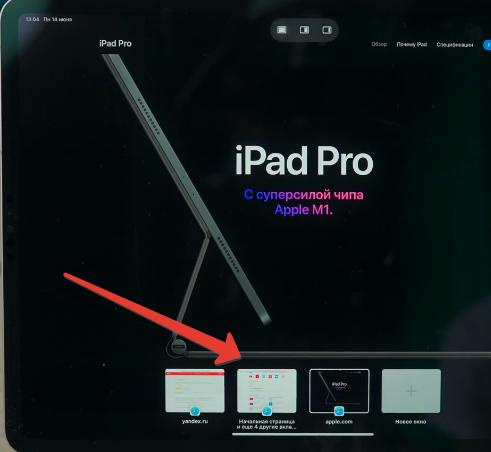
App switcher был обновлен. Теперь перетаскиванием одного окна в тело другого можно открывать их в режиме многозадачности. Также можно выкидывать приложение из этого приложения.
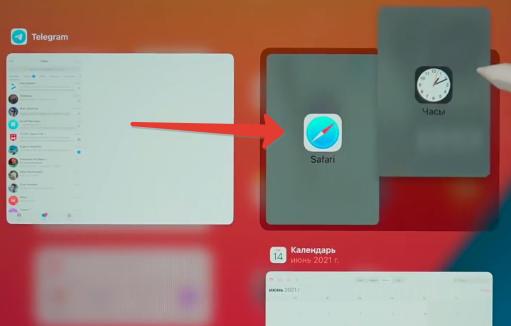
Внешняя клавиатура
Добавлена полная навигация по системе при использовании внешней клавиатуры. Работает это только с рабочим столом и пока со штатными приложениями.
Видоизменилось меню сочетания клавиш. Оно вызывается долгим удержанием Command. Теперь клавиши отсортированы по категориям: Файл, править и вид. Появился поиск по сочетаниям клавиш.
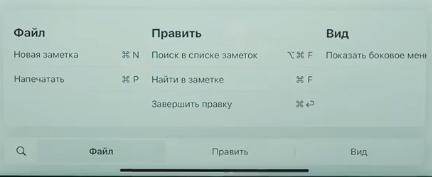
В целом увеличено количество сочетаний клавиш, которое вы можете использовать в родных или сторонних приложениях.
Переработана строка меню клавиатуры. Она получила более компактный внешний вид, сохранив свой функционал. Круто, что сейчас видна иконка выбранного языка печати – ее не было в iPadOS 14.

Также есть голосовой ввод, что тоже удобно.
Приложение Файлы
В приложение добавили возможность использовать группы + доступна группировка файлов по типу, дате и размеру.
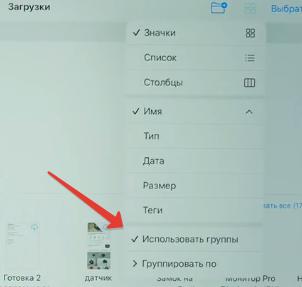
В свойствах папки перетасовались все пункты контекстного меню (пункт “Удалить” перенесли в самый низ). Плюс из меню теперь можно посмотреть свойства папки.
Теперь при передаче данных с внешнего носителя и наоборот можно отслеживать статус копирования или перемещения файлов.
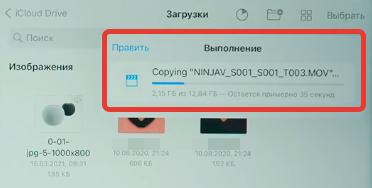
Заметки
Появились быстрые заметки. Они открываются свайпом от правого нижнего угла к середине.
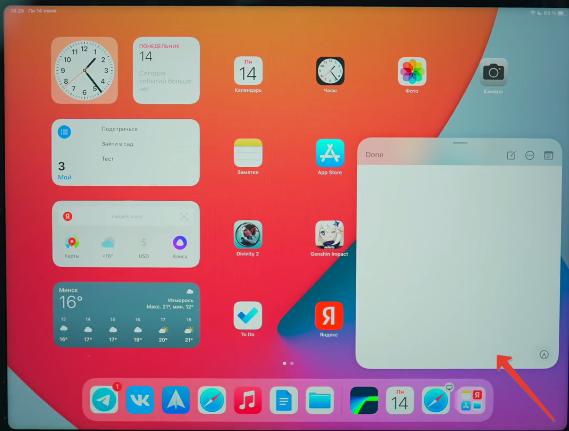
Напомню, левый свайп к середине экрана делает скриншот. Переназначить функции нельзя, но можно отключить Активные углы, если много ложных срабатываний (Настройки – Apple Pencil).
А при использовании внешней клавиатуры для вызова быстрых заметок нажмите Глобус + Q. Приятно то, что Быстрые заметки можно запускать в любых системных и сторонних приложениях.
Окно заметок имеет 3 размера (меняется свайпом). Расположить заметку на экране можно в одном из четырех активных углов экрана, в центре нельзя.
У заметок есть элементы интерфейса – создать новую заметку, поделиться или удалить, открыть во весь экран, открыть панель с инструментами.
Быстрая заметка “понимает”, в каком приложении вы находитесь, и открывает последнюю созданную быструю заметку, чтобы вы продолжили работать с данной страницей на экране.
Есть поддержка Drag-and-drop, т.е. можно например, перетащить картинку с сайта в окно заметки.
Браузер Safari
Сафари получил внешний редизайн, появилась обтекаемая панель вкладок. А при открытии какой-либо вкладки сам браузер принимает стиль открытого сайта.
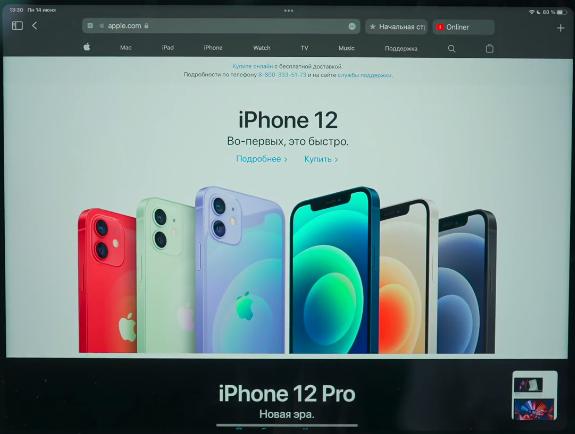
Вкладки имеют более округлый внешний вид, они оптимизируются (уменьшаются) с увеличением числа этих самых вкладок.
Режим чтения или Поделиться теперь расположен в поисковой строке (иконка многоточие). А на стартовой странице в этом месте расположена иконка голосового набора.
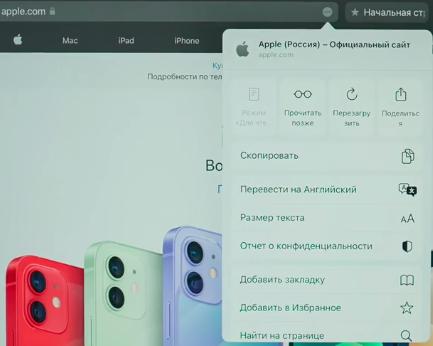
Как и в Safari на iPhone, есть боковое меню. которое позволяет создавать целую группу вкладок.
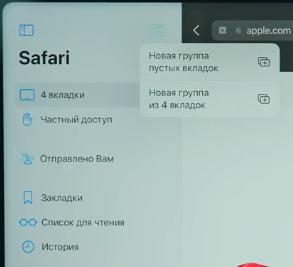
На стартовой странице в самом низу можно изменять ее вид и выбрать фоновое изображение из стандартной библиотеки картинок или из вашей медиатеки.
FaceTime
Разработчики добавили режим активного шумоподавления и улучшения качества голоса – под названием “Изоляция голоса“. Соответствующая иконка появляется в Пункте управления только, когда вы совершаете видеозвонок.
Здесь же доступна функция “В центре внимания“. Устройство следит за вашей головой – так вы всегда находитесь в центре экрана во время разговора.
Добавили функцию Портрет – она размывает задний фон за вами во время разговора.
Universal Control
Функция Universal Control позволяет использовать один комплект аксессуаров (мышка, клавиатура, трекпад) для управления несколькими устройствами Mac под одной учетной записью. А также расширяет рабочий стол на несколько устройств с возможность перетаскивания файлов между ними.
На данный момент она не работает, ждем следующих версий iPadOS 15.