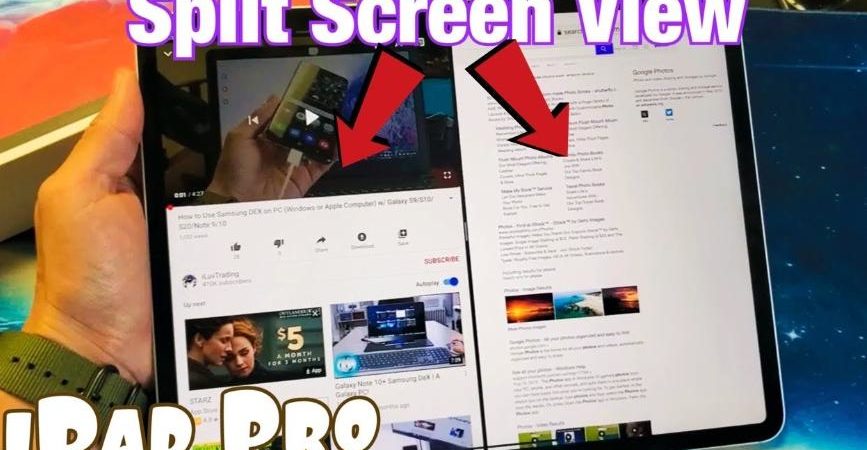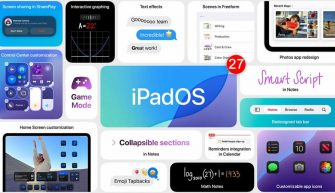Для многих iPad так и не стал заменой компьютеру. Для меня это лишь iPhone с большим экраном. Но несмотря на это, множество разных задач можно выполнять и с iPad, причем достаточно комфортно. Только нужно изучить и использовать жесты многозадачности. О них и пойдет речь в статье.
Док-панель
Первым шагом к многозадачности является Dock. После запуска любого приложения всегда можно вытянуть площадку Dock с нижней части экрана и таким образом быстро переключаться между приложениями.
При прокрутке контента док-панель скрывается. На клавиатуре быстро открыть Dock можно сочетанием клавиш “Глобус+А“.
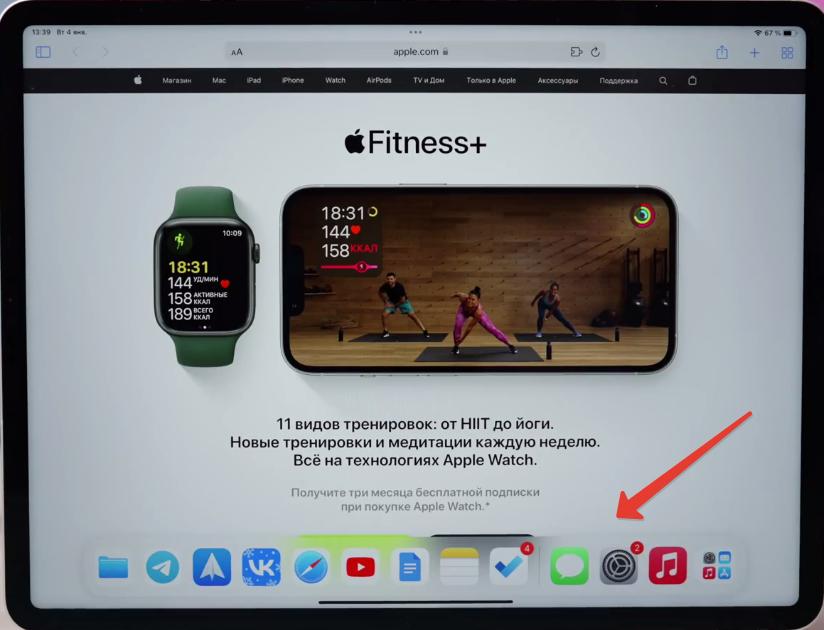
В доке можно переключаться не только на избранные программы, но и на недавние, если они активированы. Чтобы это проверить, перейдите в Настройки – Экран Домой и Dock – Недавние предложенные приложения в Dock (вкл).
А еще через Dock можно быстро переключаться на приложения, которые запущены на других ваших “яблочных” устройствах, если активирована функция Hand-off.
В панели Dock есть библиотека приложений (самая правая иконка). Через нее вы можете отыскать любые приложения, установленные на iPad, используя строку поиска или сгруппированные папки.
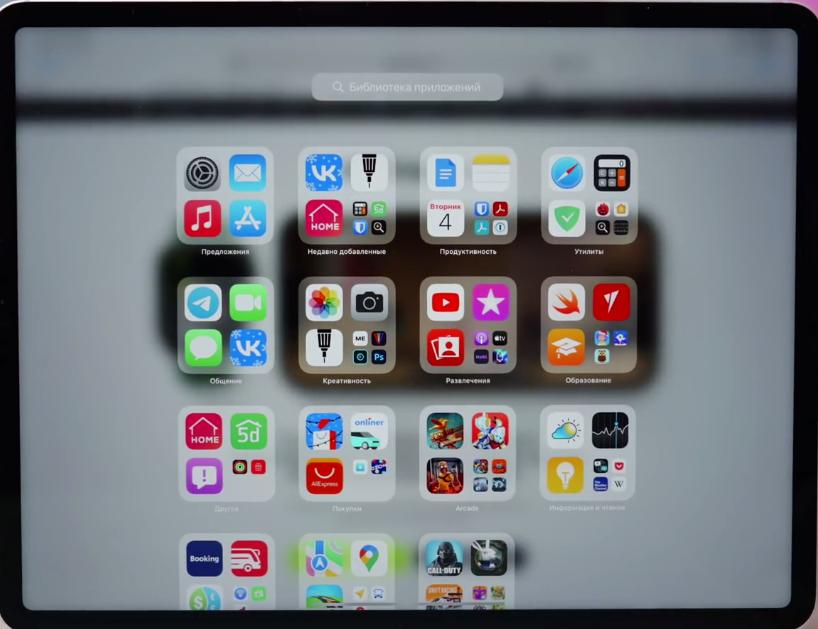
Чтобы библиотека отображалась в док-панели, ее также нужно активировать, перейдя в Настройки – Экран Домой и Dock – Показать библиотеку приложений в Dock.
Сочетание клавиш Глобус+Shift+A отрывает библиотеку с клавиатуры.
Переключение между приложениями
В iPad есть стандартные переключения между приложениями 4-5 пальцами свайп влево или вправо. Если эта функция не работает, перейдите в Настройки – Основные – Жесты – Смахивание 4 и 5 пальцами (вкл).
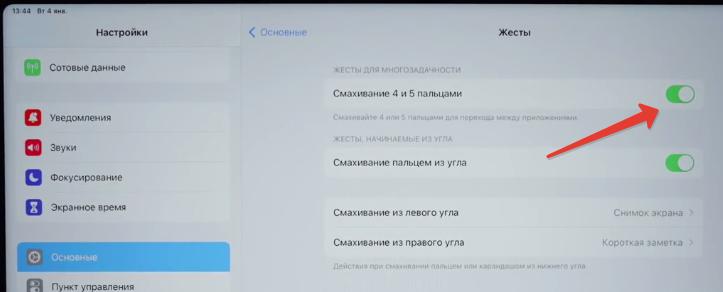
Также переключение между приложениями возможно свайпами по полоске в нижней части экрана (home индикатор). Свайп с рабочего стола запускает последнее открытое приложение.
С клавиатуры сочетания cmd+Tab, Глобус+Вправо, Глобус+Влево переключают приложения.
Быстро отыскать нужное приложение можно через поиск Spotlight. Зажмите клавиши cmd+Пробел на клавиатуре и введите запрос.
Еще переключаться между приложениями можно через Siri. Например, “Открой приложение Карты”. Вызов Siri с клавиатуры через сочетание Глобус+S.
Чтобы не запоминать все горячие клавиши, в любом приложении зажимаете кнопку Глобус, и появляется системная подсказка по вкладкам о всех сочетаниях клавиш.
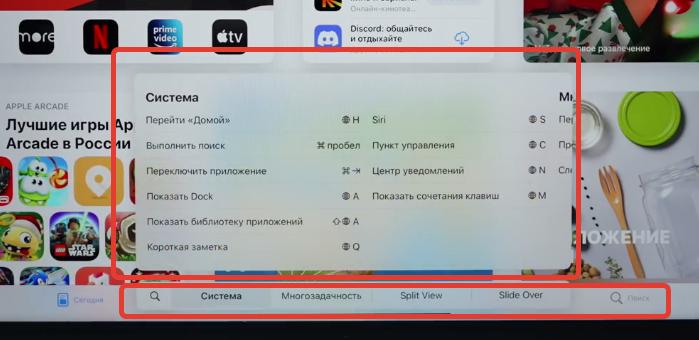
Если вы используете стороннюю клавиатуру, и у вас нет Глобуса, перейдите в Настройки – Основные – Клавиатура – Физическая клавиатура – Клавиша модификации и назначьте Глобус на любую удобную кнопку.
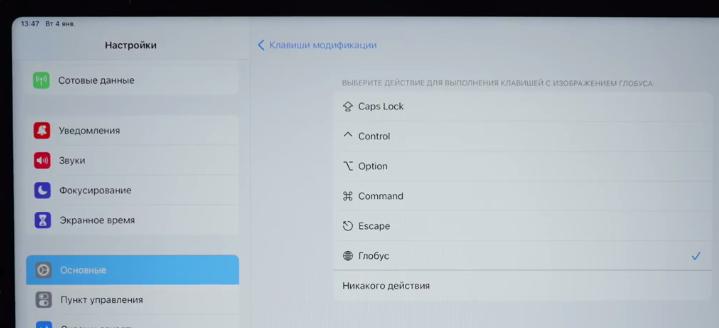
App Switcher (Переключатель приложений)
Для запуска переключателя проведите пальцем от нижней части экрана и отпустите в середине экрана. А если довести палец до конца, то приложение просто свернется.
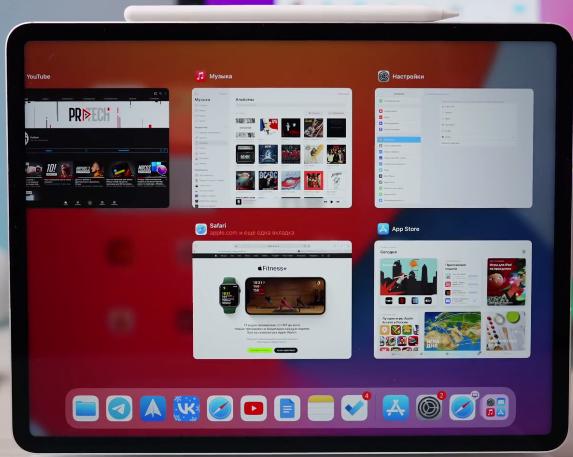
Либо сделайте свайп 4 пальцами вверх по экрану или “щипком”. С клавиатуры сочетание клавиш Глобус + стрелка вверх.
Переключаться в App Switcher можно не только между программами, но и группами программ, которые запущены в режиме многозадачности. А свайп вверх в переключателе “убивает” приложение. Но я это делать не рекомендую. Apple объясняет, что вы затрачиваете больше энергии. Так делать можно только в Android. При выгрузке приложения сама по себе iPadOS быстрее работать не будет.
Split View (Разделение экрана)
Режим разделения экрана удобно использовать при одновременной работе в двух приложениях. С появлением трех точек вверху экрана режим Split View стало легче запускать.
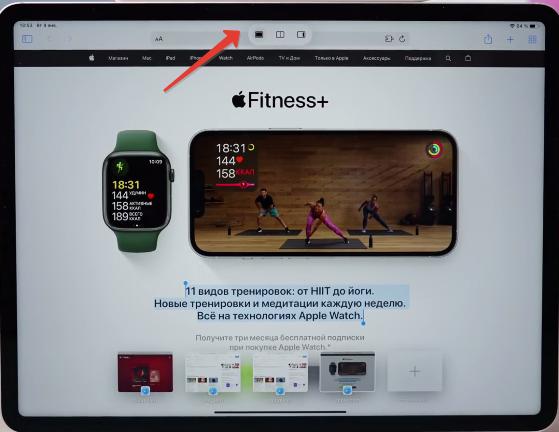
Сначала жмем иконку посередине, выбираем положение первого окна (справа или слева), а затем уже запускаем второе приложение с рабочего стола.
Запускать второе приложение можно и через Dock, просто вытягиваем за иконку и примагничиваем к правой/левой части экрана.
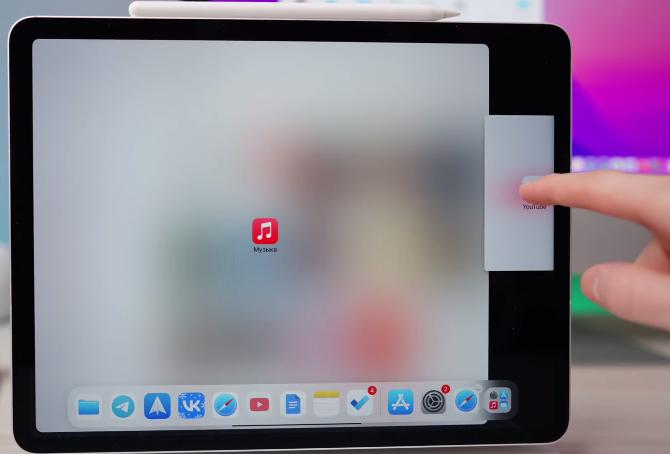
Сочетание клавиш cmd+ctrl+вправо/влево запускает режим разделения экрана с клавиатуры.
Запустить Split View можно и через переключатель приложений. Берете одну программу и перетаскиваете ее на другую. Таким же образом можно заменить уже запущенные программы в режиме Split View.
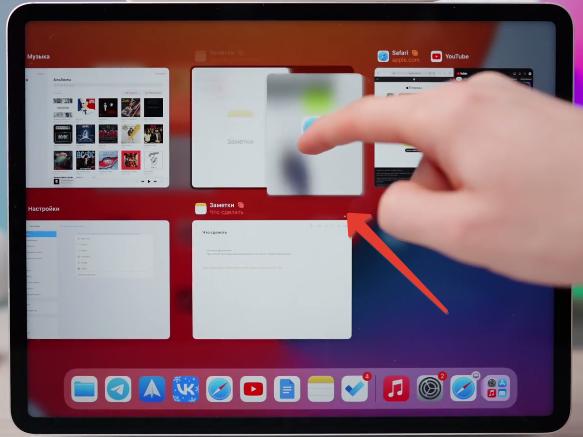
Режим Split View позволяет изменять пропорции разделения экрана запущенных приложений. Просто передвиньте шторку вправо или влево.
Для выхода из режима Split View перетащите разделитель вправо/влево до конца.
Slide Over (Всплывающее окно)
Во всплывающее окно удобно помещать приложение Музыка или Менеджер задач. Запуск режима Slide Over возможен через 3 точки вверху экрана или вытягиванием приложения из Dock поверх уже запущенного.
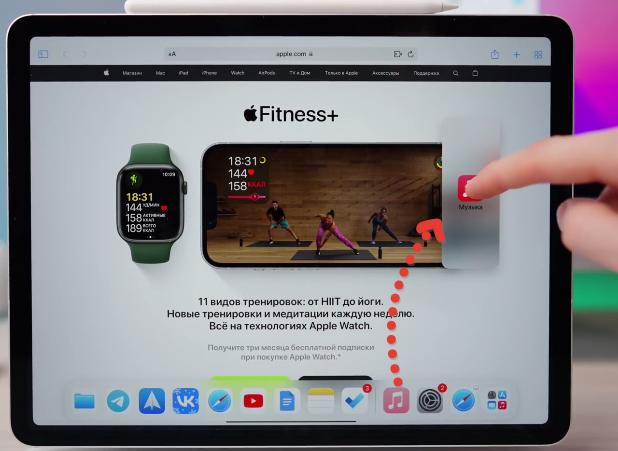
В режиме Slide Over есть свои 3 точки вверху, благодаря чему можно перейти в другой режим: split view или на весь экран.
Главная фишка режима Slide Over в том, что само окошко компактного приложения можно свернуть свайпом по многоточию вбок. А вернуть назад – обратным свайпом от правой части экрана.
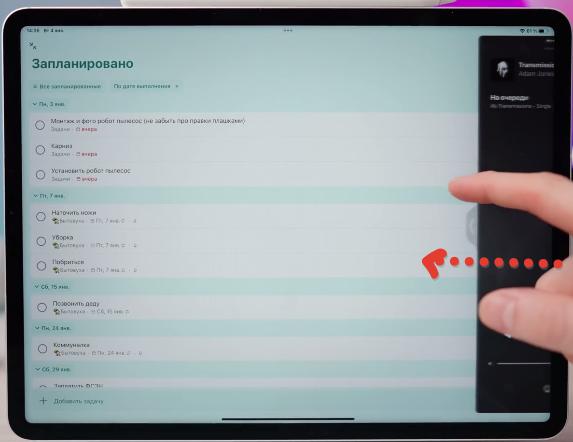
Взявшись за точки, можно примагничивать компактное приложение к любой части экрана, в зависимости от отображаемого контента.
В переключателе приложений свайп влево отображает все программы, запущенные в режиме Slide Over.
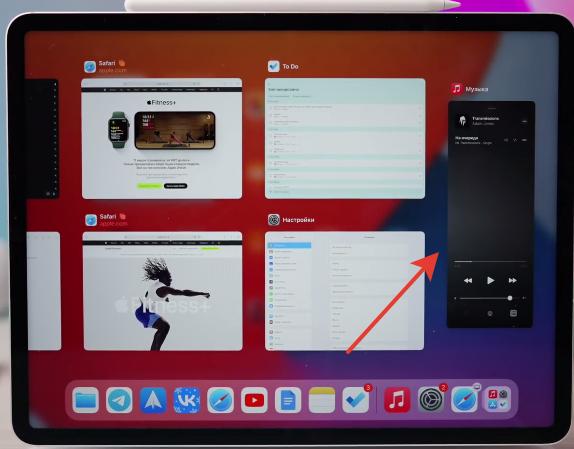
Запуск режима Slide Over с клавиатуры: Option+Глобус+Стрелка вправо.
В режиме Slide Over можно добавлять несколько приложений, используя попеременно то одно, то другое.
Короткие заметки
Это еще одна разновидность режима Slide Over. Заметки запускаются свайпом от правого нижнего угла к середине экрана.
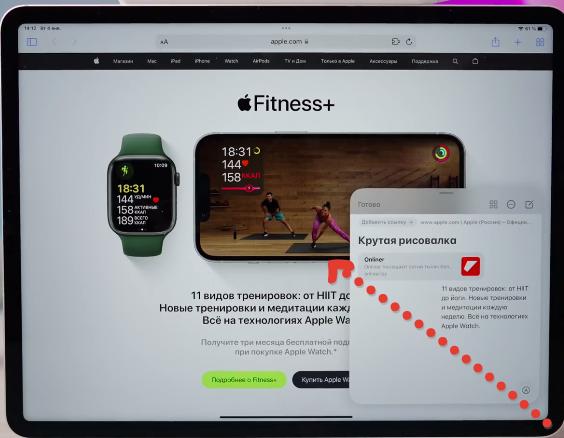
Если жест не работает, перейдите в Настройки – Основные – Жесты – Смахивание пальцем из угла (вкл).
В короткую заметку можно добавить текст или ссылку из открытого приложения. Можно выбрать положение короткой заметки, примагничивая ее к одному из 4х углов экрана или менять ее размер.
Быстро добавить информацию в заметки можно, выделив текст и выбрав “Новая короткая заметка”.
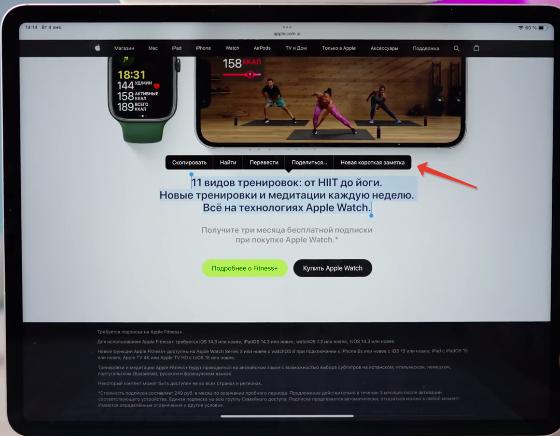
Все короткие заметки сохраняются в приложении Заметки.
“Картинка-в-картинке”
Это еще одна разновидность режима Slide Over. Например, можно свернуть звонок FaceTime или видео в окне приложения Safari.
Чтобы воспроизводимое видео всегда сворачивалось в режим “картинка-в-картинке”, перейдите в Настройки – Основные – Картинка в картинке (вкл).
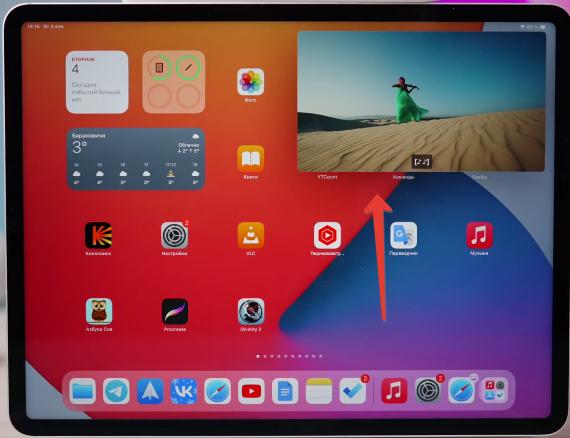
Размер компактного окна можно изменять, а само окошко перемещать по экрану. Окошко “картинки-в-картинке” всегда можно скрыть свайпом вправо.
Тапнув по окошку, всегда можно перейти в полноэкранный режим, продолжить воспроизведение или перемотать на 15 секунд вперед/назад.
Центральное окно
Это еще один вид многозадачности. Он необходим, когда например, вы хотите запустить 3 окна приложения Заметки.
Сначала запускаем заметки в режиме Split View, а третью заметку открываем долгим тапом посередине в новом окне.
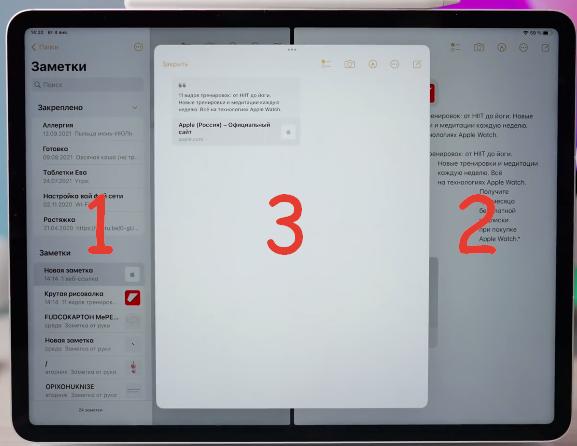
Панель приложении (Shelf) и многооконность
Новым элементом многозадачности стала Панель приложений, или Shelf. Она есть в Safari и Заметках.
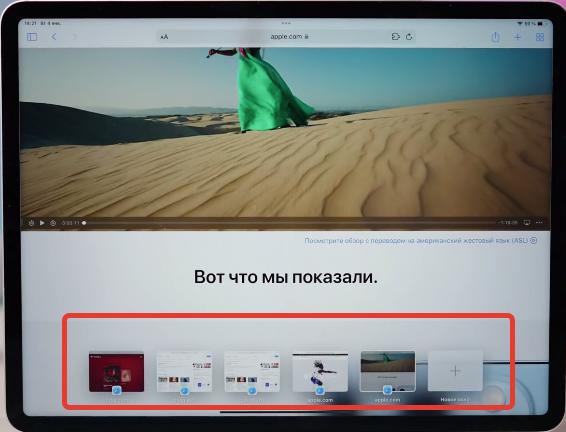
Когда вы начинаете серфить в Safari, Shelf пропадает. Запустить панель можно нажатием на многоточие вверху экрана. Не путайте с вкладками, которые открываются в том же окне Safari!
По сути, Shelf – это разные окна одного и того же приложения. При запуске поддерживаемого приложения панель приложений всегда отображается снизу. Запустить эту панель также можно, потянув за Dock и нажав на окно программы.
Панель Shelf поддерживает многозадачность, т.е. можно вытянуть окошко программы и сразу поместить его в режим Split View. Можно заменить окно программы.
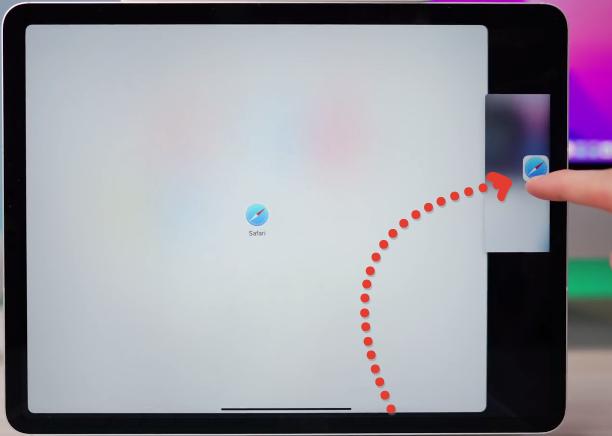
На этом все. Надеюсь, что из рассмотренных жестов вы что-то запомните и начнете применять на своем iPad.