Вы купили свой первый Mac? В этой статье я расскажу о базовых настройках, которые нужно сделать в первое время использования устройства: регистрация Apple ID, настройка Finder, горячие клавиши, системные настройки, учетные записи и пароли.
Apple ID и iCloud
Когда вы впервые настраиваете новый Mac, Apple предлагает ввести Apple ID и iCloud-аккаунт. Некоторые путают эти два понятия.
- Apple ID – это то, как вы представились (ФИО, данные кредитки). Таким образом компания Apple идентифицирует вас как пользователя. На один Apple ID можно зарегистрировать все свои устройства (iPhone, Macbook, iPad, AirPods).
- iCloud – это облачное хранилище, где хранятся все ваши файлы и резервные копии. Облако отвечает за синхронизацию данных между всеми устройствами Apple (под одной учеткой). Для создания нужна почта (в дальнейшем ее используем для восстановления пароля к Apple ID). Если нет своей, можно создать бесплатно почту такого вида: name@icloud.com
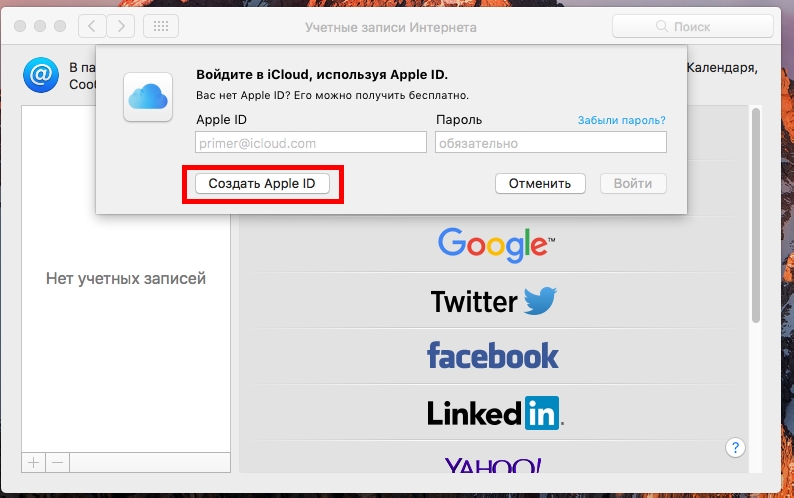
Для регистрации откройте Системные настройки – iCloud. После регистрация ваш Macbook привязывается к Apple ID, и на нем появляется ваш iCloud. А это значит, что при смене ноутбука достаточно ввести Apple ID, и все настройки и документы загрузятся на новое устройство.
В дальнейшем в AppStore для покупки приложений и другого контента нужно указать данные карты и иногда даже при скачивании бесплатных программ. Как это сделать без кредитки, читайте в этой статье.
Настройка Finder
Иконка Finder находится слева в области Dock (меню). По сути, это файловый проводник на Маке и быстрый доступ к избранным папкам.
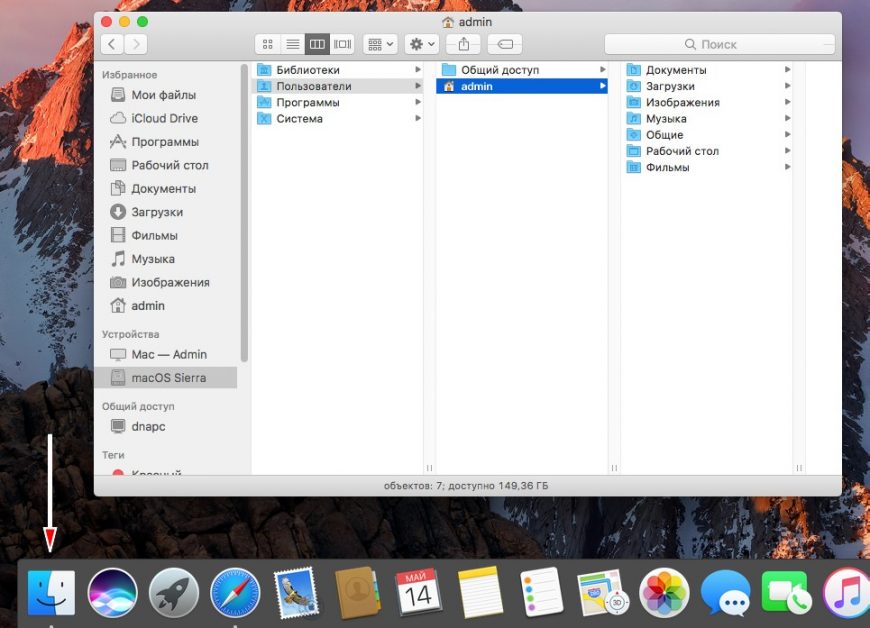
Для перемещения файлов и папок внутри Finder зажимаем мышкой и тащим в нужный столбец, в зависимости от иерархии папок на ноутбуку. Для отображения дополнительной информации о файлах и свободном месту включите доп. настройки в Меню Бар (верхнее меню) Вид:
- Показать строку пути (где находится выбранный файл – аналог “хлебных крошек”).
- Показать строку состояния.
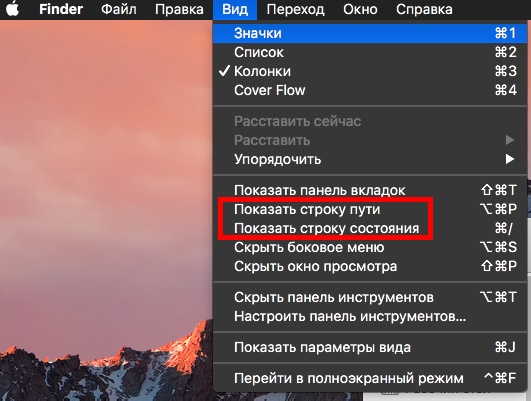
Далее, чтобы настроить сам проводник, жмем Finder – Настройки. Здесь во вкладке “Основные” включаем показывать все жесткие диски и стартовое положение в новых окнах Finder. Вкладка “Боковое меню” – настраиваем ярлыки в боковом меню Finder.
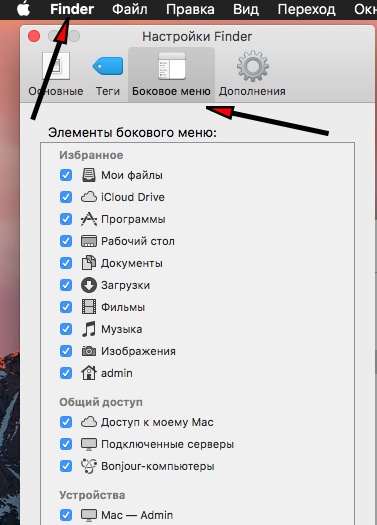
Горячие клавиши
Мне всегда работается быстрее, когда я использую горячие клавиши. Первое время будет небольшая путаница для тех, кто работал на Windows. Вот небольшая памятка и какие сочетания я использую. Напротив каждого пункта меню указано сочетание горячих клавиш для быстрого запуска – просто запомните их.
⌃ – Ctrl
⌥ – Alt (Option)
⇧ – Shift
⌘ – Cmd (win)
Ctrl (Windows) = Cmd (Mac)
- ⌘N – запуск нового окна Finder;
- ⌘O – открыть;
- ⌘W – закрыть окно;
- ⌘S – сохранить;
- ⌘P – отправить на печать;
- ⌘A – выбрать все;
- ⌘C – копировать;
- ⌘V – вставить.
Системные настройки
Для вызова нажмите значок Apple – Системные настройки. Здесь мы подстраиваем систему под себя. Для быстрого поиска нужной опции используйте поле поиска в правом верхней углу в окне.
На что обратить внимание при первичной настройке?
- Основные – настраиваем внешний вид системы под себя: автоматически скрывать или всегда показывать Menu Bar (верхнее меню), размер иконок, выбрать браузер по умолчанию.
- Рабочий стол и заставка (включается, если Mac не активен). Выбираем картинку на рабочий стол и время включения заставки после простоя. Можно добавить свои варианты – нажмите на плюсик в левой колонке. При помощи заставки можно защитить свой ноутбук от неправомерного доступа, выставите 2-3 минуты на заставку, и как только вы отошли от компьютера, рабочий стол блокируется, и для разблокировки потребуется ввести код администратора (или пользователя).
- Dock. Эта панель расположена внизу экрана, она показывает ярлыки избранных приложений, какие программы запущены в данный момент, корзину и Загрузки. В настройках установим подходящий размер панели, ОТКЛЮЧИМ увеличение (ноутбук меньше тормозит). Советую всегда держать Dock на экране (не скрывать) и отключить анимацию открывающихся программ, включите индикаторы открытых программ – показывает точку снизу от иконки приложения, если оно открыто в данный момент. Вот такие настройки у меня:
Чтобы добавить иконку приложения в панель Dock, найдите это приложение через Finder – Программы. Зажмите иконку нужного приложения и перетащите на панель Dock. Для удаления просто утащите иконку программы.
- Защита и безопасность. Здесь выставляем запрос пароля СРАЗУ при выходе из режима сна или заставки. И здесь же можно поменять пароль пользователя.
- Мониторы. Можно настроить цветовой профиль и калибровку (вкладка Цвет) и масштабирование (разрешение экрана). В этом же разделе можно настроить вывод на внешний монитор и Apple TV(появится после подключения).
- Экономия энергии. Для Macbook я установил режим сна компьютера 30 минут, режим сна монитора 5 минут. Дополнительно можно настроить расписание, чтобы Mac засыпал и просыпался в заданное время, но большинство пользователей это не использует. Для настольного ПК установки сна можно увеличить или вообще отключить – зачем на нем экономить энергию?
- Язык и регион. Выбираем предпочитаемый язык русский и можно загрузить еще английский.
- Клавиатура – Источники ввода. В новом Macbook может не быть русского языка. Установите его дополнительно. Можно добавить несколько языков.
Как поменять раскладку (язык ввода)? Перейдите во вкладку “Сочетания клавиш” – Источники ввода – Выбрать предыдущий источник ввода. По умолчанию используем сочетание ⌃ + пробел (⌘ + пробел), но можно настроить и свое сочетание. Не путать с поиском (spotlight) – для него сочетание клавиш может стоять ⌘ + пробел.
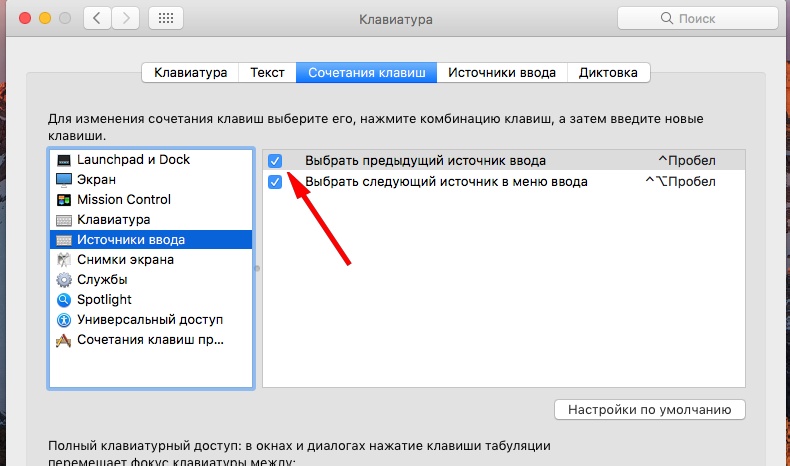
- Пользователи и группы. Создаем учетную запись и задаем пароль для нее. Я меня несколько учеток на каждого члена семьи. А на вкладке”Объекты входа” можно выбрать программы, которые будут запускаться вместе с системой.
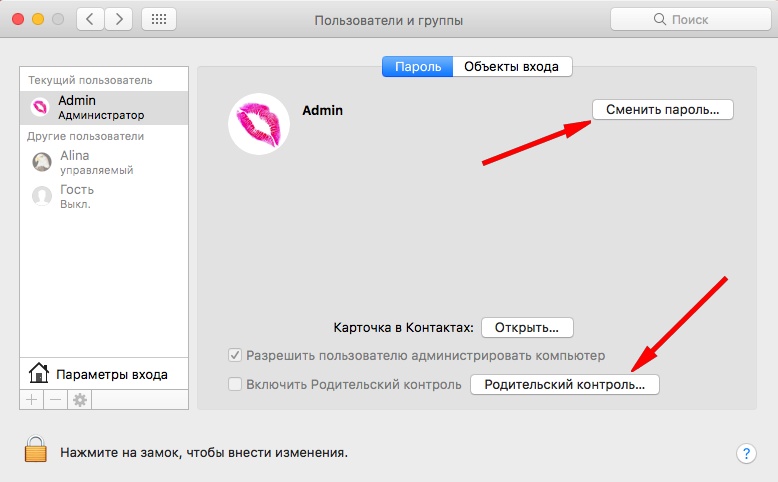
Текущие учетные записи А если Mac использует ребенок, установите Родительский контроль (для защиты от взрослого контента в Интернете и AppStore).
- Настройка родительского контроля на iPhone – читать статью.
- Настройка родительского контроля на Mac (полное руководство) – читать статью.
Дополнительно можно создать гостевой аккаунт. Т.е. любой человек может войти в систему, поработать, а после выхода все результаты его работы будут удалены. Для создания гостевого аккаунта нажмите на замок, введите пароль админа, чтобы снять ограничения и включите опцию Гость.
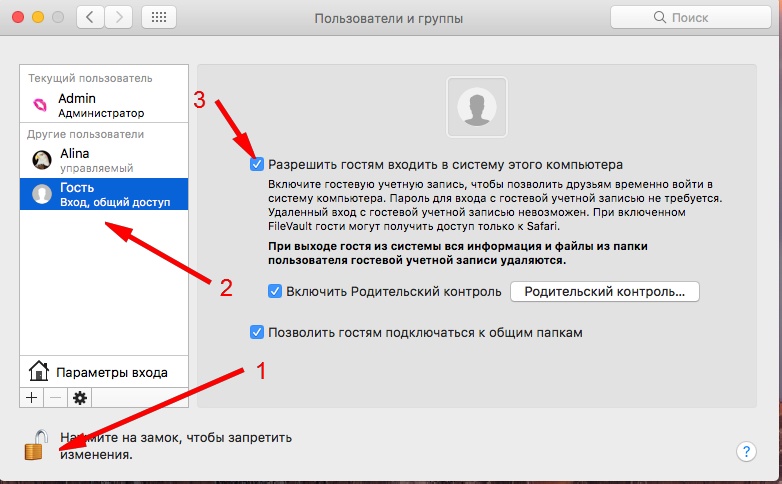
Чтобы изменить имя администратора, нужно создать нового администратора. Чтобы удалить пользователя, нажмите на минус в списке всех юзеров. При этом можно сохранить папку пользователя со всеми его файлами на компьютере или удалить все.
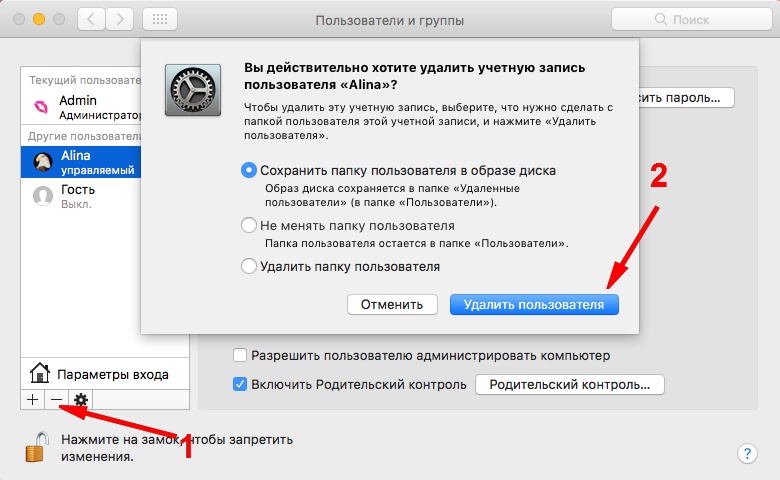
После первичной настройки Mac ставьте сложный пароль! Особенно если используете публичный Wi-Fi. Так вы защитите свои файлы.


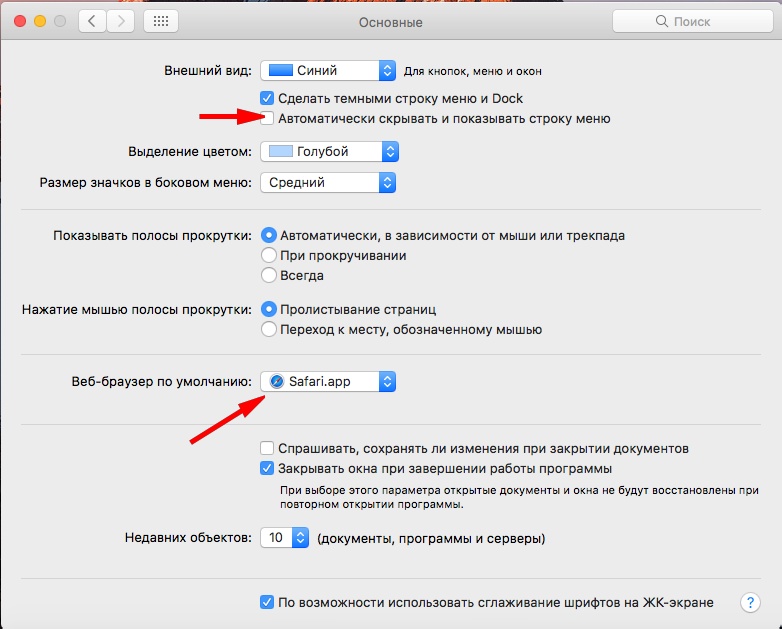
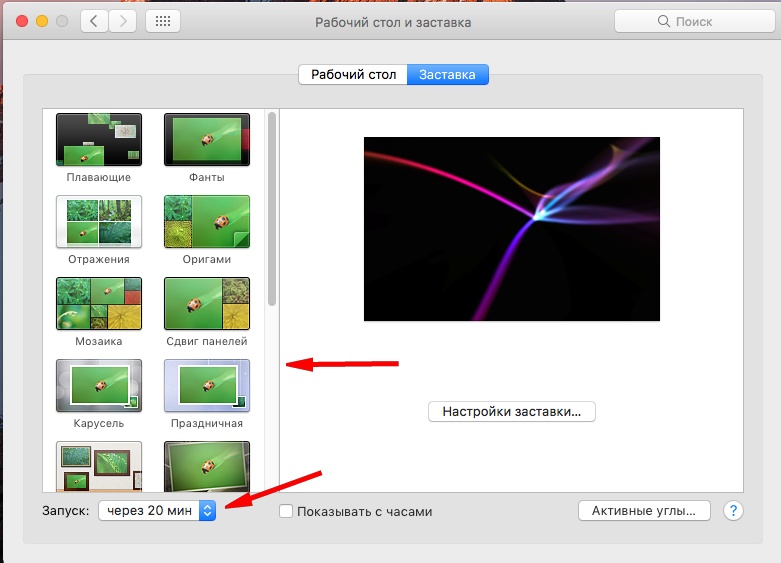
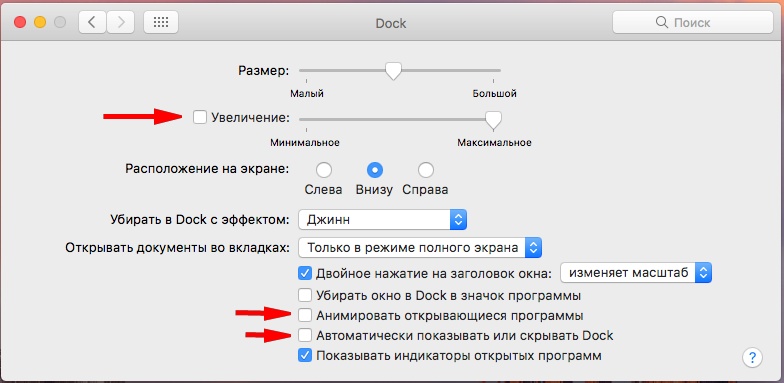
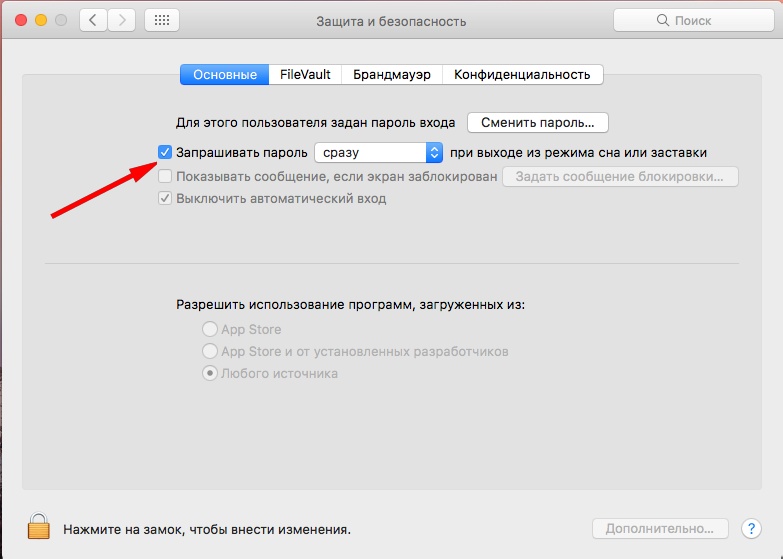
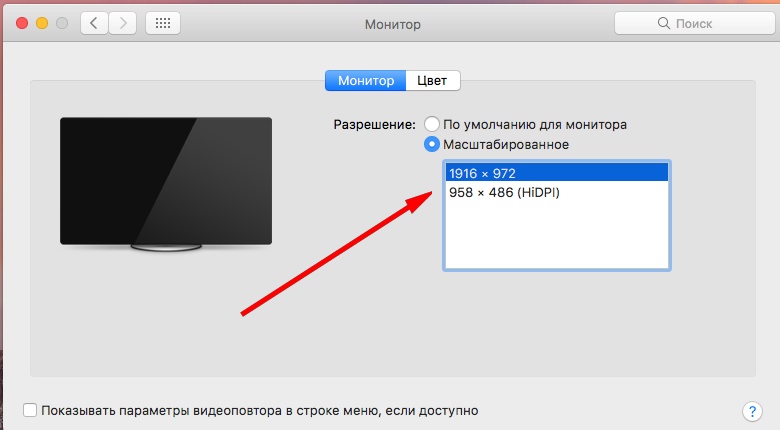
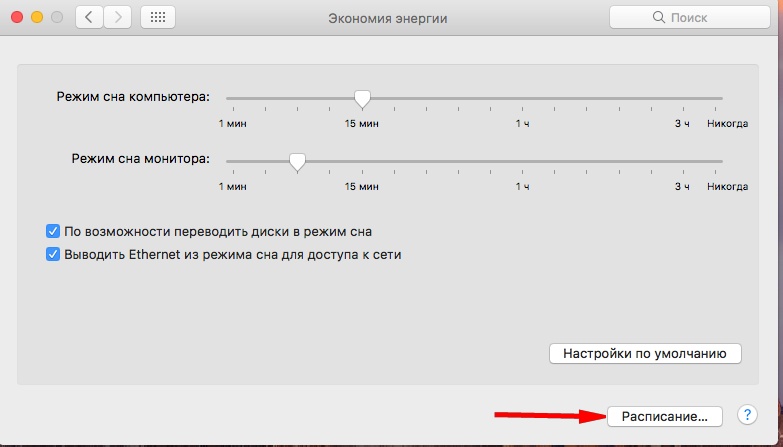
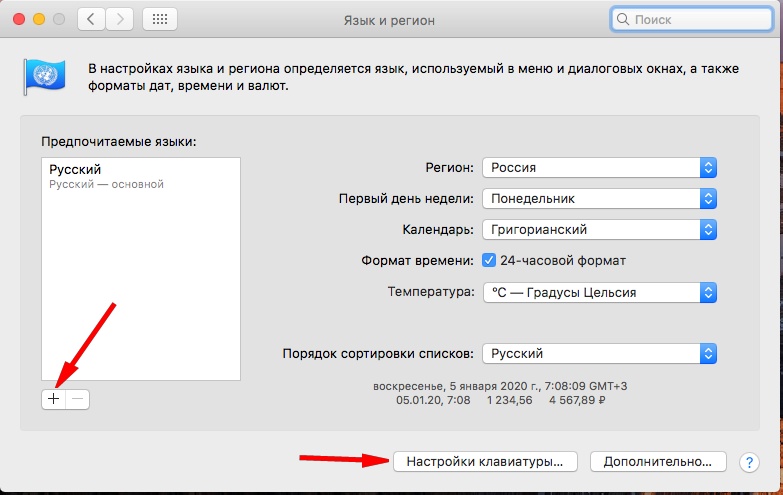
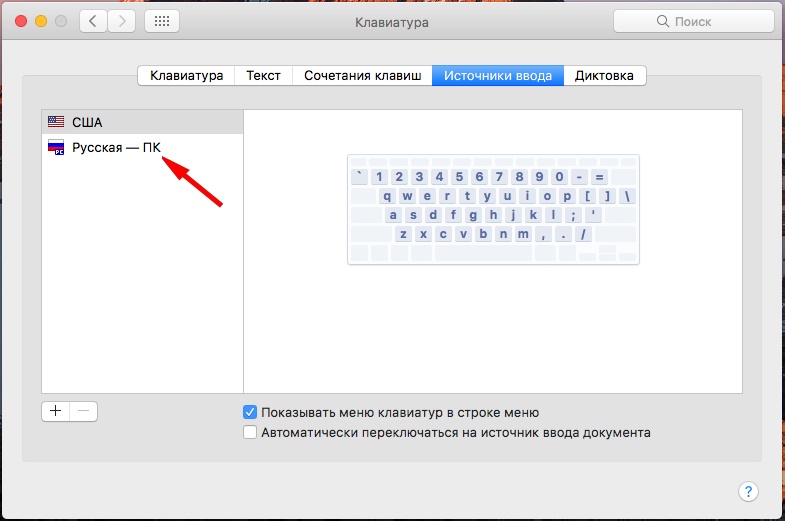
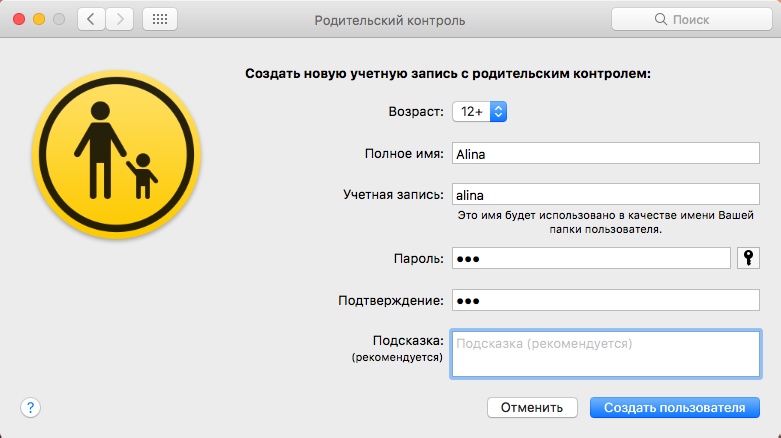

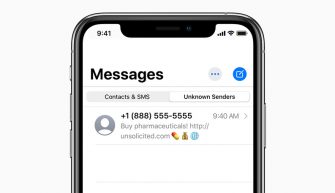




Блин, крутая статья! Все очень информативно и полезно, круто собраны советы. Автор – вы большой молодец! Главное – это все дело под себя настроить. А каждая настройка начинается с базовых штук: тачпад, тачбар, расположение окошек на столе и дт. Вот когда это все дело в порядок приводишь, тогда и работать в радость. Для себя только вчера открыла что можно не нажимать на кнопку на тачпаде. Три года работы с маком и узнать это только сейчас. Ну просто треш.)))
Мне надо настроить новый MacBook, но я после болезни плохо говорю по телефону, пожалуйста сообщите Ваш E-mail
maniak79@gmail.com