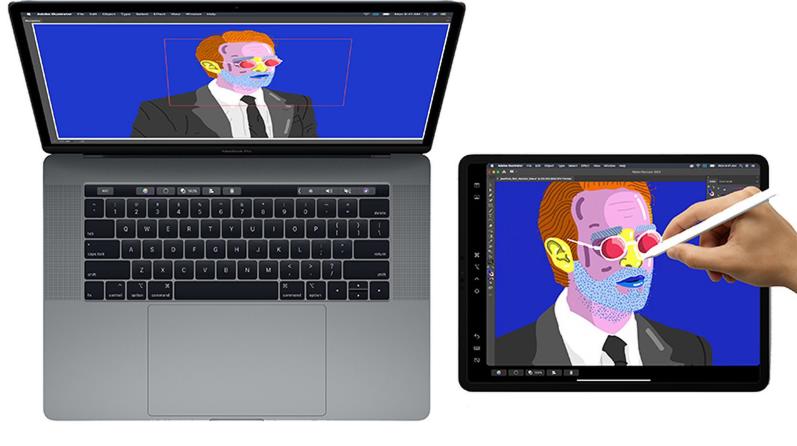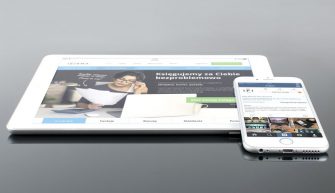Некоторые пользователи компьютеров Mac также имеют в наличии планшет iPad либо задумываются о приобретении. Но помимо использования iPad для просмотра роликов, чтения книг, браузинга iPad можно эффективно использовать вместе с компьютером Mac.
Сегодня расскажу про некоторые интересные функции, которые в том числе появились и в новых обновлениях.
Дисплей iPad как второй экран на Mac
Итак, у меня есть MacBook и iPad. Каким образом я могу их эффективно и необычно связать?
Сначала расскажу о функции Sidecar, которая позволяет использовать дисплей моего MacBook в качестве второго дисплея.
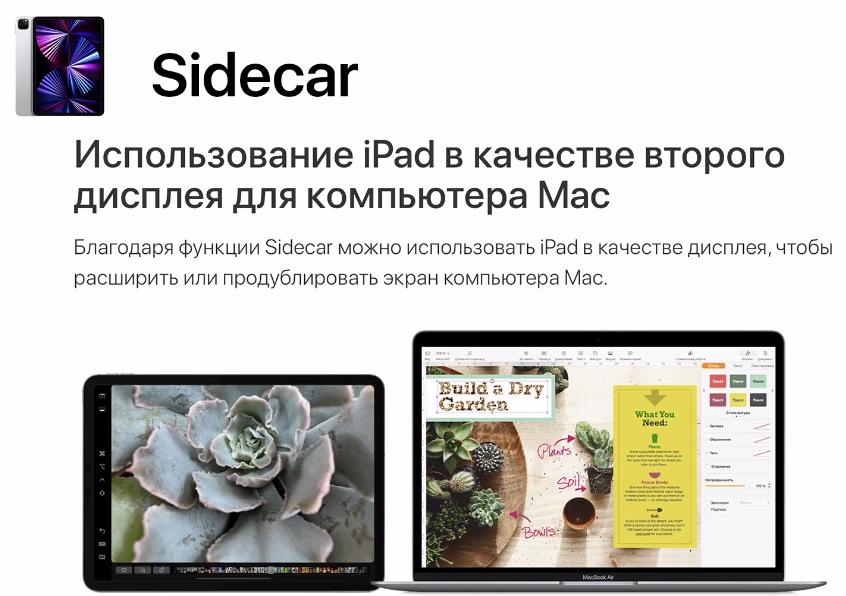
Чтобы эта функция заработала, требуется macOS 10.15 Catalina на Mac и iPadOS 13 на планшете.
Плюс требуется, чтобы ваше устройство поддерживало эту функцию. Не все компьютеры и планшеты способные обновиться до необходимой версии, будут работать с Sidecar.
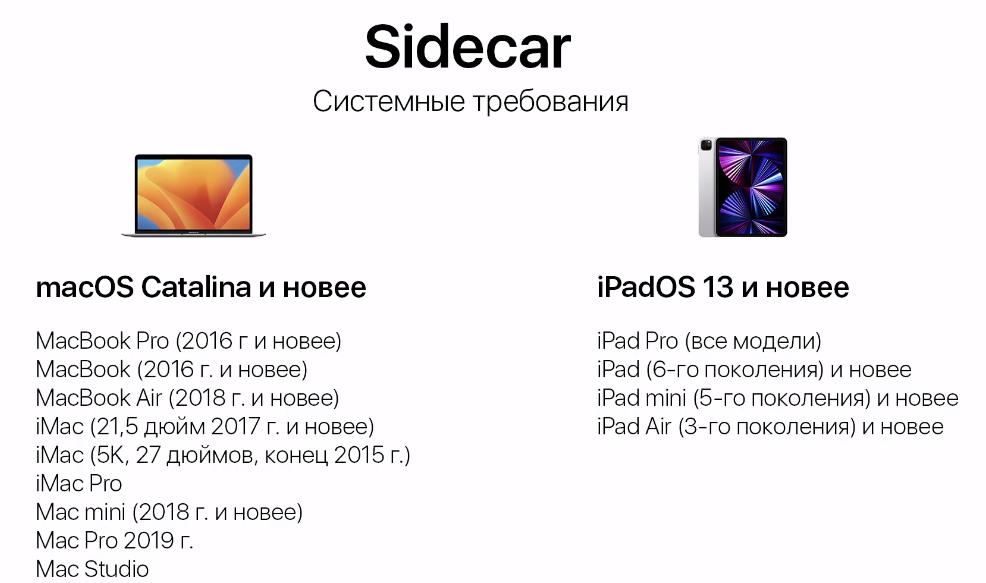
Для демонстрации перейдем в Системные настройки – Дисплеи.
У меня сейчас один дисплей на MacBook Air. Если я нажму справа на стрелочку, то могу включить видеоповтор, или расширение дисплея, моего iPad, который у меня подключен.
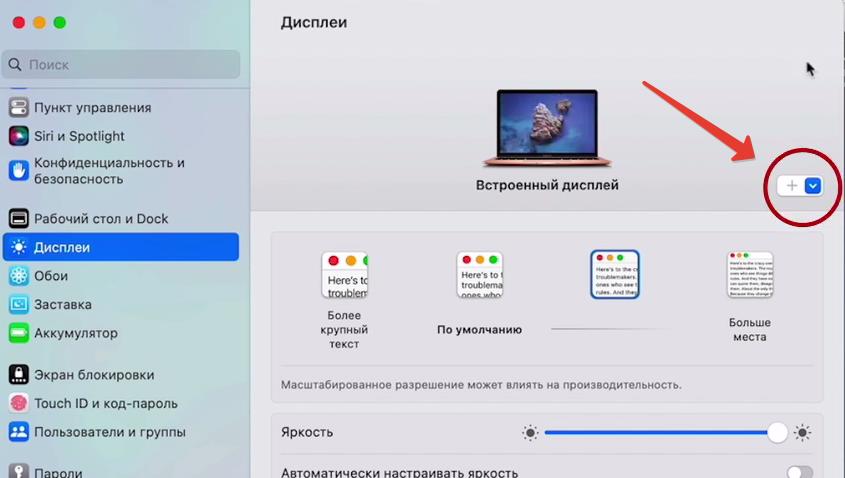
Если нажать кнопку “Расстановка”, то видно, что мой дополнительный дисплей подключен справа. Я могу здесь менять его расположение.
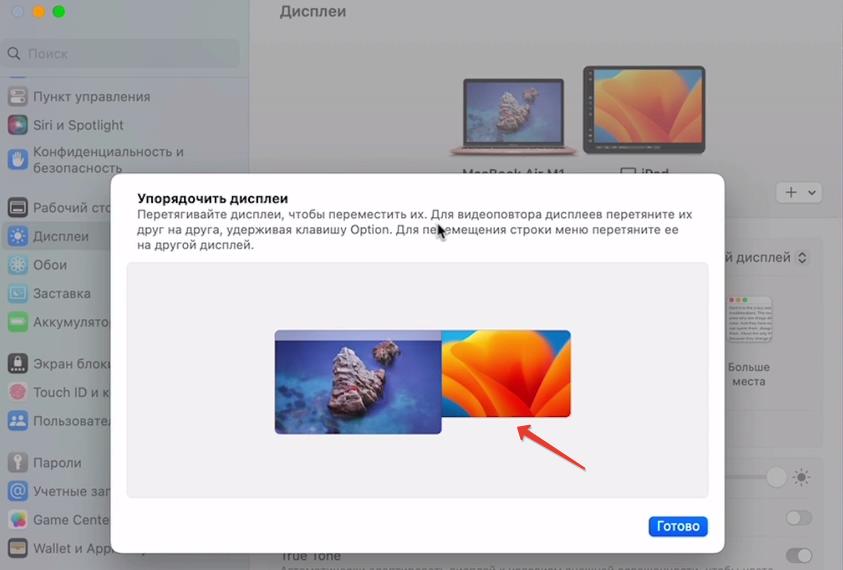
Теперь, если открою любое окно, я могу просто взять и потащить вправо, и оно окажется на втором дисплее. При этом необязательно использовать перетаскивание. Вы можете подвести курсор к зеленой кнопке, которая обычно разворачивает окно на полный экран. Если к этой кнопке поднести курсор, то она предложит переместить окно на нужный вам дисплей, в том числе и на внешний iPad.
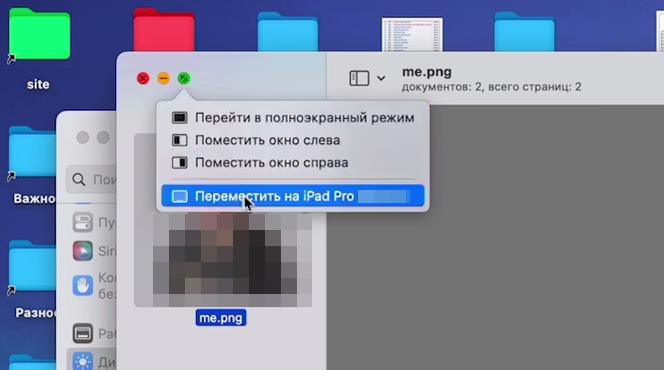
Дальше вы можете работать с этим дисплеем, как с любым подключенным вторым дисплеем без каких-либо ограничений.
Что еще дополнительного есть в использовании функции Sidecar? Во-первых, у вас появляется внизу Тачбар с дополнительным функционалом. Например, я могу скролить музыку
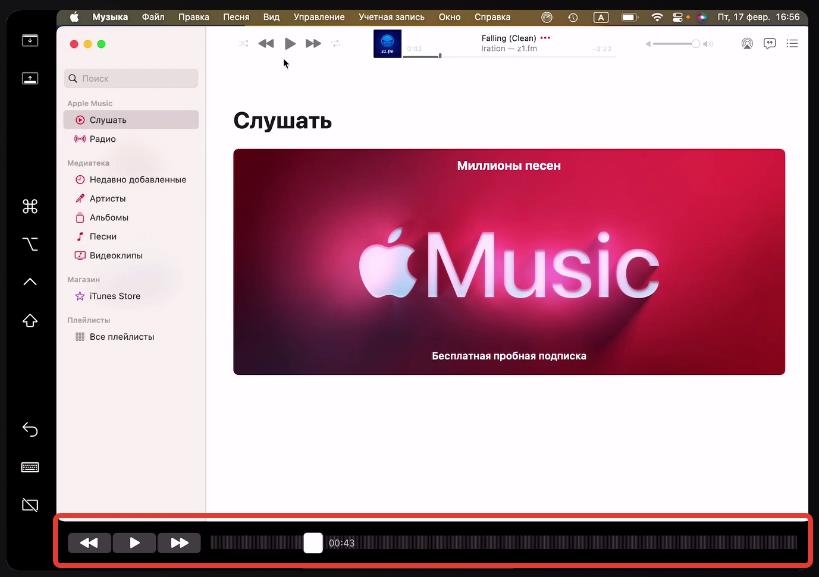
А с левой стороны есть несколько кнопок для отображения или скрытия меню бара, чтобы вызвать док на нужный вам экран. А также в нижней части я могу вызвать экранную клавиатуру для набора текста и отключиться от Sidecar.
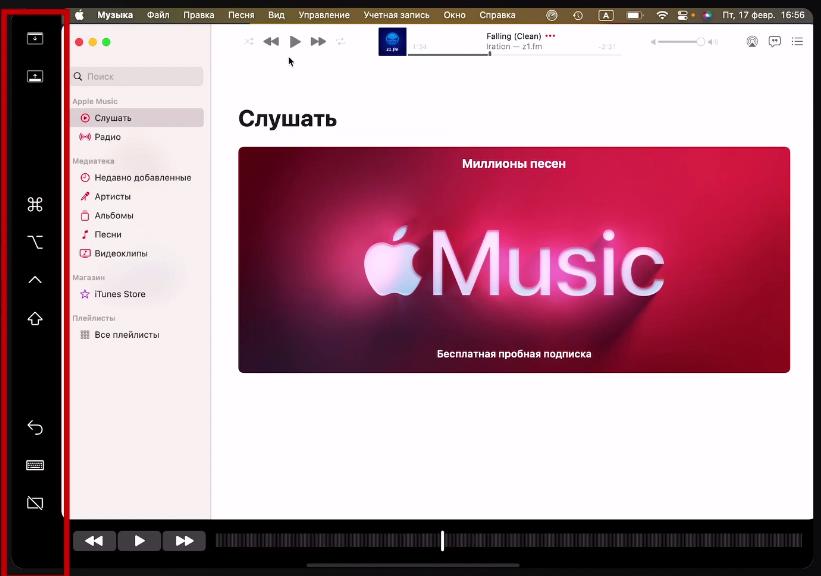
В момент, когда Sidecar активен, вы можете управлять его настройками из специальной кнопки в меню бар здесь. Например, можно скрыть боковое меню либо тачбар для того, чтобы увеличить полезное пространство.
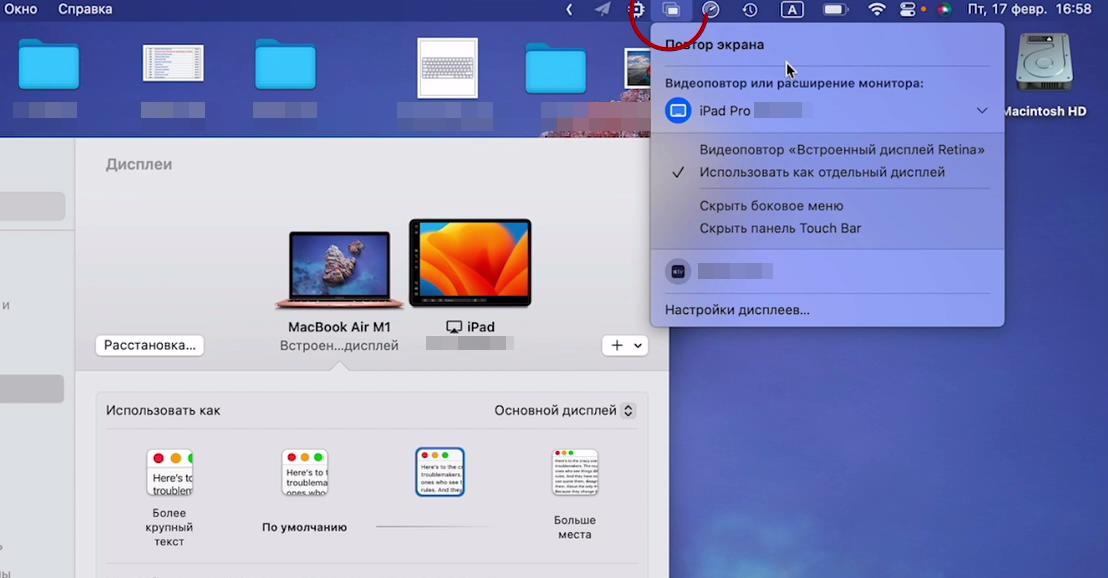
По умолчанию вы не можете использовать сенсорный экран iPad для работы с экраном в системе macOS. Но это возможно с Apple Pencil.
Если вы работаете в профессиональных графических редакторах и рисуете на своем iPad, то подключив его таким образом к Mac, вы можете использовать всю мощь десктопных приложений.
Управление приложениями iPad с клавиатуры Mac
Еще один интересный момент – это функция Universal control. Она позволяет управлять вашим iPad с помощью манипулятора от MacBook.
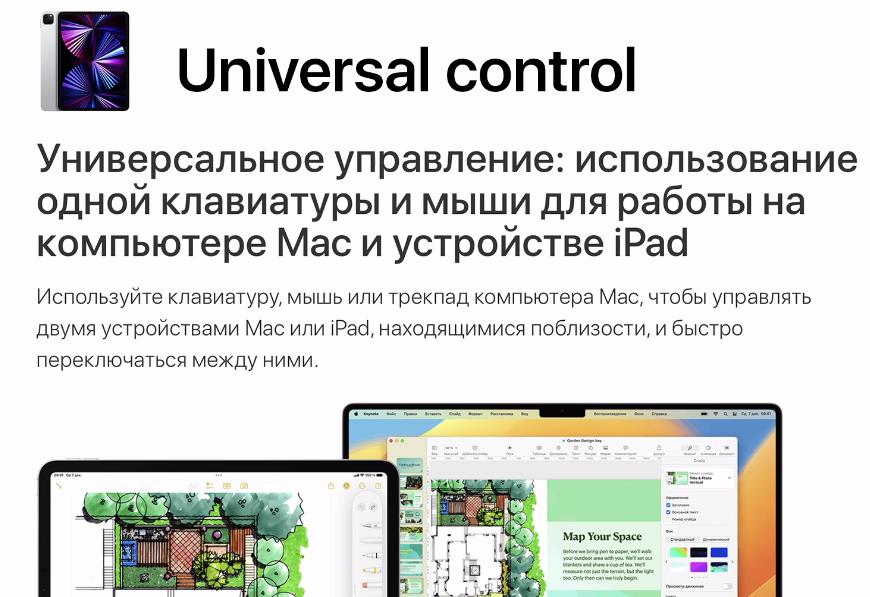
Системные требования: для компьютера это macOS 12.4 Monterey и iPadOS 15.4 на планшете. Не все компьютеры Mac будут поддерживать эту систему.
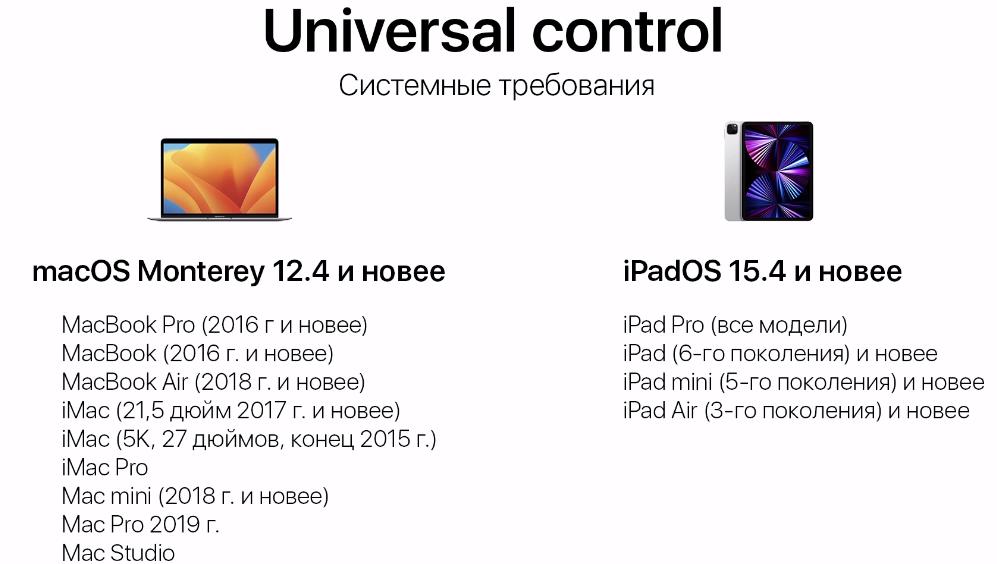
Как это работает? Вообще по умолчанию, если ваши устройства подключены к единой учетной записи Apple ID, они по Bluetooth определяют свое расположение друг от друга, и функция включается автоматически.
Если этого не произошло либо вы ее специально отключили, то переходим в Системные настройки – Дисплеи – плюсик – Привязать клавиатуру и мышь.
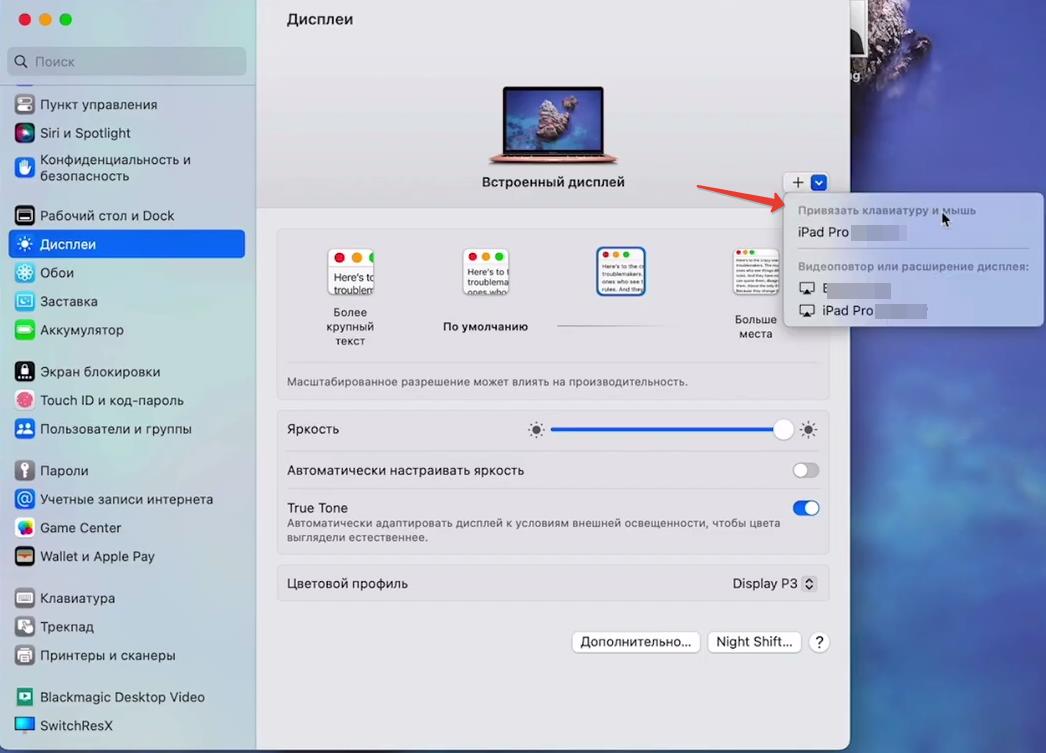
Функция работает следующим образом: если я веду курсор своего MacBook к правой грани, то он у меня магическим образом оказывается на экране iPad, и я могу использовать трекпад для управления, будто он физически подключен к моему iPad.
Я могу использовать какие-то жесты, могу использовать клавиатуру, причем различные сочетания клавиатуры, при этом все работает достаточно ровный и гладко.
Какие могут быть применения для этой функции? Вы можете Сообщения на планшете и отвечать на них, используя клавиатуру MacBook.
Можно более глубоко работать с системой. Например, редактировать видео и изображения на MacBook и делиться ими через месенджер на iPad.