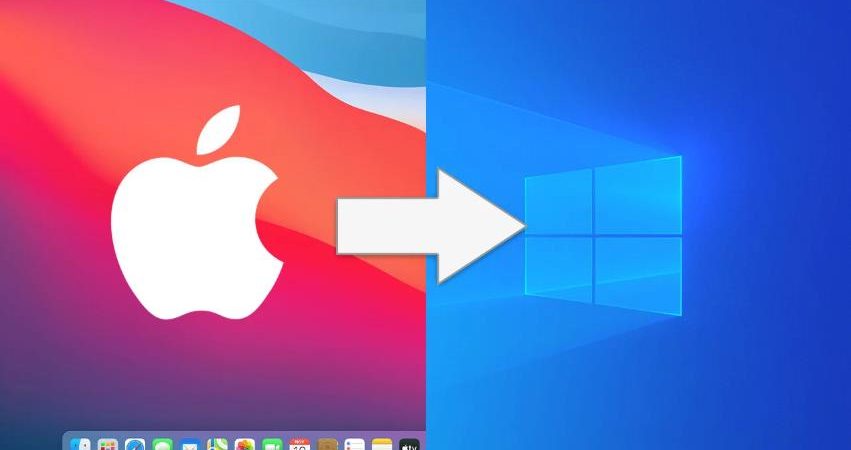В этой статье предлагаю подробную инструкцию, как установить Windows на внешний носитель компьютера Мак с процессором Intel.
В некоторых случаях вам может быть недостаточно установки Windows в виртуальной среде, то есть требуется полная производительность от компьютера.
В этом случае самым простым и логичным способом будет установить систему как вторую через ассистент Boot Camp. Но здесь есть свои недостатки: тратится место на диске, либо у вас какая-то хитрая компоновка внутренних дисков, в рамках которых Boot Camp не сможет помочь вам с установкой Windows.
- Установка Windows через Boot Camp [шаг 1].
- Установка Windows через Boot Camp [шаг 2].
- Установка Windows через Boot Camp [шаг 3].
- Установка Windows через Boot Camp [шаг 4].
- Установка Windows через Boot Camp [шаг 5].
Мы установим Windows на внешний диск и будем использовать систему таким образом.
Требования и ограничения
Установить нативно Windows на внешний диск можно только на Mac, работающих на процессорах Intel. Если у вас Mac на Apple Silicon с чипами M1/M2 – этот способ вам не подойдет. И в принципе невозможно установить нативно Windows на этот компьютер.
Прежде всего вам нужно подготовить внешний накопитель, на который будет происходить установка Windows. Для этих целей рекомендую использовать внешний SSD, так он будет достаточно быстр, чтобы система работала более-менее прилично.
Рекомендую выделить под эту задачу целый отдельный диск, а не пилить его на разные образы.
Дополнительно нам потребуется компьютер на Windows. Это может быть как отдельный ПК на Windows, так и установленный через Boot Camp на Mac, или виртуальная машина.
Подготовка внешнего диска
Шаг 1. Используем “Дисковую утилиту”. Выберите нужный внешний носитель (именно диск, а не его раздел) и нажмите Стереть.
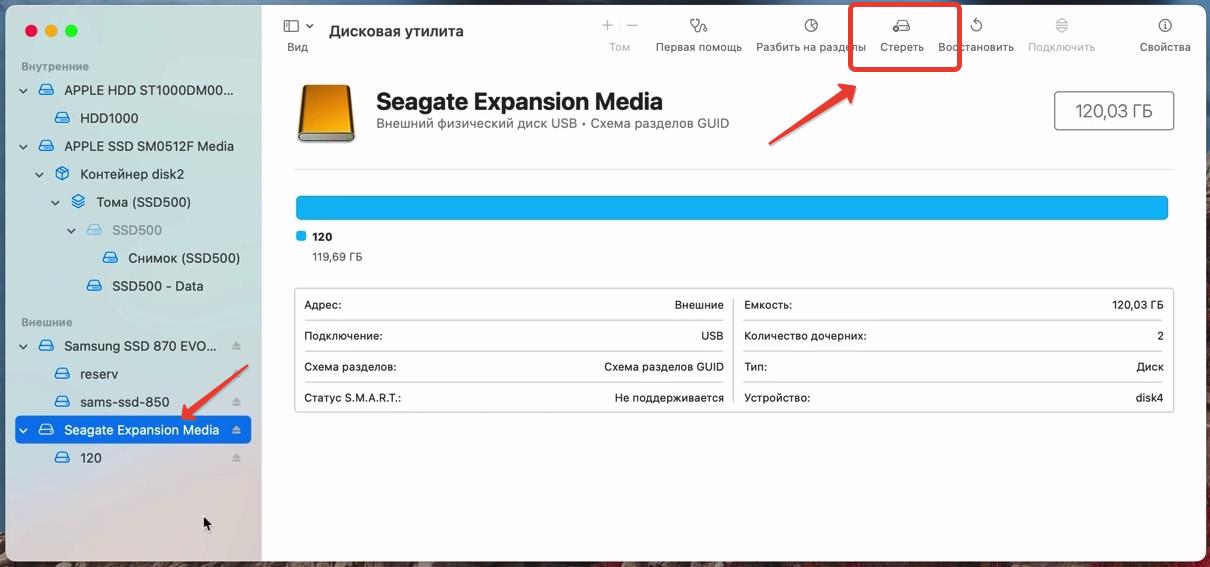
Я рекомендую отключить другие внешние носители на время установки, чтобы не сделать ошибку.
Шаг 2. Назначаем произвольное имя и выбираем формат файловой системы ExFat. Жмем Стереть.
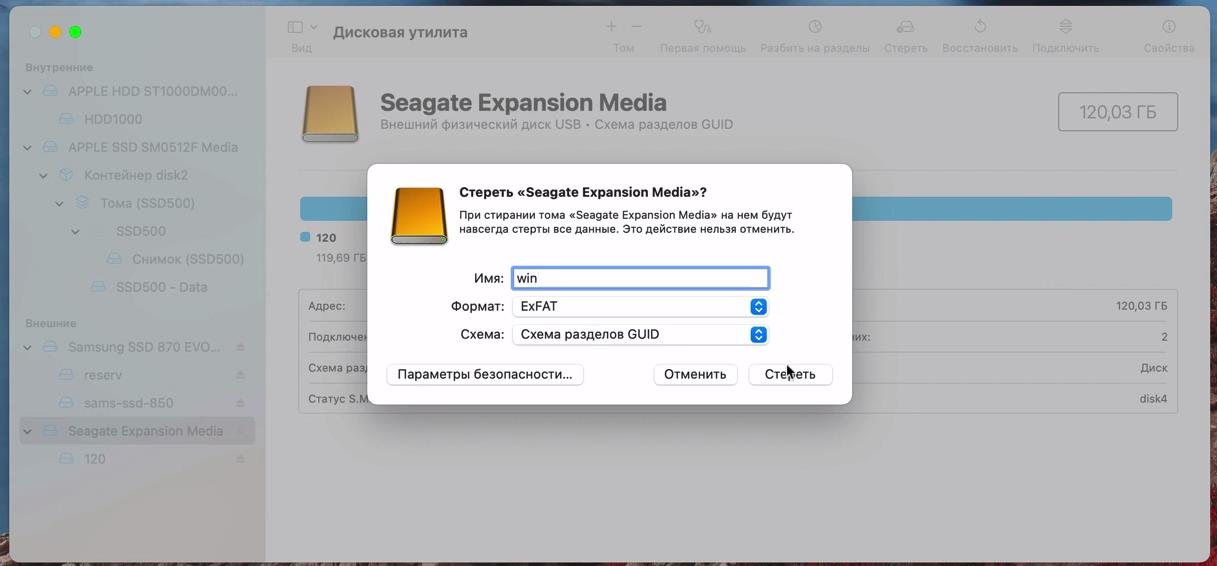
Выбор Windows для установки
Шаг 3. Перейдем в меню яблоко в верхнем левом углу экрана – Об этом Mac. Здесь нам нужно определить год выпуска Mac.
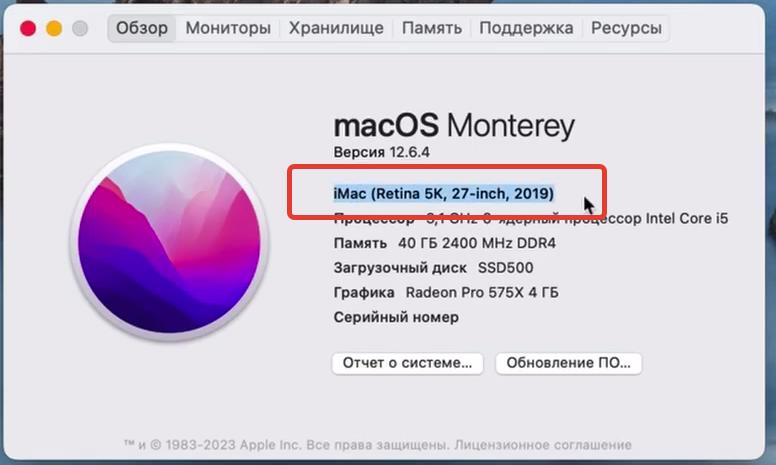
Шаг 4. Переходим на сайт everymac.com и находим модель нашего компьютера. В описании указана минимально поддерживаемая версия Windows на этом компьютере.
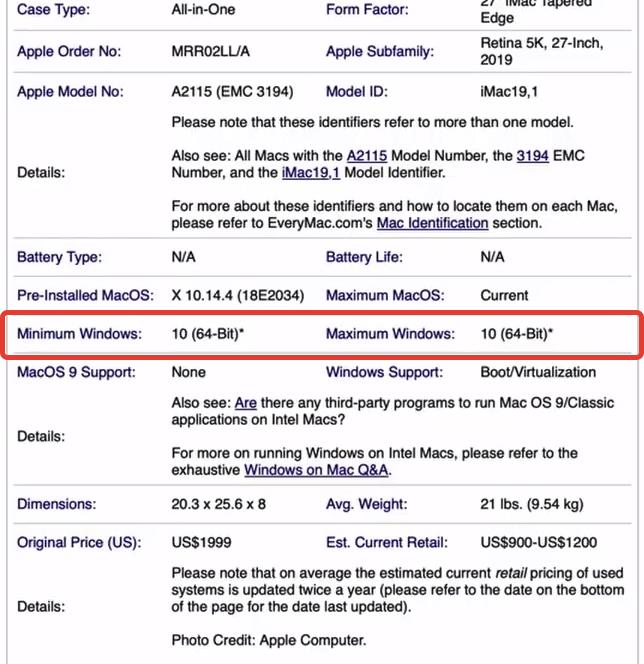
В моем случае как минимальная, так и максимальная – это Windows 10. В вашем случае это может быть другая версия. От этого напрямую будет будет ли работать Windows + есть ли полный набор всех драйверов.
Загрузка драйверов
Шаг 5. Запустите встроенное приложение Ассистент Boot Camp. Далее в верхнем меню Действие – Загрузить ПО поддержки Windows.

Выбираем место сохранения, например, Рабочий стол, и ждем, пока драйвера скачаются.
Загрузка образа Windows
Шаг 6. Нужно подготовить образ для установки Windows 10.
Сам образ Windows вы можете скачать с офиц. сайта Microsoft или другого источника, либо купить лицензионную версию с установочной флешкой.
Я воспользуюсь офиц. сайтом и скачаю образ Windows прямо отсюда.
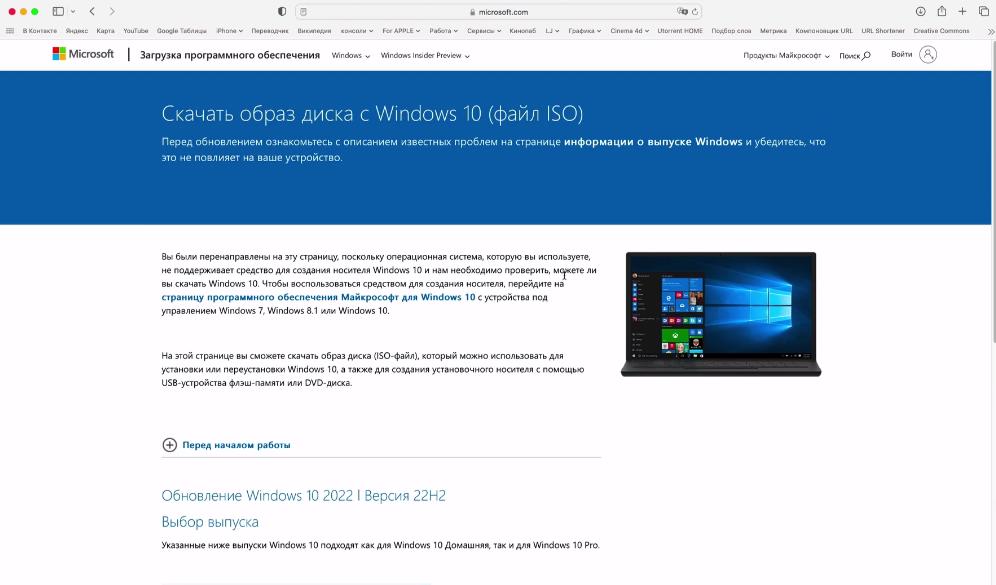
В некоторых регионах Microsoft будет препятствовать успешному скачиванию образа, в этом случае вам придется его найти самостоятельно.
Шаг 7. Что в итоге? У нас есть скачанный образ Windows и папка Windows Support с драйверами для текущего компьютера.
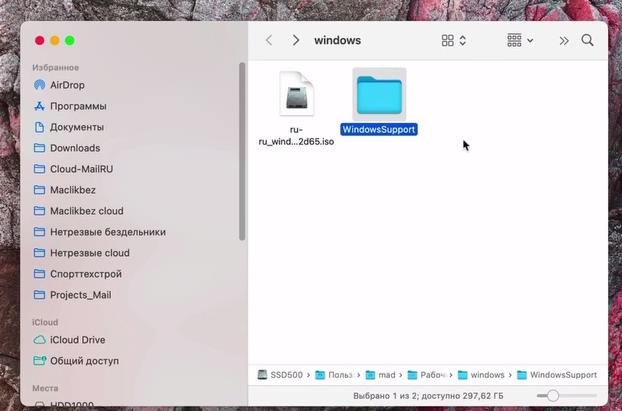
Шаг 8. Переносим все это на ранее отформатированный в ExFat внешний SSD диск – его мы будем использовать как загрузочный диск для Windows.
Подготовка внешнего диска в программе Rufus
Для следующего шага нам понадобится компьютер с Windows.
Шаг 9. Переносим ранее скопированные файлы с внешнего диска на Рабочий стол. Скачайте и запустите приложение Rufus (сайт rufus.ie).
Шаг 10. Здесь:
- выбираем устройство (если используем флешку с записанным на нее образом Windows);
- метод загрузки и источник загрузки;
- включить опцию “Список USB дисков” – в этом случае вы сможете выбрать внешний диск, как устройство для записи Windows;
- параметры образа: Windows To Go.
- Жмем Старт.
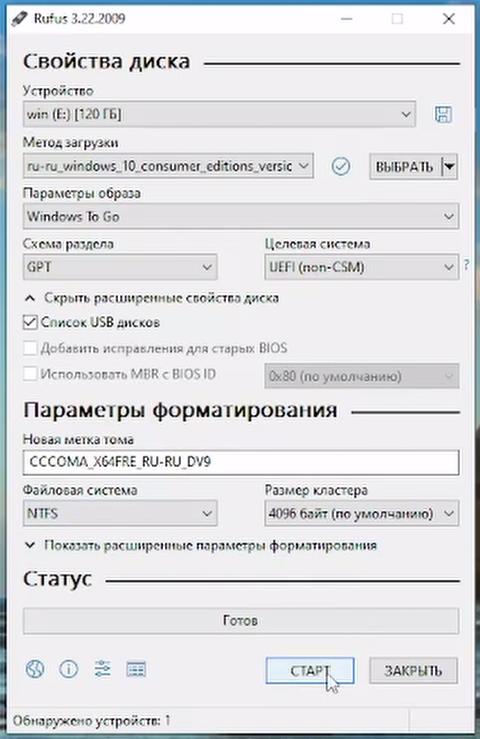
Если образ Windows, который вы используете, содержит несколько ревизий, то вам будет предложено выбрать ту, которая вас интересует.
Шаг 11. В диалоге “Опыт использования Windows” оставьте все по умолчанию и нажмите Ок. Система предупредит о том, что все данные на диске будут удалены.
Шаг 12. Перейдите во вновь созданный диск и перенесите в корень диска папку с драйверами (Windows Support).
Загрузка с внешних накопителей для Mac с чипом T2
Прежде чем перейти дальше, есть нюанс для Mac с чипом безопасности T2. Список устройств ниже:
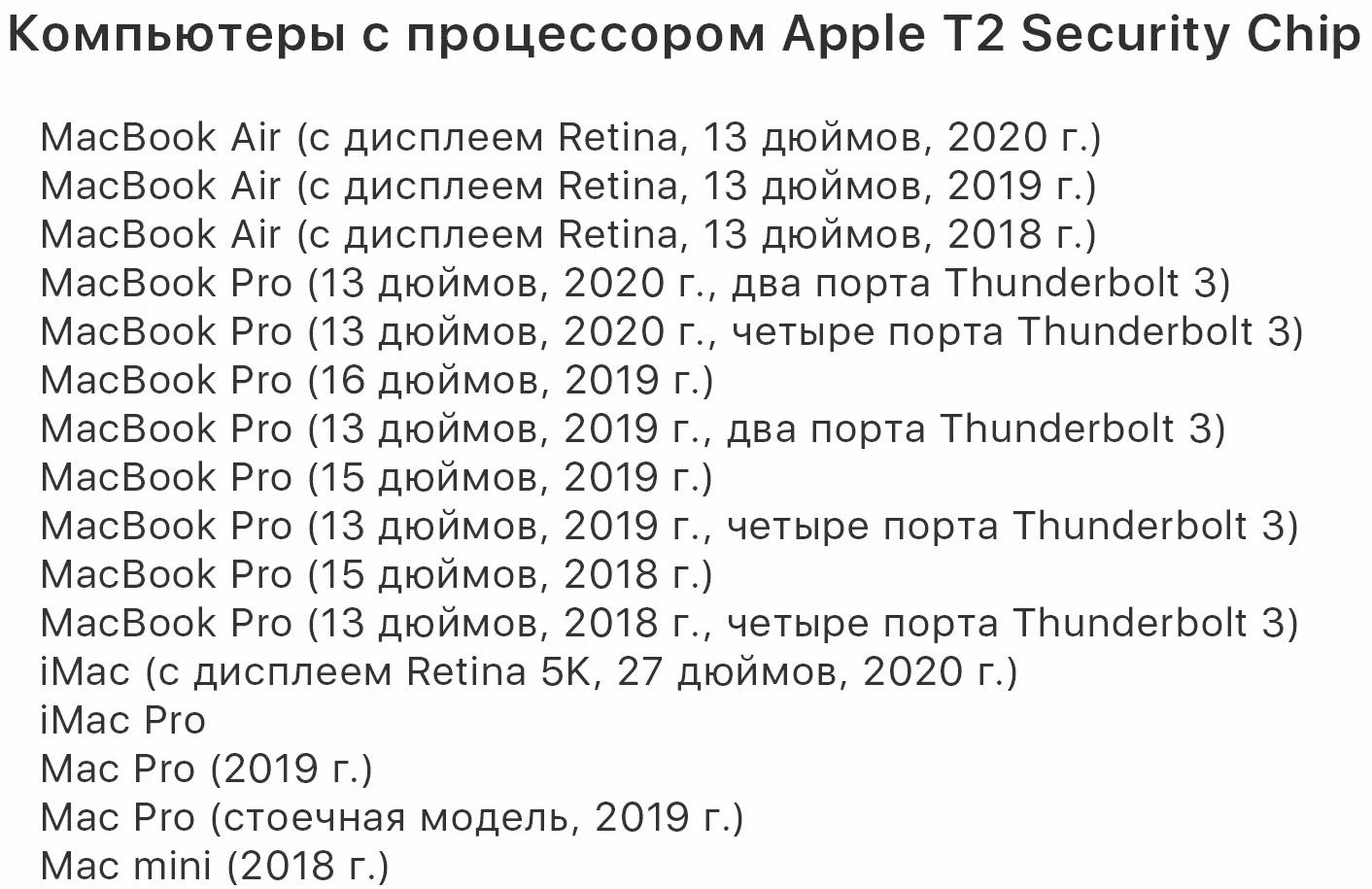
Важно сопоставить именно конкретную модель и год выпуска. Если у вас компьютер с чипом T2, то делаем следующее:
- Полностью выключите Mac, зажав Command+R. Удерживать кнопки, пока не начнется загрузка.
- После загрузки системы введите пароль администратора – вы попадете в меню Системы восстановления.
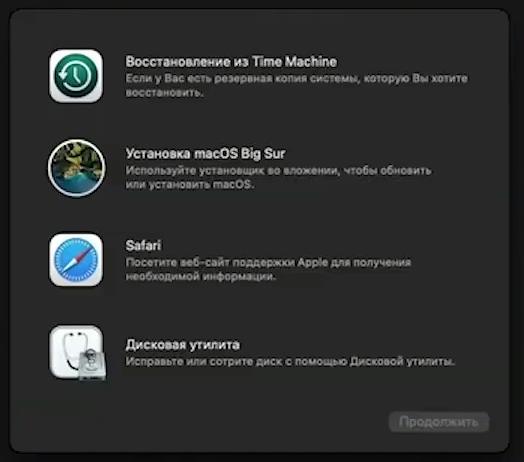
- Запустите утилиту восстановления в верхнем меню.
- Разрешите загрузку с внешних носителей.
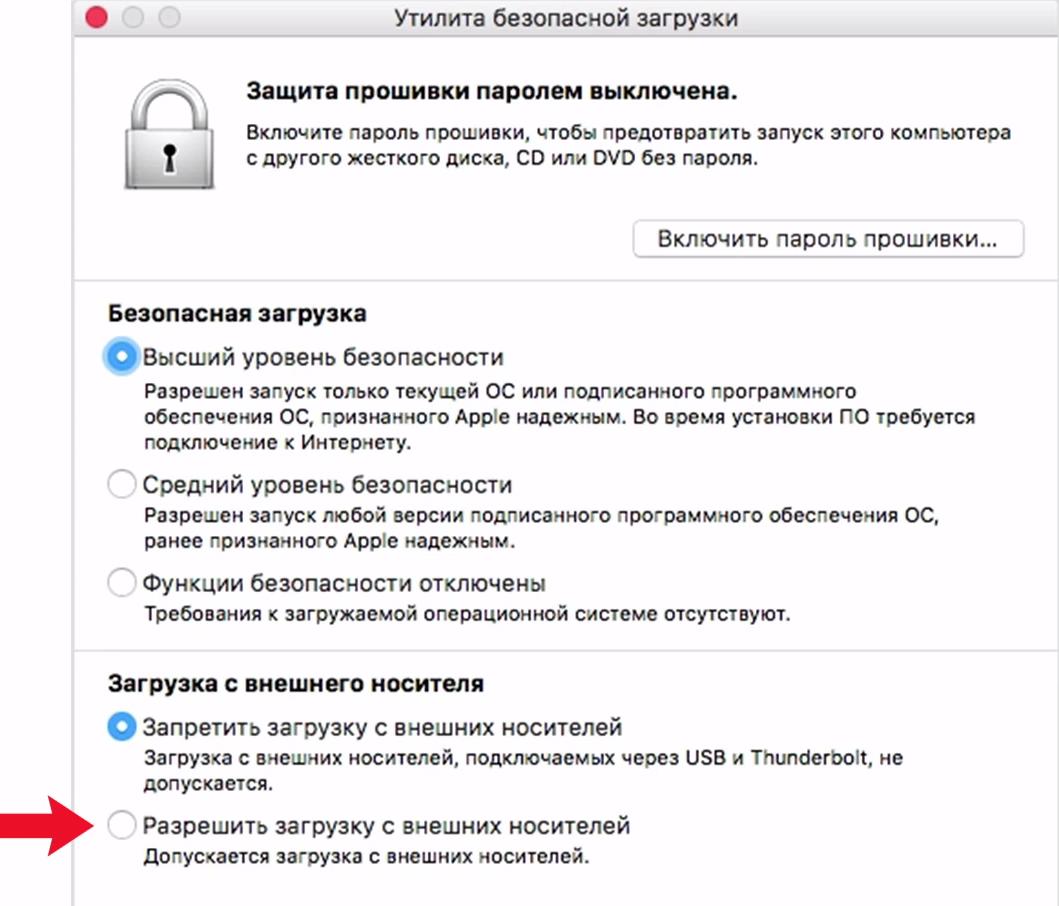
- Закройте утилиту безопасной загрузки и выключите компьютер через меню яблока.
Загрузка Windows с внешнего диска
Шаг 13. Подключите внешний диск к компьютеру Mac и включите его с зажатой клавишей Option/Alt. Дождитесь менеджера загрузки и выберите внешний носитель EFI Boot.
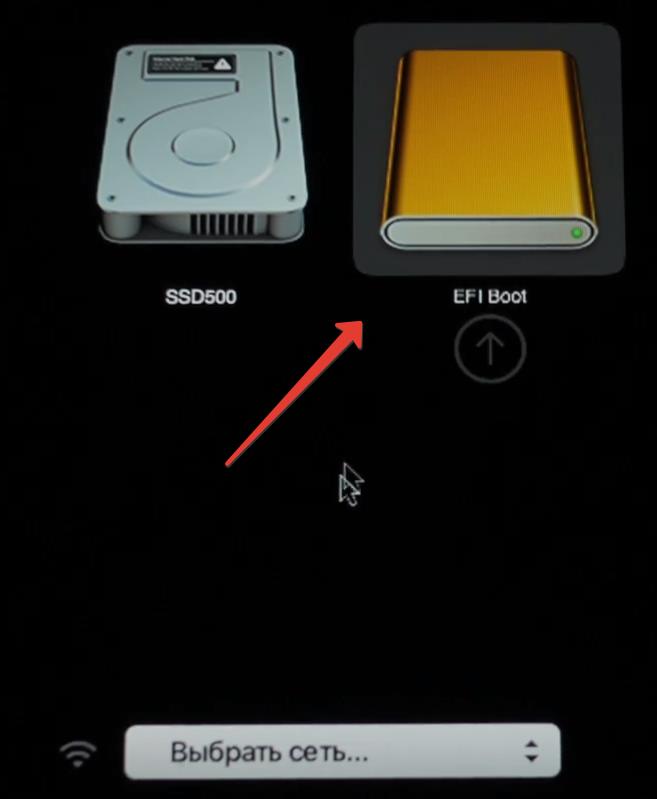
Запустится стандартная первичная загрузка Windows: выбор языка, страны, войти в учетную запись Microsoft или создать ее, настроить почту.
Шаг 14. После загрузки Windows зайдите:
Мой компьютер – внешний диск – WindowsSupport – BootCamp – Setup.exe.
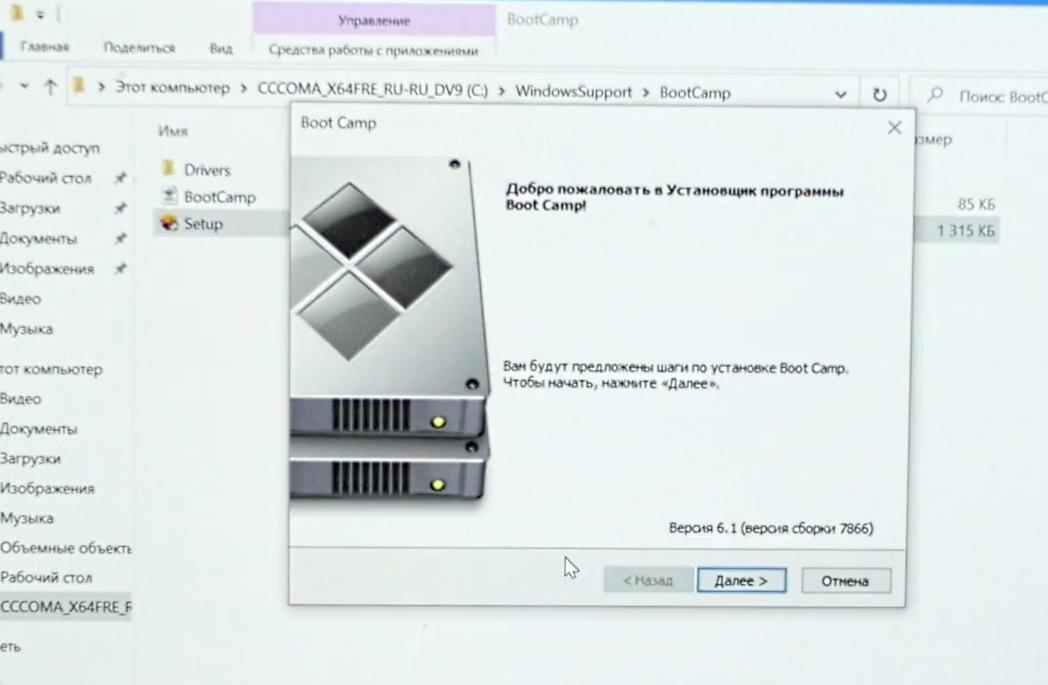
Установится весь комплект драйверов.
Шаг 15. После установки драйверов компьютер перезагрузится – снова зажмите клавишу Option/Alt, потому что по умолчанию система будет загружаться с внутреннего накопителя.
В итоге вы получите систему Windows, которая запускается нативно и использует все ресурсы вашего компьютера. А когда не надо, внешний диск можно просто отсоединить и не использовать.