В этой статье собраны фишки macOS, шорткаты и полезные хитрости, которые действительно помогут в повседневной жизни и повысят производительность вашей работы.
Строка верхнего меню
Если вас не устраивает расположение элементов в верхней строке меню, зажимаете Command и меняете иконки местами.
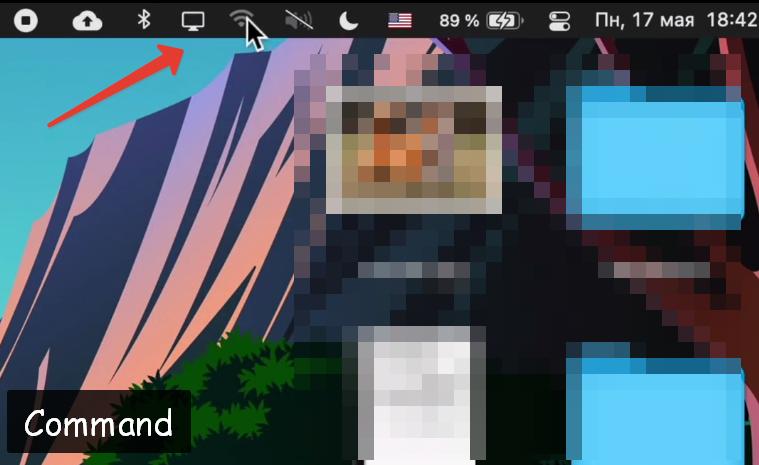
Зажатая клавиша Option открывает расширенное контекстное меню при выборе элементов в верхней строке.
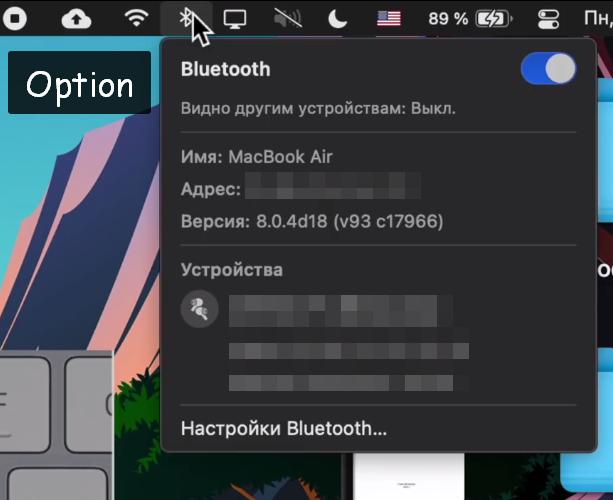
Скриншоты
Вначале перейдем в Системные настройки – Клавиатура и посмотрим горячие клавиши для скриншотов.
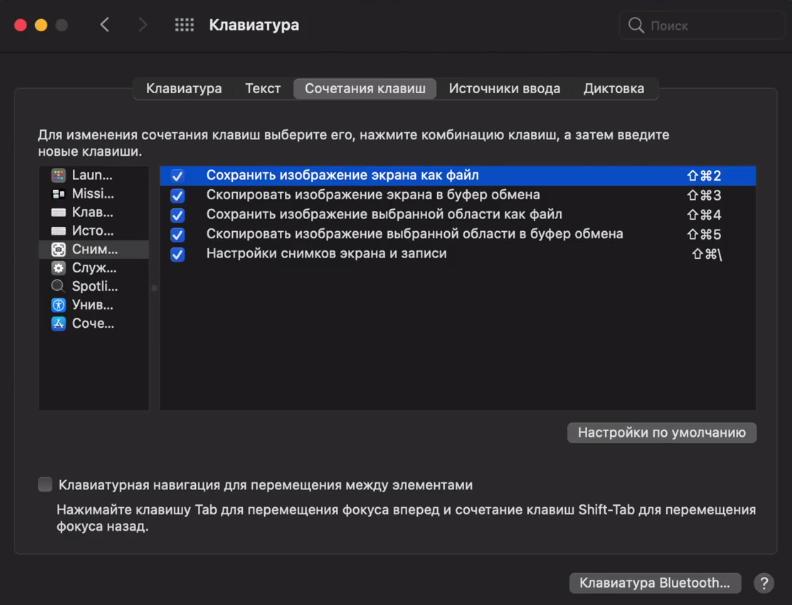
В macOS есть 2 варианта, как сделать скриншот: сразу сохранить его как файл или скопировать в буфер обмена, чтобы потом поделиться в соц. сетях или вставить в документ.
Также можно делать скриншоты выделенной области экрана и сохранять снимок как отдельный файл или в буфер обмена.
Можно делать скриншоты отдельных программ или окон. Для этого используйте Пробел.
Для записи содержимого экрана браузера используйте опцию “Настройки снимков экрана и записи”. У меня на скриншоте выше настроены свои сочетания клавиш, у вас по умолчанию будут стоять другие.
Разметка фото и документов PDF
Чтобы добавить свою подпись в документ PDF, откройте файл, нажмите на иконку разметки – Подпись.
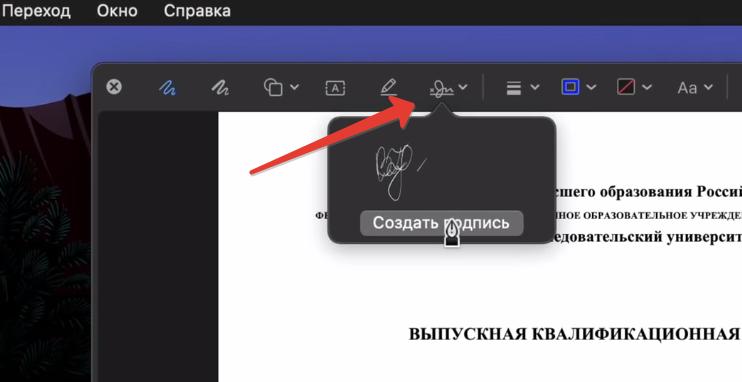
Чтобы удалить страницу из pdf файла, не нужно отдельно скачивать Adobe или использовать онлайн сервис для редактирования файлов. Просто открываем файл и жмем Backspace для удаления выбранной страницы.
Чтобы удалить фон с картинки или любой однородный цвет, используем штатные инструменты macOS. Откроем изображение, жмем на инструмент разметки, далее выбираем “волшебную палочку”, выделяем фон, который хотим убрать, и жмем Backspace.
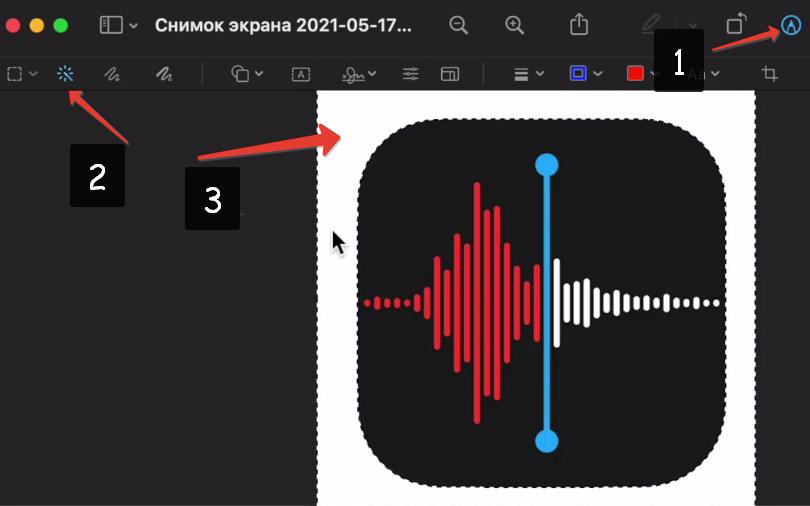
Быстрый выбор цвета HEX
В macOS есть родная утилита “Цифровой колориметр”, но изначально она не настроена на HEX.
Шаг 1. Для этого перейдем в верхнее меню Вид – Показывать значения – как шестнадцатеричные.
Шаг 2. Копируем любой цвет в буфер обмена. Подносим курсор к цвету и жмем Command+Shift+C. Готово, вставляем значение в текстовый документ.
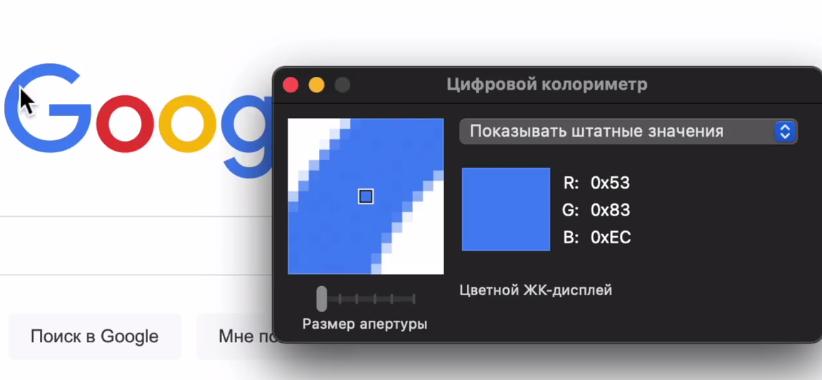
Замена иконки приложения и папки
Для замены иконки любого приложения и папки на macOS:
Шаг 1. Перейдем в Finder – Программы, выбираем нужное приложение, зажимаем Command+I для просмотра свойств этого приложения.
Шаг 2. Копируем в буфер обмена картинку, которую хотим поставить на иконку.
Шаг 3. В свойствах программы жмем на иконку этой программы, потом в верхнем меню Правка – Вставить.
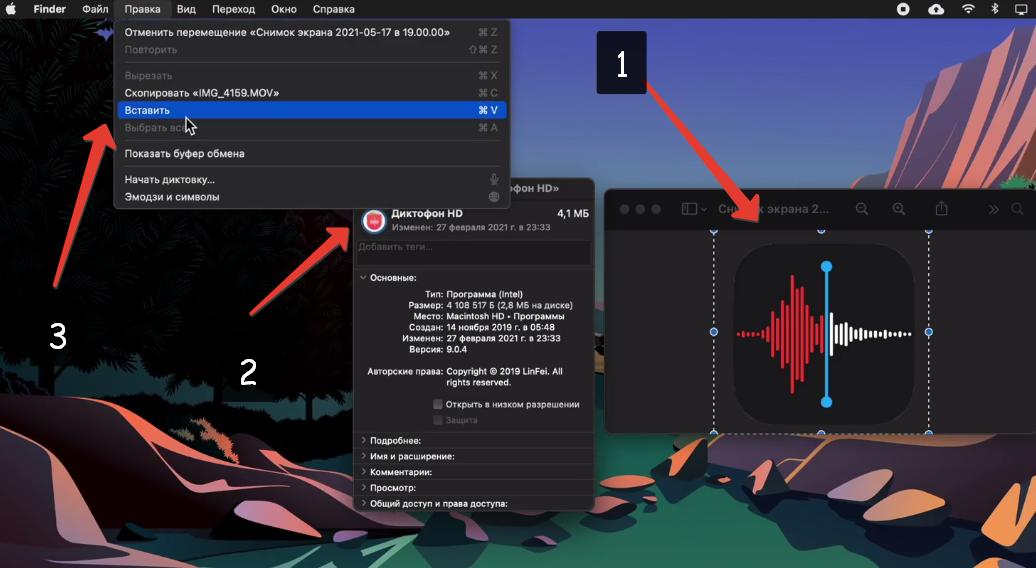
Для изменения иконки потребуется ввести пароль учетной записи.
Активные углы
Утилита “Активные углы” позволяет быстро вызывать программы/функции/окна по движению курсора мышки.
Для настройки активных углов перейдем Системные настройки – рабочий стол и заставка – Активные углы.
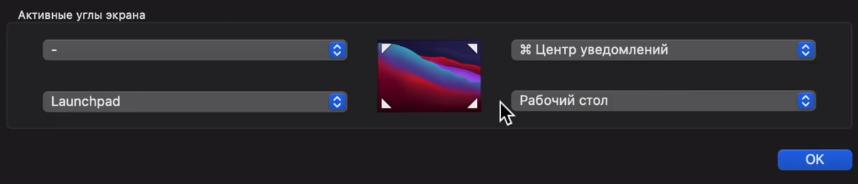
Если вы хотите добавить какую-то клавишу к вызову нужной функции, просто нажимаете ее в процессе настройки. Это удобно, чтобы не вызывать настроенную функцию ошибочно. Например вызов Центра уведомлений у меня настроен через клавишу Command+верхний правый угол.
Spotlight
Spotlight – это умная поисковая строка на macOS. Для ее настройки перейдем в Системные настройки – Клавиатура – Сочетания клавиш – Spotlight и перенастроим быстрый вызов под себя.
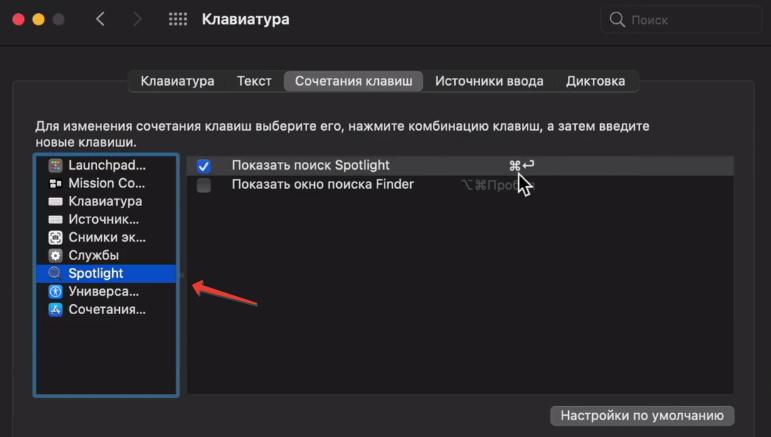
У Spotlight много интересных фишек, подробное читайте в этой статье.
Работа с окнами и шорткаты
Чтобы разделить экран на две рабочие области, отобразить два активных окна используем зеленую кнопку вверху, зажимаем Option и выбираем расположение окна (справа, слева).
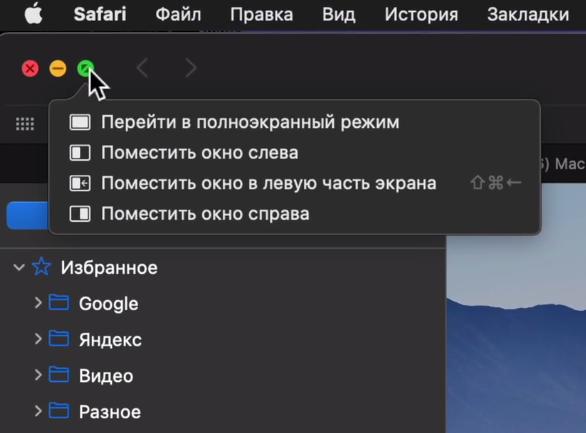
Вручную мышкой можно регулировать ширину каждого окна.
В macOS есть фишка назначения шорткатов (сочетание клавиш) практически любой опции системы. Для создания шортката идем в Системные настройки – Клавиатура – Сочетания клавиш.
Выбираем программу и название функции, для которой будет работать сочетание клавиш, жмем сочетание клавиш.
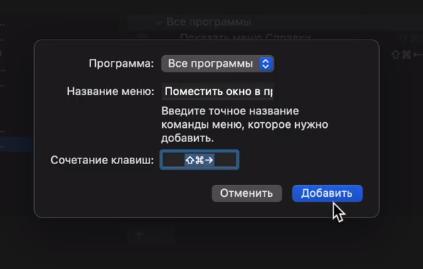
Полезные шорткаты
Быстрый просмотр файла – жмем мышкой и Пробел.
Удалить файл в корзину Command+Backspace. Чтобы вернуть файл обратно Command+Z.
Вырезать файл и вставить его в другую папку: сначала копируем файл Command+C, затем вырезаем Option+Command+V.
Создать новую папку Command+Shift+N.
Создать папку с уже выбранными файлами, чтобы отдельно не нужно было переносить их: выбираем все файлы и жмем Command+Shift+N.
Закрыть окно Command+W. Открыть окно Command+N.
Перемещаться по уровням вложенных вкладок: Command+Вверх или Command+Вниз.
Полностью закрыть программу Command+Q.
Выделить все файлы Command+A.
Браузер Сафари
Чтобы отключить всплывающие уведомления от сайтов, перейдем в Настройки – Веб-сайты – Уведомления и отключаем все уведомления.
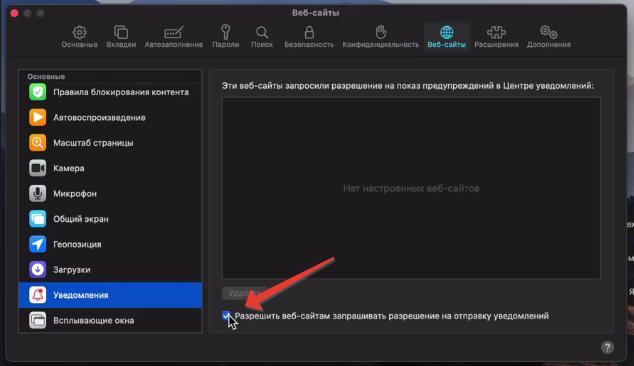
Такая же опция есть и в браузере Хром. Перейдите в браузере в Настройки – Конфиденциальность – Настройки сайтов – Уведомления и включаем блокировщик.
Если вы хотите просматривать видео в режиме “картинка-в-картинке”, дважды жмете правой кнопкой мыши по видео и выбираете соответствующую опцию.
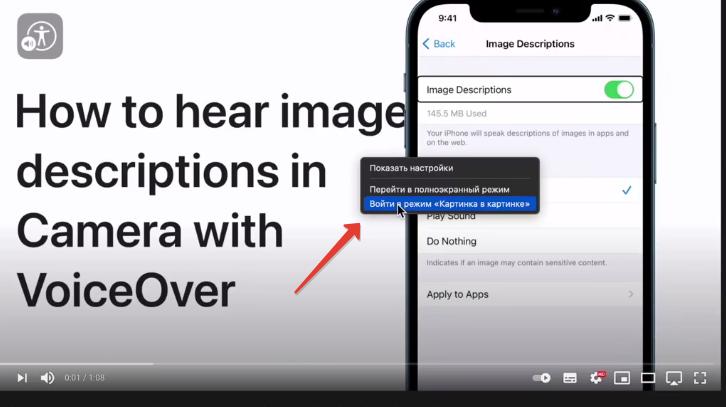
Для быстрого перемещения между множеством открытых вкладок в браузере, зажимаем Command и цифру открытой вкладки.
Для быстрого закрытия вкладки используйте сочетание Command+W.
Восстановить все вкладки, если случайно закрыли браузер Command+Shift+T.
В комментариях делитесь фишками macOS, которые вы используете постоянно на своем Мак.









Иконки приложений таким способом не меняются!!!В меню ПРАВКА не активен раздел ВСТАВИТЬ