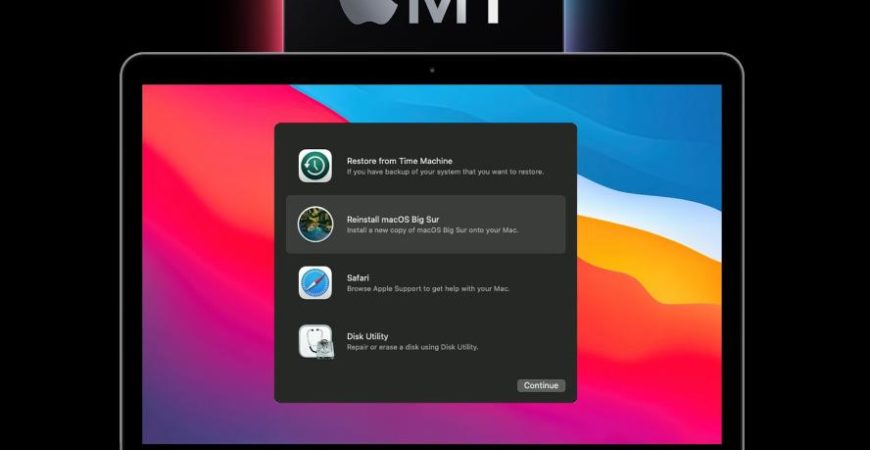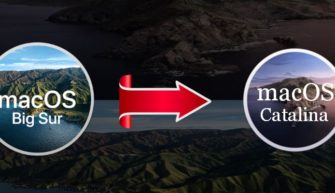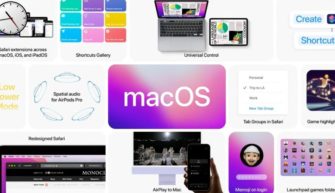В этой статье я расскажу о режимах загрузки компьютеров Мак на базе процессоров Apple Silicon (M1).
Выпустив систему на чипе M1, в Apple не только изменили архитектуру своих компьютеров Мак, но много чего изменили и “под капотом”. Например, на системах Apple Silicon теперь не существует прошивки EFI, и соответственно невозможно теперь поставить пароль EFI. Невозможно теперь сбросить параметры NVRAM и SMC, потому что этих компонентов в системе больше нет.
Но некоторые стандартные варианты загрузки, такие как выбор раздела для загрузки или запуск в режиме восстановления – они остались, но доступ к ним теперь получаем по-другому.
Доступ к менеджеру загрузки Mac M1
В Мак на чипе M1 изменился принцип работы и загрузки в режимы восстановления. Как происходит работа с компьютером в обычном режиме?
Если он выключен, вы нажимаете любую кнопку или трекпад, и Мак включается. То же самое произойдет при однократном нажатии на кнопку включения.
Варианты загрузки системы на Mac M1
Но при удержании кнопки включения появятся варианты загрузки системы macOS (менеджер загрузки). Внизу появятся кнопки Выключить или Перезагрузить компьютер, если вы хотите выйти из этого режима.
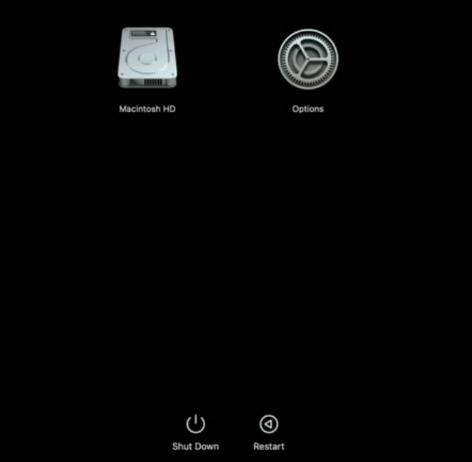
У нас отображается встроенный диск для загрузки Macintosh HD. Для обычной загрузки системы выбираем этот диск и жмем “Продолжить”.
При этом есть несколько модификаторов загрузки:
- Зажать Control при выборе диска – опция “Использовать всегда” вместо “Продолжить.
Таким образом, если у вас на Мак несколько разделов для загрузки, вы можете выбирать, в какой из разделов будет происходить загрузка по умолчанию.
- Зажать Shift при выборе диска – загрузиться в Безопасном режиме.
Этот режим поможет диагностировать какие-то проблемы, связанные с установленными приложениями, расширениями и т.д.

Иногда бывает, что после установки какого-то приложения у вас не загружается система. А в Безопасном режиме отключатся все внешние расширения, и вы сможете удалить нерабочую программу, после чего компьютер продолжить работать корректно.
Дополнительно вы можете подключить внешнюю систему для загрузки, но после тестирования я выделил следующие нюансы.
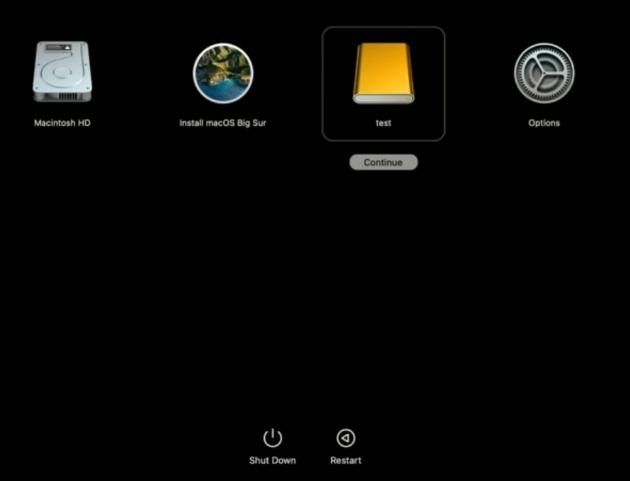
Если вы хотите использовать внешнюю загрузочную систему на Мак M1, вам нужно установить эту систему на внешний диск именно с компьютера Apple Silicon. В таком случае система будет работать и загружаться с него. Естественно, версия системы на внешнем накопителе должна быть не ниже той, которая минимальна для вашего ПК.
Если у вас есть внешняя система, которая работает на Intel Маках, он ее будет отображать в качестве варианта загрузки, но не даст в нее загрузиться.
То же самое касается и обратной стороны. Если вы на Маке M1 подготовите внешнюю систему, и она будет работать на Apple Silicon, то на Intel Маках вы не сможете загрузиться в эту систему.
А вот внешний загрузчик, который вы можете подготовить на флешке или диске, чтобы загружаться локально, он не будет работать ни в каком виде. Apple считает, что переустанавливать систему нужно либо с локального раздела восстановления на вашем Мак, либо через интернет.
Режим диагностики на Mac M1
В Менеджере загрузки системы зажмите комбинацию CMD+D для запуска режима диагностики. В этом режиме после выбора языка вам будет предложено согласиться с условиями передачи данных для онлайн диагностики со службой поддержки Apple.
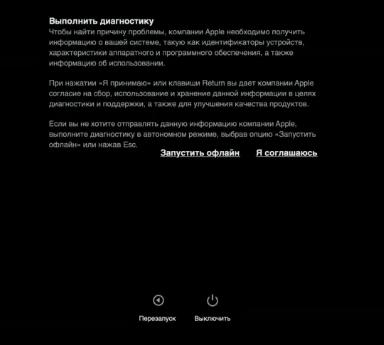
Либо запустить базовую оффлайн диагностику.
Режим восстановления на Mac M1
В Менеджере загрузки выбираем иконку с шестеренкой (Настройки), чтобы перейти в стандартный режим восстановления.
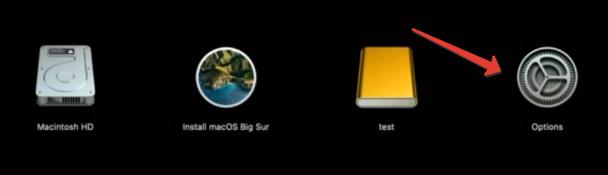
Этот режим восстановления полностью аналогичен стандартному режиму восстановления на компьютерах Apple уже давно.
Система предложит варианты:
- Восстановиться из резервной копии Time Machine.
- Переустановить систему macOS.
- Загрузить браузер Safari.
- Запуск дисковой утилиты.
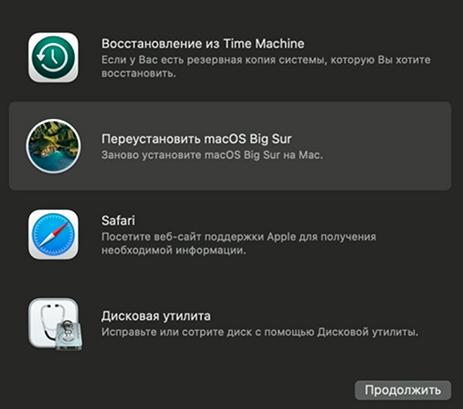
Переустановка macOS на Mac M1
В Дисковой утилите можно оперировать дисками. Например, если вы хотите переустановить систему “на чистую”, то сперва нужно стереть основной раздел.
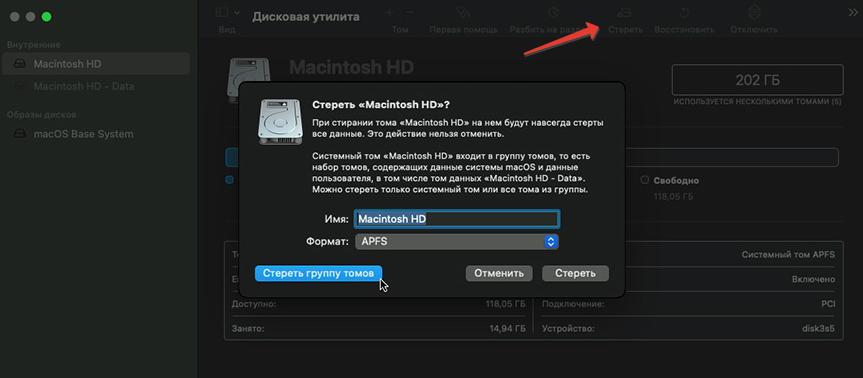
При выборе Переустановить систему в Режиме восстановления у вас будет вариант установить систему поверх существующей либо “на чистую”.
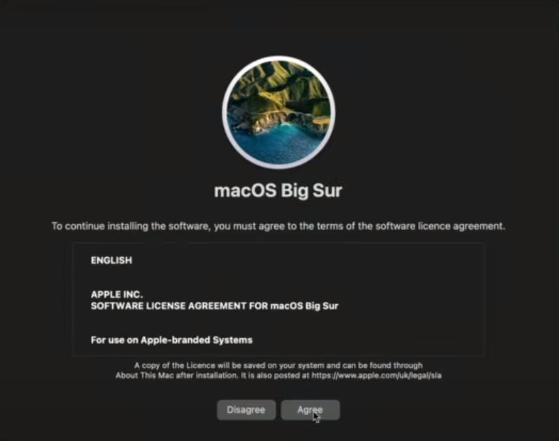
Согласившись со всеми условиями, вам будут предложены варианты установки. Прямо тут вы можете выбрать установку системы на внешний диск, если вам нужна внешняя система.
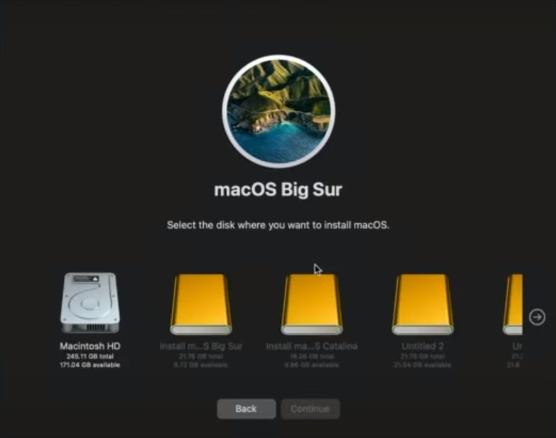
Если вы не удаляли данные, система установится поверх существующей. Либо если вы стирали данные (через дисковую утилиту), то это будет чистая установка системы.
Утилиты macOS
Также в основном верхнем меню в Режиме восстановления вы можете перейти в раздел “Утилиты” , где доступны 3 утилиты: Терминал, Поделиться диском и Утилита обеспечения безопасности.
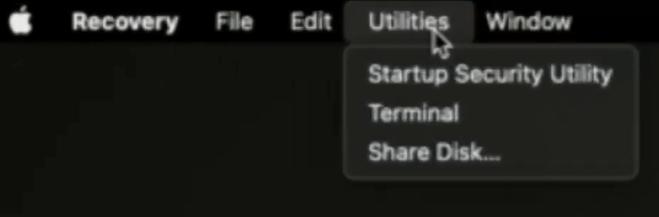
Если вы перешли в утилиту обеспечения безопасности, вам сначала нужно выбрать раздел, а затем выбрать варианты того, как вы хотите настроить безопасность системы.
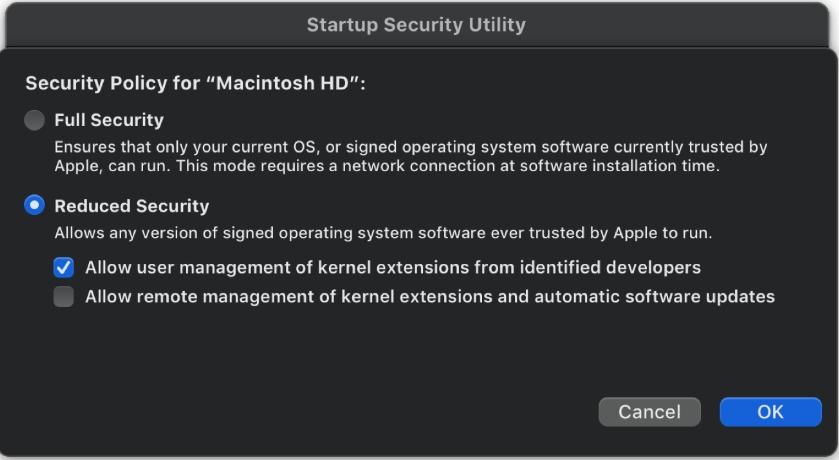
Это может быть полная защита, при которой вы можете устанавливать только подписанные сертификатами Apple программные продукты. Либо несколько вариантов “уменьшенной” безопасности, которые позволяют устанавливать дополнительные расширения.
Утилита Поделиться диском (Share Disk). Сначала выбираем диск, которым хотим делиться. Затем соединяем наш ПК по кабелю с другим Mac, и он подключится в качестве внешнего диска.