В этой статье я расскажу о таких моментах, как: установки родительского контроля, создание и настройка детской учетной записи на Mac; работа с заметками и напоминаниями. И сделаю небольшой обзор супер-полезного приложения Локатор.
Родительский контроль (экранное время)
На Mac можно создать несколько учетных записей и для каждой из них определить набор доступных действий, дополнительно установить время, которое можно провести за компьютером. Например, для детской учетной записи можно установить ограничения на просмотр взрослого контента, заблокировать определенные сайты и установить время за компьютером до 9 часов вечера. Дополнительно можно просматривать логи, т.е. все действия этого пользователя, на какие сайты он заходил.
Подробнее о всех настройках родительского контроля в этой статье.
Иконка родительского контроля в системных настройках теперь недоступна на macOS Catalina. Аналогичные настройки теперь есть в новом разделе Экранное время.
Объекты под иконкой пользователя выдают статистику по недавнему использованию. Если вы хотите получать данные по всем устройствам, поставьте галочку Учитывать время на всех устройствах. Другие настройки под разделительной полосой позволяют задавать лимиты для себя и других пользователей этого аккаунта.
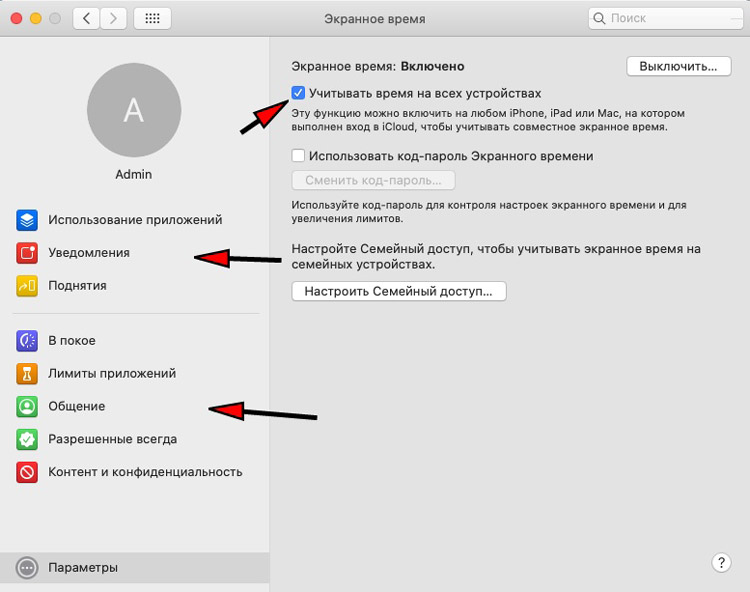
Прежде родительский контроль применялся к пользовательскому аккаунту Mac. Экранное время относится к Apple ID. Вы создаёте отдельный Apple ID для каждого своего ребёнка и их собственные пользовательские аккаунты в разделе Пользователи и группы, если они работают на Mac. Как и в своем аккаунте, вы входите в Apple ID в разделе Системные настройки > Apple ID > Обзор, а на устройствах детей выполняется вход в их аккаунты. В идеальном случае все их Apple ID будут в вашей группе Семейный доступ.
Каждому аккаунту свое время
Можно настроить экранное время для каждого аккаунта по отдельности. В iOS 13 это делается в разделе Настройки > Экранное время. Прокрутите вниз до раздела Семья, нажмите на участника семейного доступа (или добавьте члена семьи), включите экранное время и выберите доступные опции.
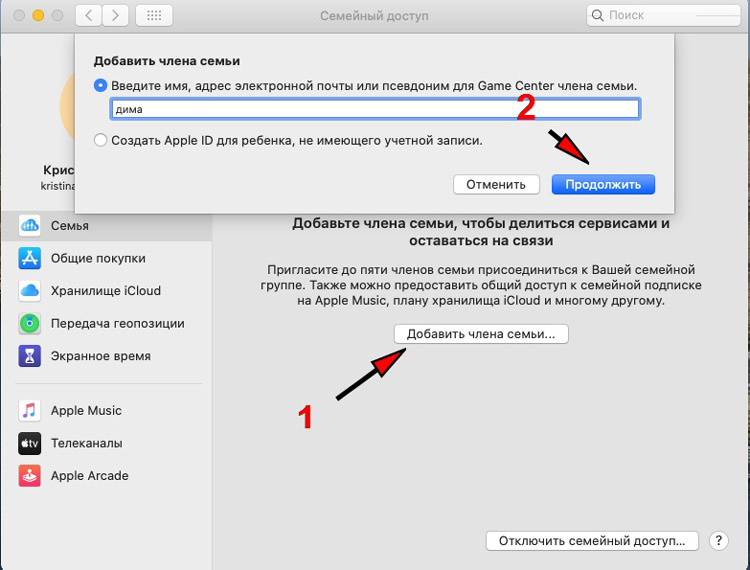
Это создаёт экран статуса Экранное время для данного пользователя. Настройки будут применяться ко всем устройствам, где выполнен вход в этот Apple ID, в том числе в системе macOS, вне зависимости от опции Делиться на разных устройствах. Данная команда собирает статистику использования, а не выполняет синхронизацию настроек.
До сих пор у macOS не было такой функциональности, поэтому для настройки экранного времени для каждого ребёнка нужно было заходить под их учётной записью. Переключиться на созданный пользовательский аккаунт в разделе Системные настройки > Пользователи и группы для каждого ребёнка, войти в их Apple ID. Затем зайти в Системные настройки > Экранное время. В опциях установить пароль, чтобы дети не могли изменить настройки.
Apple Arcade: семейный доступ и экранное время

Apple Arcade представляет собой новый сервис на основе подписки. Он даёт неограниченный доступ к небольшому количеству игр для устройств Apple на macOS, iOS и iPadOS, а также на Apple TV. Он интегрирован с семейным доступом. При входе в сервис доступ получают все члены семьи. Стоимость подписки составляет $4,99 в месяц, бесплатный пробный период длится месяц. Если вы беспокоитесь, что дети могут играть слишком много, можно использовать экранное время для ограничения времени, когда и как долго у них будет доступ.
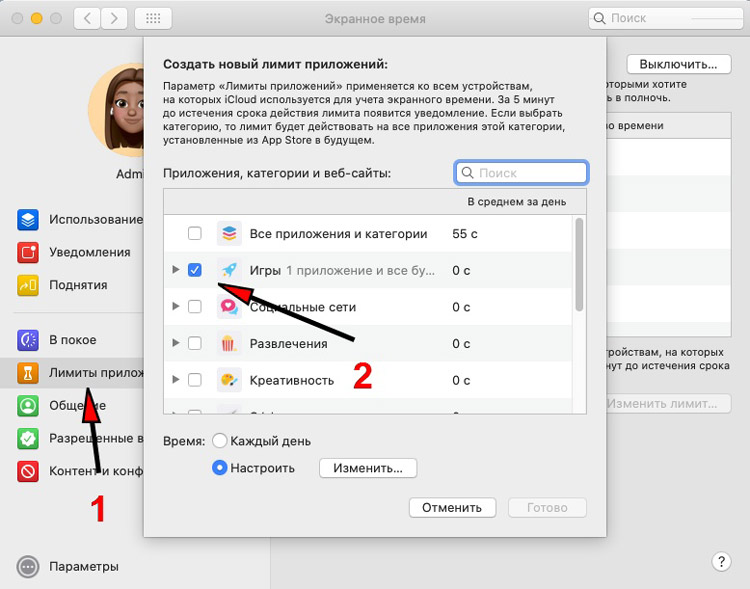
Для ограничения времени за играми в разделе Лимиты приложений отметьте категорию Игры, выберите Настроить и установите расписание. Также можно устанавливать время выключения.
Заметки и напоминания
Приложение Заметки на iOS 13 и macOS Catalina имеет несколько интересных функций, в том числе возможность создавать папки и делиться ими. Делиться можно только заметками и папками в разделе iCloud. Для этого нужно включить заметки в настройках iCloud, затем создать папку в iCloud.
В системах iOS или iPadOS нажмите Новая папка в нижнем правом углу в режиме просмотра папки. В macOS можно правой кнопкой мыши нажать на участок под iCloud и выбрать команду Новая папка.
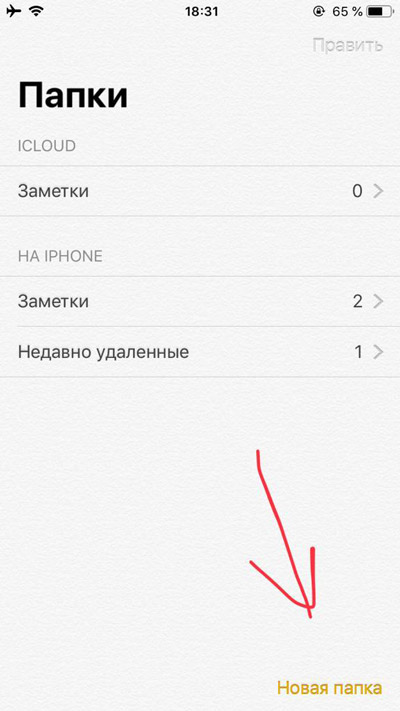
Выберите папку и нажмите на иконку Люди наверху, чтобы добавить людей. Эти люди смогут добавлять в папку заметки, просматривать и редактировать созданные вами заметки.
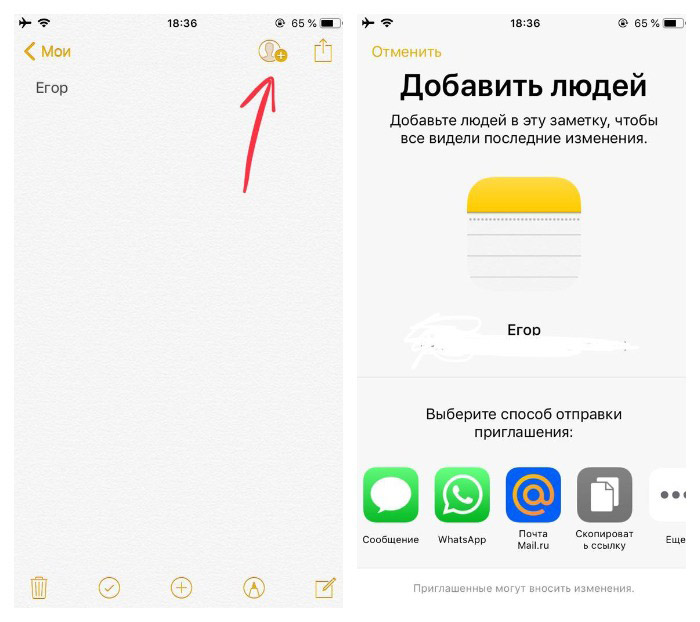
Приложение Напоминания также имеет несколько новых функций, включая умные списки и быструю панель инструментов. Ещё интереснее возможность делиться списками напоминаний через iCloud. Apple изменила формат напоминаний. Чтобы пользоваться всеми возможностями приложения, нужна iOS 13 или macOS Catalina. Обновлённые Напоминания несовместимы с пользователями на более ранних версиях операционных систем. Однако они могут получить доступ через Safari на icloud.com.
Локатор: найти iPhone и друзей
Приложение Локатор используется для поиска потерянных устройств Mac или на системе iOS. Его объединили с поиском друзей. Это приложение, которое позволяло знать, где ваши знакомые находятся 24 часа в сутки. Тут есть вкладка Устройство и вкладка Люди.
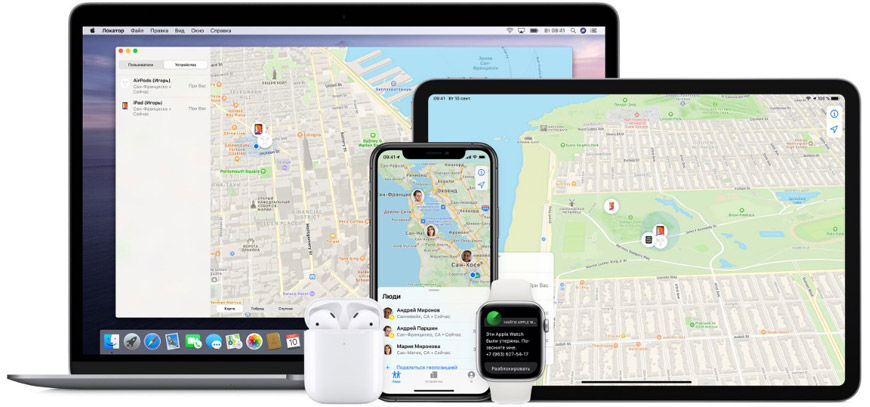
Если вы теряли устройство, найти как никогда просто. Каждое устройство Apple выдаёт сигнал Bluetooth, который могут “прочитать” другие устройства Apple, но не других производителей. Это означает, что устройства других людей сообщают о местоположении вашего устройства, которое вы смотрите в приложении Локатор (Найти iPhone). Это срабатывало, если потерянное устройство не было разряжено, при этом доступ в интернет ему не требовался. Подобная система на протяжении многих лет использовалась компанией Tile. Есть слухи, что в этом году Apple выпустит собственные метки, чтобы можно было искать любые другие вещи.
Чтобы найти устройство, на нём должна быть включена опция найти iPhone. Она находится в iCloud в разделе Настройки > Apple ID > iCloud в системе iOS и Системные настройки > Apple ID > iCloud на Mac.
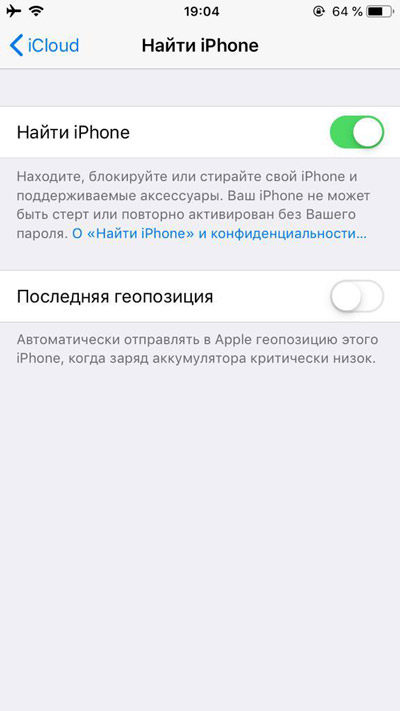
Найдите своих друзей на картах Apple
Карты Apple в macOS Catalina и особенно в iOS 13 были переработаны. Поддерживается функция Look Around, которая напоминает Google Street View. Она отображается в виде иконки с биноклем в тех местах, где доступна, главным образом в Калифорнии. Ведётся работа над расширением географии.
Когда начинается навигация в картах, вы видите ссылку Поделиться примерным временем прибытия внизу экрана. Через несколько секунд она исчезает. Это одна из тех функций, которые появляются при нажатии на серую панель над временем поездки. Ассистент Siri пока не умеет делиться примерным временем прибытия.
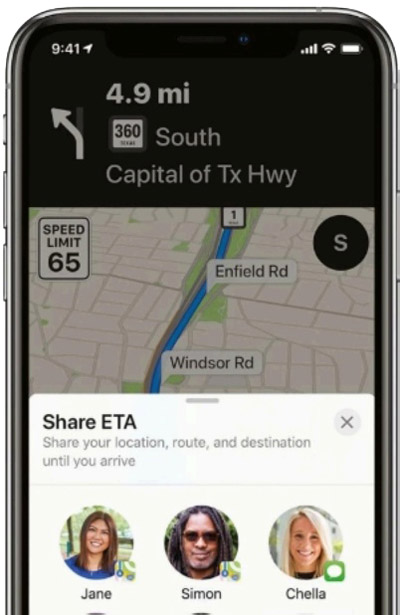
Выберите контакт, которому вы скажете, когда и где появитесь. Вы можете даже установить автоматическое уведомление для людей, когда вы отправляетесь в какое-то место. Например, так вы можете сообщать, что едете домой. Используется новая функция Избранное, которая появляется под строкой поиска в режиме просмотра карт по умолчанию. Нажмите на существующие избранные или на знак +, чтобы добавить новое. Затем нажмите Добавить человека под заголовком Поделиться временем прибытия.
Избранные и коллекции
Доступ к избранному можно получать в приложении Карты в macOS Catalina. Нажмите на поиск наверху. Сначала может потребоваться нажать на карту ниже или на кнопки Tab или Esc. Нажмите на Избранное, чтобы открылся список избранных местоположений. Чтобы добавить избранные, нажмите на отмеченное место. Или кликните мышью при нажатой кнопке Ctrl, нажмите иконку “i” и кликните на сердце наверху справа.
Избранное синхронизируется через iCloud, как и коллекции. Это ещё одна функция, которая пока не добралась до macOS. В iOS 13 перетащите серую панель над поиском вверх. Не нажимайте на поиск. Появится кнопка Новая коллекция. Нажмите на неё и введите название. Также можно добавить картинку из галереи. Нажмите “Готово” справа внизу, затем “Создать” справа наверху. Как видим, интерфейс не самый продуманный. Когда вы нажимаете на место, чтобы открылась его карточка, можно сделать по ней жест вверх и нажать “Добавить в”, затем выбрать коллекцию.
Умный дом и iCloud
Когда вы добавляете совместимые устройства в приложение Home на Mac или iOS, iCloud синхронизирует все настройки. Это позволяет открыть приложение Home на любом другом устройстве, включая Apple TV HD или 4K. В iOS 13 приложение Home может управлять совместимыми камерами безопасности Wi-Fi и другим видео. HomeKit Secure Video даёт полный контроль над тем, когда камера транслирует или записывает видео, у кого есть доступ и как вас уведомлять. Можно просматривать прямые трансляции видео и записи. На вкладке Home откройте “Избранные камеры”. Это работает и в macOS.
Секретный сервис.
Всё видео использует сквозное шифрование, поэтому Apple не может видеть его. Для подобных систем это большой плюс. Удалённая обработка невозможна, поэтому потребуется специальный домашний хаб в сети Wi-Fi. Это может быть iPad, Apple TV или HomePod. Чтобы использовать все возможности HomeKit Secure Video, нужен тариф iCloud на 200 Гб на одну камеру или 2 Тб до 5 камер. Это даёт доступ к сервису, записи не учитываются в доступном объёме хранилища. 5 камер является максимальным значением для Apple ID, но они могут находиться в разных местах.
Эволюция iCloud с 2000 года
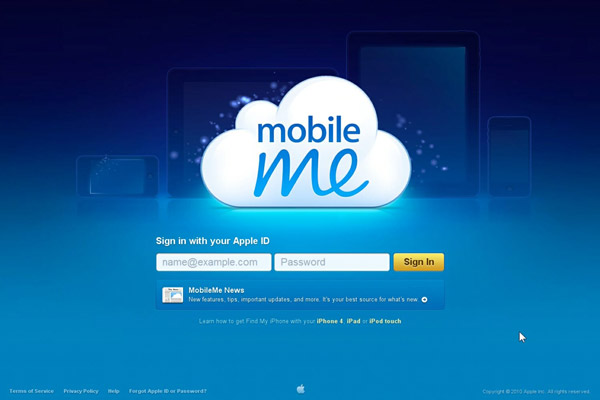
- 2000 год – iTools.
Первый набор сетевых сервисов Apple был запущен во время выставки Macworld Expo в Сан-Франциско. После этого все журналисты зарегистрировали свои почтовые адреса @maс.com. Бесплатный сервис iTools включал в себя электронную почту, персональную веб-страницу, белый список образовательных сайтов KidSafe и персональное сетевое хранилище iDisk. Про облака никто не говорил.
- 2002 год – .Mac.
Это запутанное название для сервиса на домене mac.com. .Mac делал то же, что и iTools, но теперь стоил $99,95 в год. Новая утилита системы macOS под названием Backup позволяла пользователям выполнять резервное копирование файлов в iDisk. Довольная получением прибыли, Apple только через 5 лет начала вносить в сервис функциональные обновления. Объём дискового хранилища в 5 Гб увеличили до 10 Гб, варианты до 30 Гб были платными.
- 2008 год – MobileMe.
9 июля 2008 года на смену предыдущему сервису выпустили MobileMe. В нём Apple старалась отказаться от облака, что означало, что уведомления почты и календаря приходили без действий со стороны пользователей. В первый же день релиза сервис сломался. Объём хранилища был минимум 20 Гб, семейный тариф позволяет добавлять 4 вспомогательных аккаунта по 5 Гб каждый. Новыми почтовыми адресами стали @me.com. Участники, использовавшие приложение iChat, впервые получили шифрование сообщений. MobileMe продавался в магазинах в коробках.
- 2011 год – iCloud.
На смену MobileMe вышел iCloud. Здесь не было iDisk, зато появился iCloud Drive. iCloud Backup работал с устройствами на iOS, тогда как про резервное копирование Mac онлайн больше не вспоминали. Синхронизация стала умнее. Купленные приложения и содержимое iTunes скачивались на все пользовательские устройства, а не только на одно. Документы сохранялись в облаке приложением iWork и другими приложениями, доступ к ним был на всех устройствах. Почтовыми адресами стали iCloud.com. Для Apple ID можно было пользоваться не связанной с Apple почтой. Сервис снова стал бесплатным, но объём хранилища был только 5 Гб.
Начало читайте в следующих статьях:
- Полное руководство по iCloud [Часть 1].
- Полное руководство по iCloud [Часть 2]: управление фото.
- Полное руководство по iCloud [Часть 3]: музыка, книги, подкасты, TV.


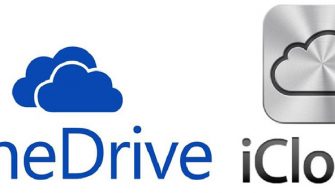
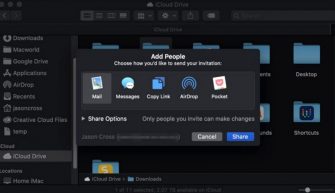

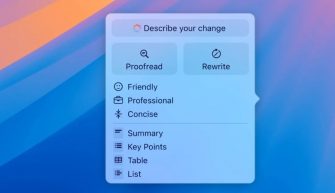



вот вы указываете шаги как действовать но…. не указываете как дойти до того шага что у вас первым в начале действия!! к примеру Заметки и Напоминания! ПАПКИ!!! как вы дошли до этого ПАПКИ!!!???? облазил все настройки !!!! где эти папки? у меня пропали в облаке похоже мои заметки там все коды и пароли !!! Два месяца ищу помощи в инете!!! везде вокруг да около а поговорить не с кем…. Спасибо и извините!!!
Что вам непонятно? Я говорю о создании папки внутри приложения заметки – на скринах все наглядно.
Если у вас пропали заметки с облака, значит или вы их удалили с телефона с подключенной синхронизацией с iCloud, или Apple ID используется на нескольких устройствах и на каком-то удалили заметки.