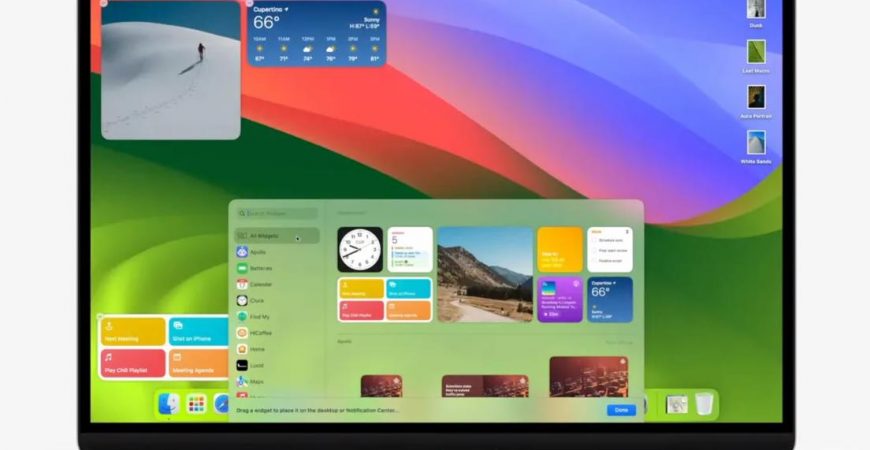Как делать резервные копии? Как сделать загрузочную флешку на Mac? Как сделать внешнюю загрузочную систему для MacBook? Получите подробную инструкцию. Информация актуальна для последней macOS Sonoma и более ранних версий ОС.
Для работы мы будем использовать стандартную дисковую утилиту, встроенную в macOS.
- Настройка дисковой утилиты
- Выбор файловой системы для внешнего диска Mac
- Форматирование внешнего диска для macOS
- Настройка внешнего диска для резервного копирования Time Machine
- Разбивка диска на несколько разделов
- Разбивка диска на разделы (альтернативный вариант)
- Выбор версии macOS под конкретную модель Mac
- Создание установочной системы macOS
- Загрузка с внешней установочной системы macOS
- Создание внешней загружаемой системы macOS
- Загрузка во внешнюю систему macOS
Настройка дисковой утилиты
Запустите дисковую утилиту. Я рекомендую в разделе Вид выбрать “Показать все устройства”. В таком случае мы будем видеть не только разделы наших дисков, но и сами накопители данных.
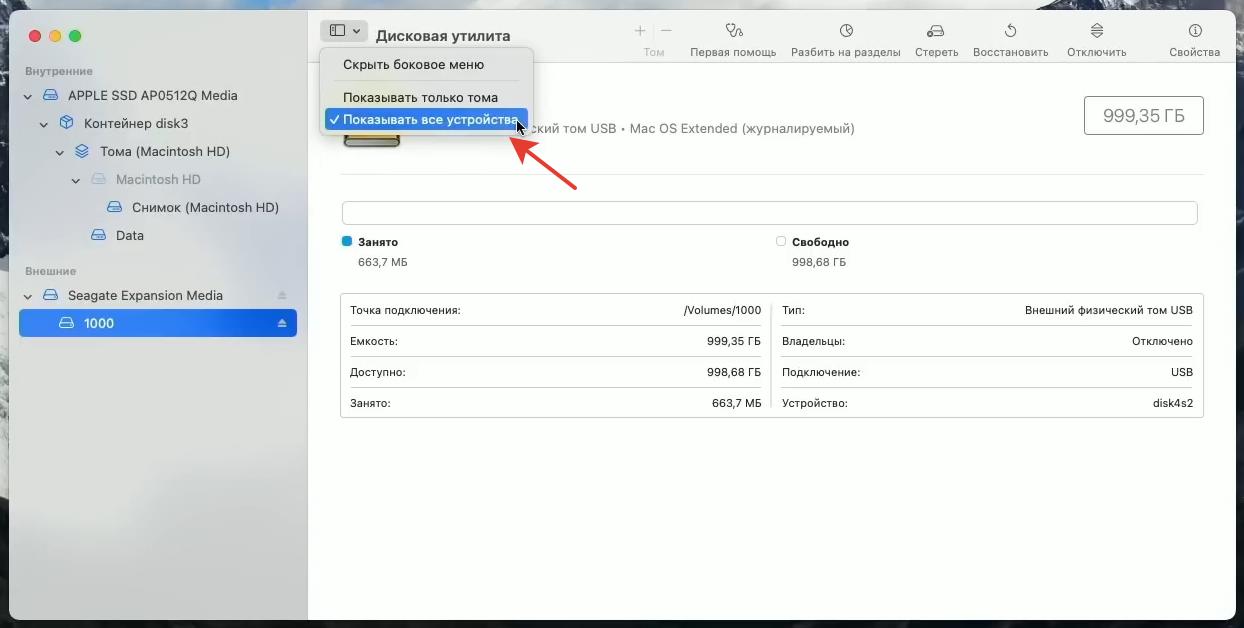
Информация в этой статье будет применима к любому внешнему накопителю, который вы можете подключить к вашему Макбуку. Это может быть жесткий диск, SSD накопитель, USB флешка или карта памяти. Фактически разница будет лишь в объеме вашего накопителя и скорости чтения/записи. Для максимальной эффективности я рекомендую использовать SSD диск.
Выбор файловой системы для внешнего диска Mac
Внешний диск можно использовать просто как накопитель данных, как некую помойку для файлов и обмена данными. Но какую именно файловую систему выбрать для той или иной ситуации?
Сегодня можно выбрать между 3 файловыми системами: APFS (Apple File System), macOS Extended, ExFAT (иногда MS-DOS для работы со старым оборудованием).
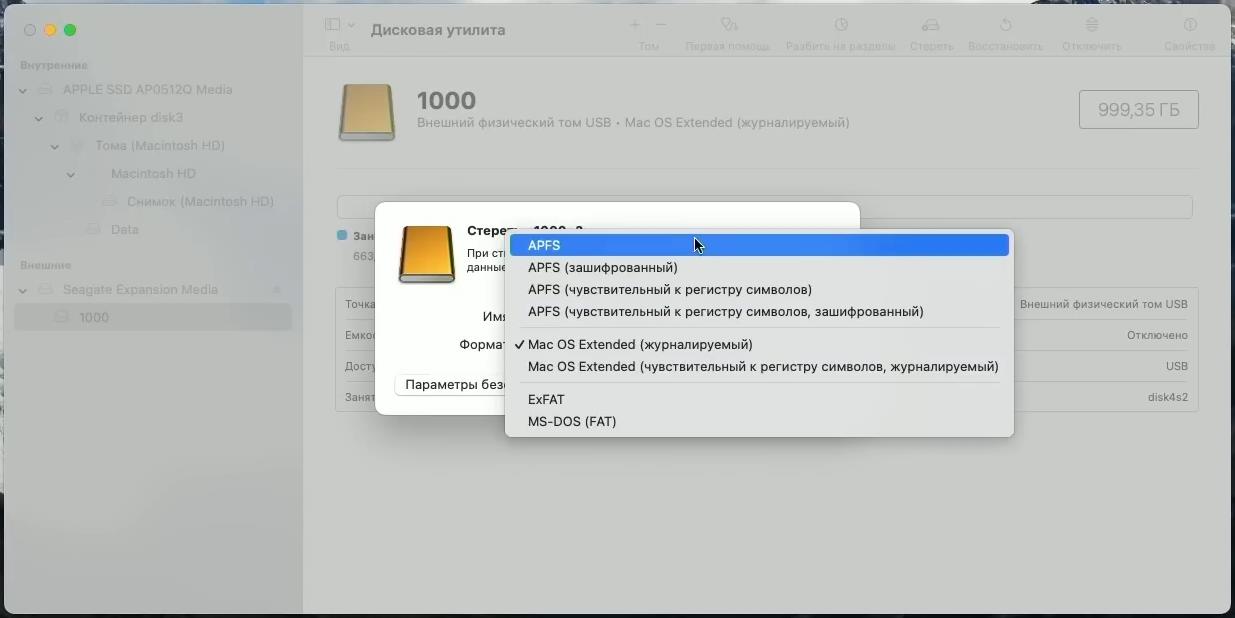
Если накопитель или его часть вы хотите использовать для хранения и чтения данных с компьютера Mac и не планируете использовать его для подключений к Windows и другим устройствам, то во всех случаях выбираем старую и проверенную macOS Extended (журналируемый).
Многие возразят, что дучше использовать более современную и новую APFS, но на самом деле она значительно менее надежная. И часто те преимущества, которые она может дать, с лихвой перекрываются тем фактом, что система контейнеров очень ненадежная. Фактически систему APFS имеет смысл использовать только для пары случаев:
- когда вы хотите сделать внешнюю загрузочную систему и macOS просто не даст установиться на какой-то другой файловой системе;
- для использования Time Machine, но там система сама преобразует накопитель в нужную вам систему.
Во всех остальных случаях я рекомендую не рисковать и использовать проверенную macOS Extended.
Но если вам нужно этот накопитель использовать с системами Windows и одновременно работать как с macOS, так и с другими ОС, то в этом случае выбирайте файловую систему ExFAT – она даст максимальную совместимость между разными системами.
Форматирование внешнего диска для macOS
После выбора файловой системы в дисковой утилите выбираем сам внешний диск и нажать кнопку Стереть.
- Задаем метку тома.
- Формат: macOS Extended (журналируемый).
- Схема разделов GUID.
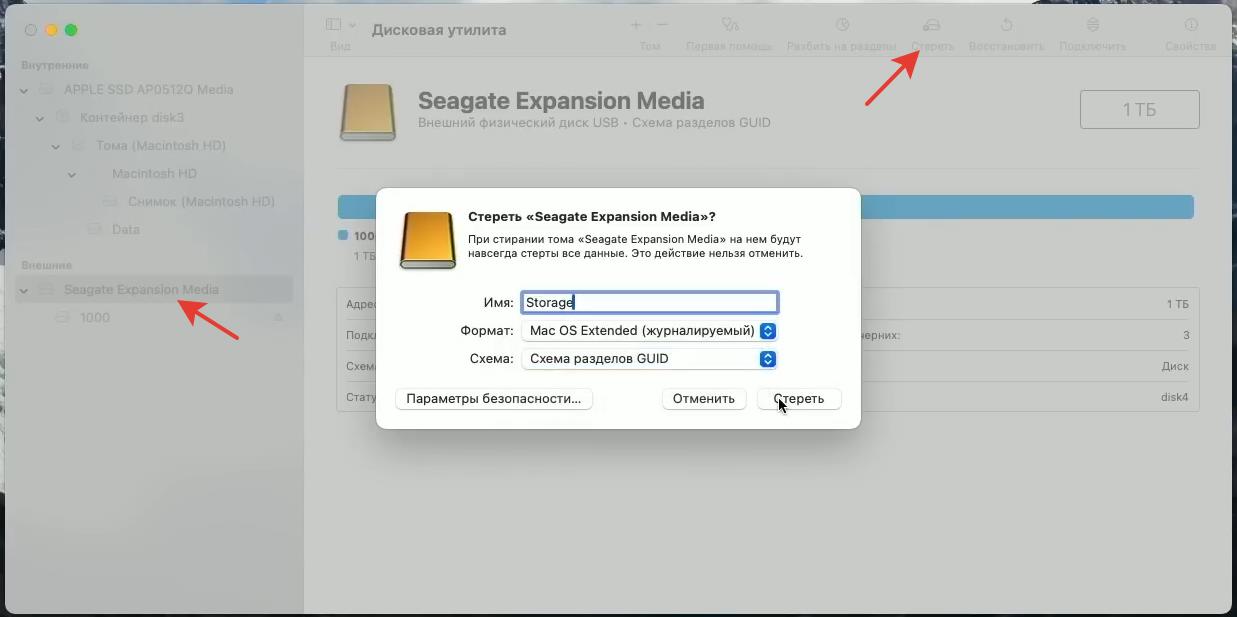
После форматирования мы получим внешний диск, который использует полный объем накопителя, который работает в файловой системе macOS Extended и отлично будет работать с любыми системами macOS, вне зависимости от года их выпуска.
Настройка внешнего диска для резервного копирования Time Machine
Перейдем в Системные настройки – Основные – Time Machine. Если мы сейчас используем весь внешний диск, то используется все его место.
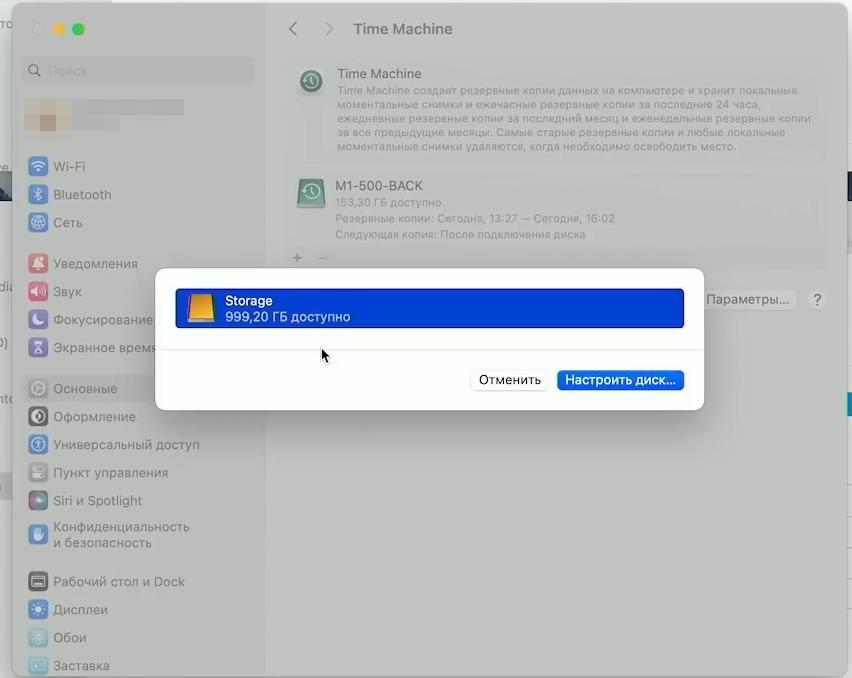
Система Time Machine работает таким образом, что минимально ей нужен внешний накопитель размером такой же или больше, чем ваш встроенный диск. И насколько больше внешний диск будет в сравнении с вашим внутренним, настолько сможет Time Machine сделать больше дельт изменений, которые будут происходить ежедневно, еженедельно, ежемесячно и так далее.
Это неплохой вариант, но я бы хотел несколько ограничить аппетит Time Machine. Я могу нажать кнопку Настроить диск и в разделе “Лимит использования диска” указать нужный мне объем.
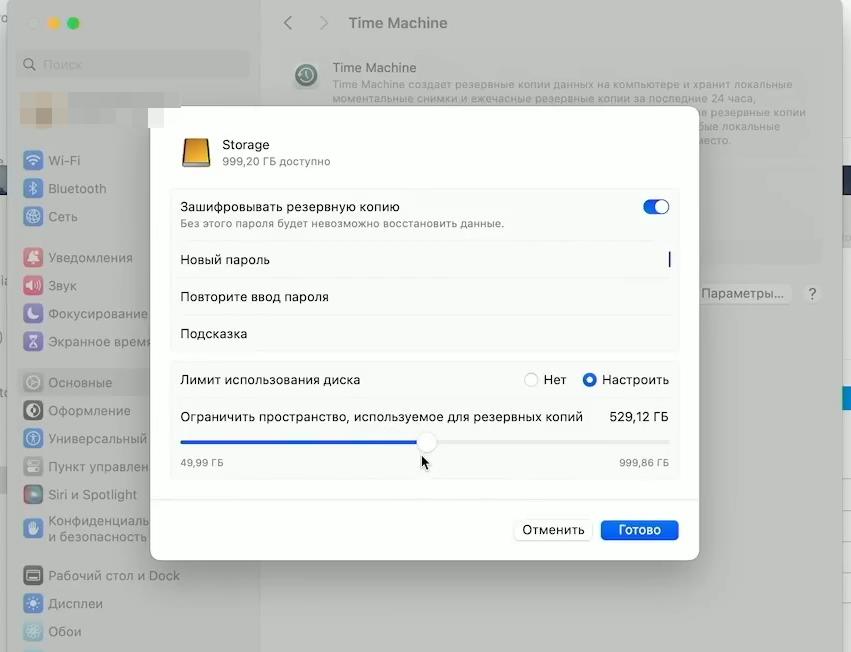
Но есть другой способ, который более эффективный. О нем далее.
Разбивка диска на несколько разделов
Вернемся в дисковую утилиту и выберем сам внешний диск и выберем “Разить на разделы”. Здесь я могу создать несколько разделов в рамках одного физичесого диска. Жму на плюсик, и диск делится пополам. Каддому разделу можно назначить метку тома, формат файловой системы и нужный размер.
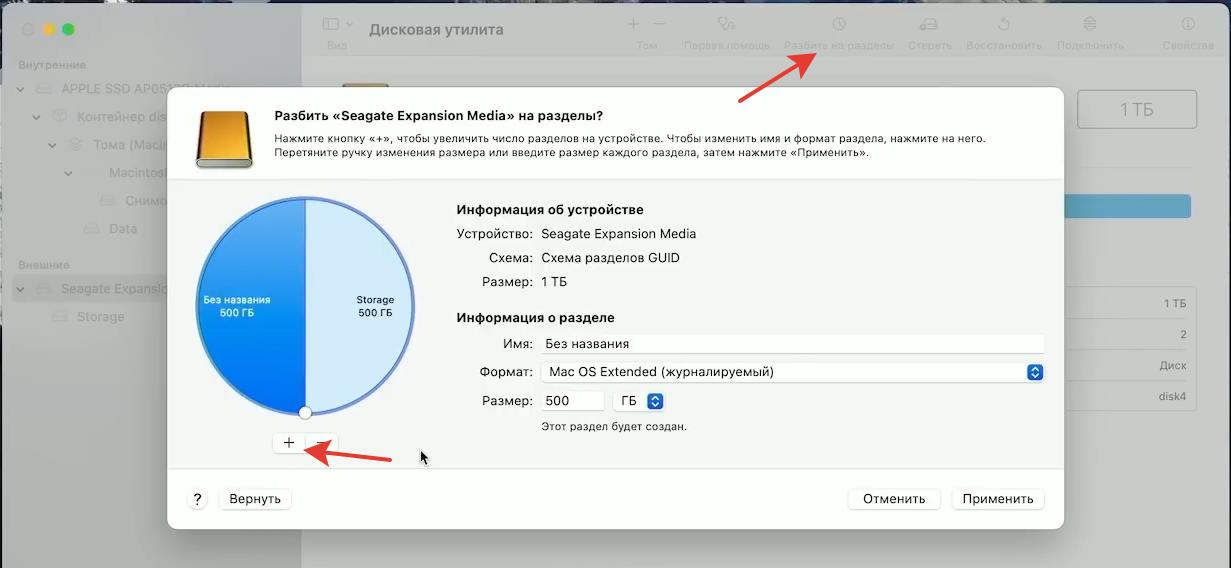
После редактирования жмем Применить. Система предупреждает, что будут изменены разделы, но этого мы и хотим.
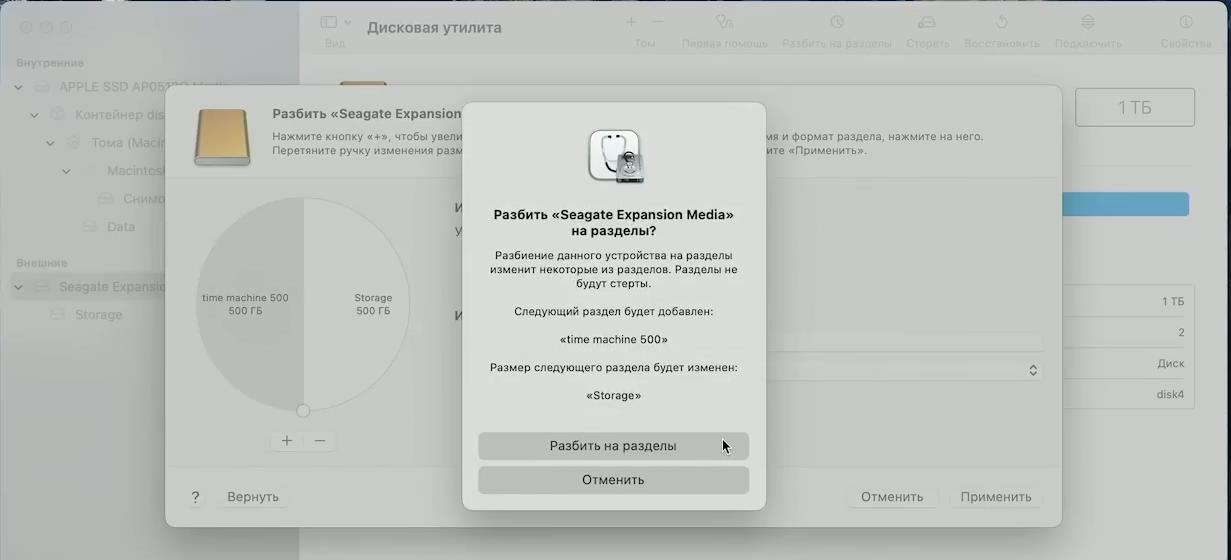
Далее вернемся в раздел настроек Time Machine (Системные настройки – Основные – Time Machine) и создаем диск (выбираем ранее созданный раздел) размером в половину нашего физического внешнего диска.
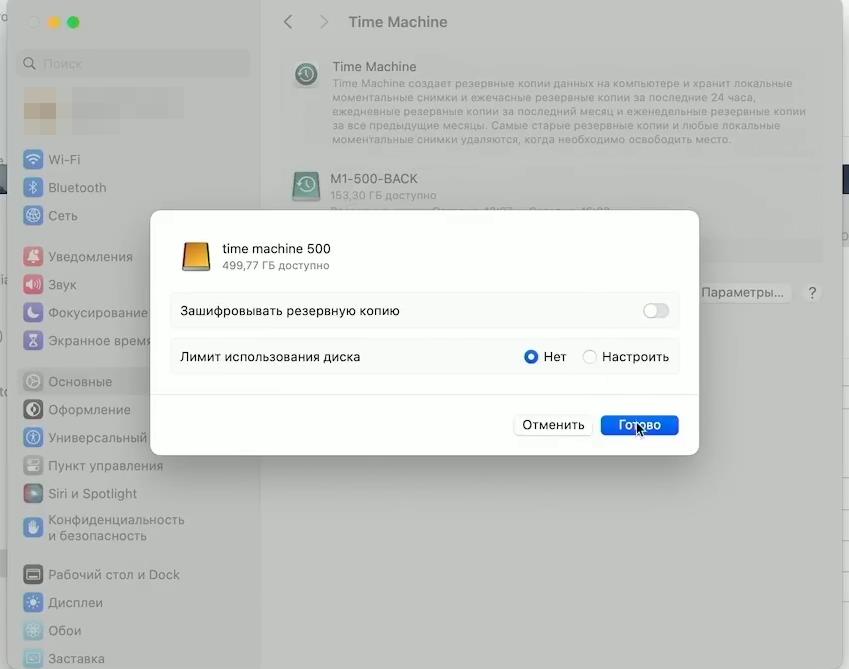
Первый запуск резервного копирования займет определенное время. Это зависит от количества свободного места на внутреннем накопителе MacBook и от скорости записи вашего внешнего накопителя.
Разбивка диска на разделы (альтернативный вариант)
Шаг 1. В дисковой утилите выбираем сам внешнйи диск и жмем “Разбить на разделы”.
Шаг 2. Жмем на плюсик несколько раз, чтобы создать несколько мелких разделов.
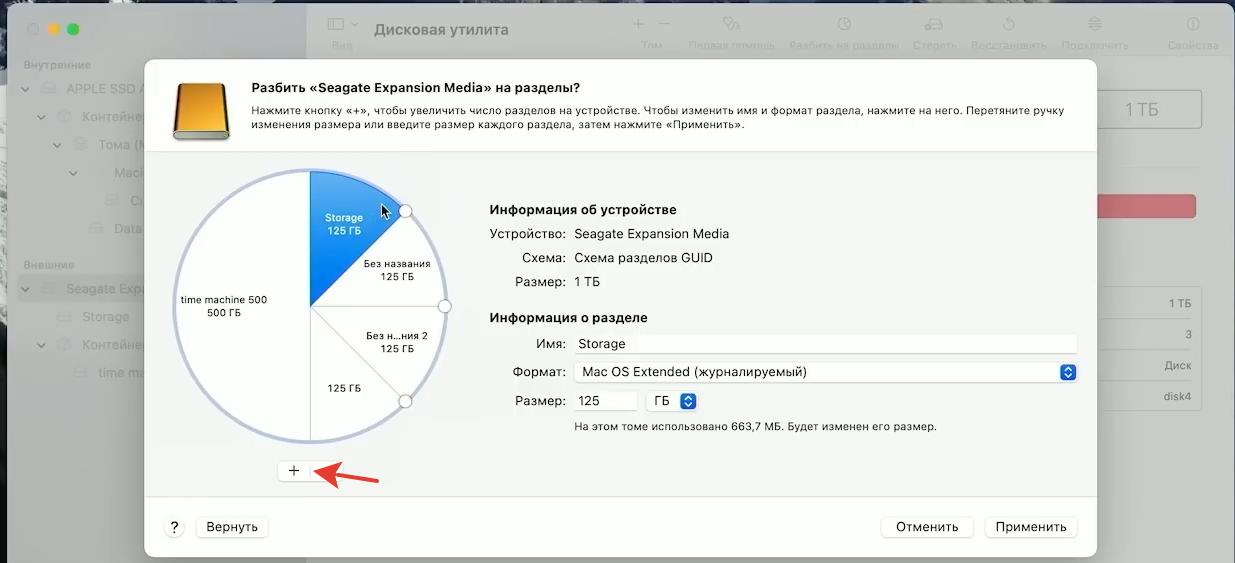
Шаг 3. Изменим размер разделов под свои нужды. Например, зададим для первого раздела размер 350 Гб, для второго – 100 Гб, остальные – по 20 Гб.
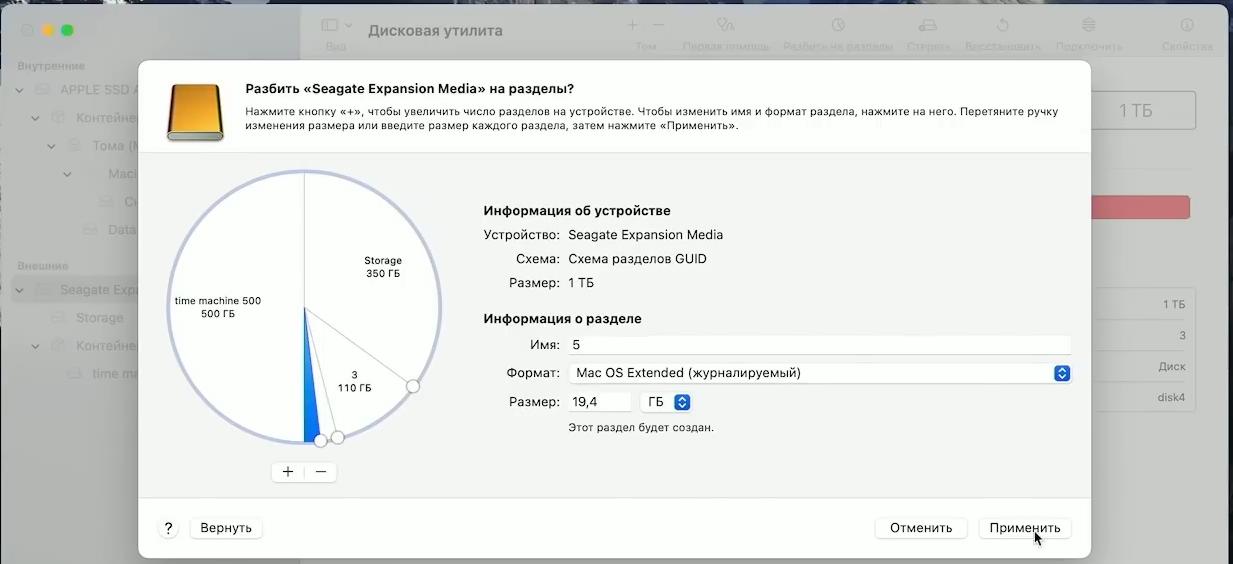
Выбор версии macOS под конкретную модель Mac
На компьютеры Mac пока еще можно установить любую операционную систему macOS, которая поддерживается конкретным компьютером. Т.е. в отличие от мобильных версий iOS/iPadOS, системы macOS пока не подписываются, и можно установить любую, какая поддерживается на этой машине.
Самый простой вариант проверить – на сайте everymac.com найти нужный компьютер. И в самом низу страницы ищем информацию о минимально поддерживаемой версии macOS.
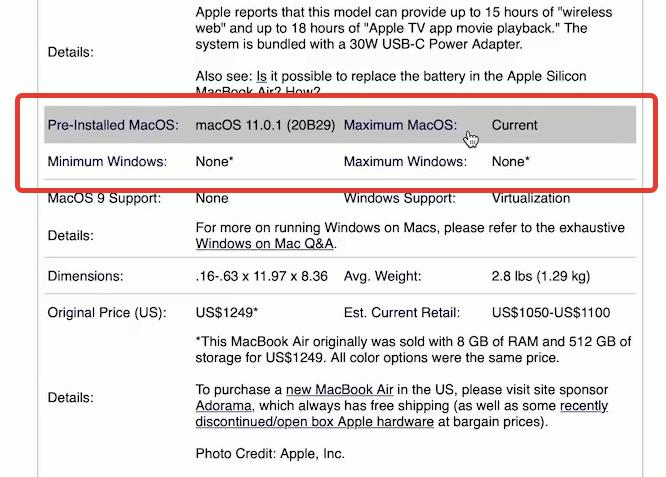
Создание установочной системы macOS
Для примера, сделаем сразу 2 установщика – с последней версией macOS Sonoma и Big Sur.
Шаг 1. Скачаем установщики с офиц. сайта. Выбираем нужную версию, нас перебрасывает в магазин AppStore, и жмем Загрузить.
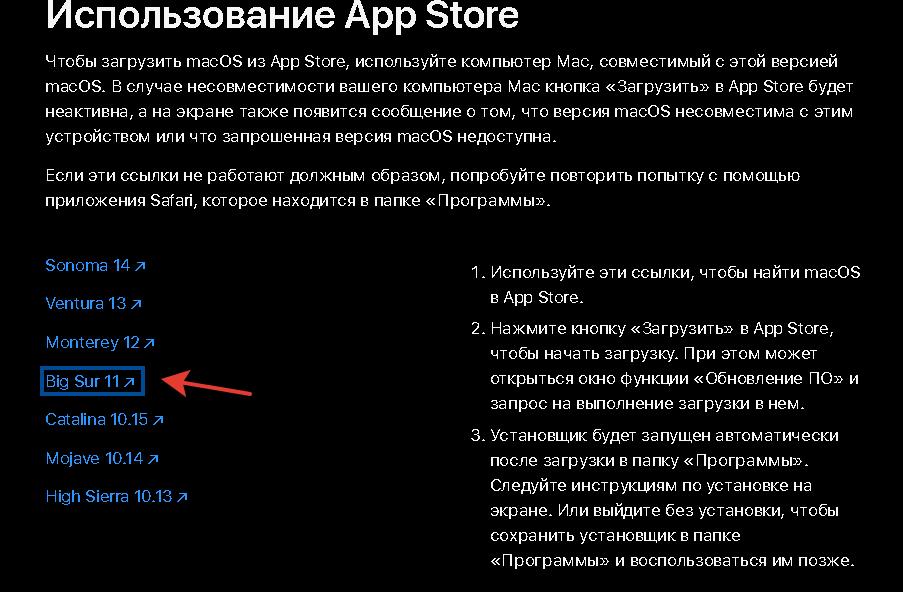
Шаг 2. В Finder проверим нужные установщики.
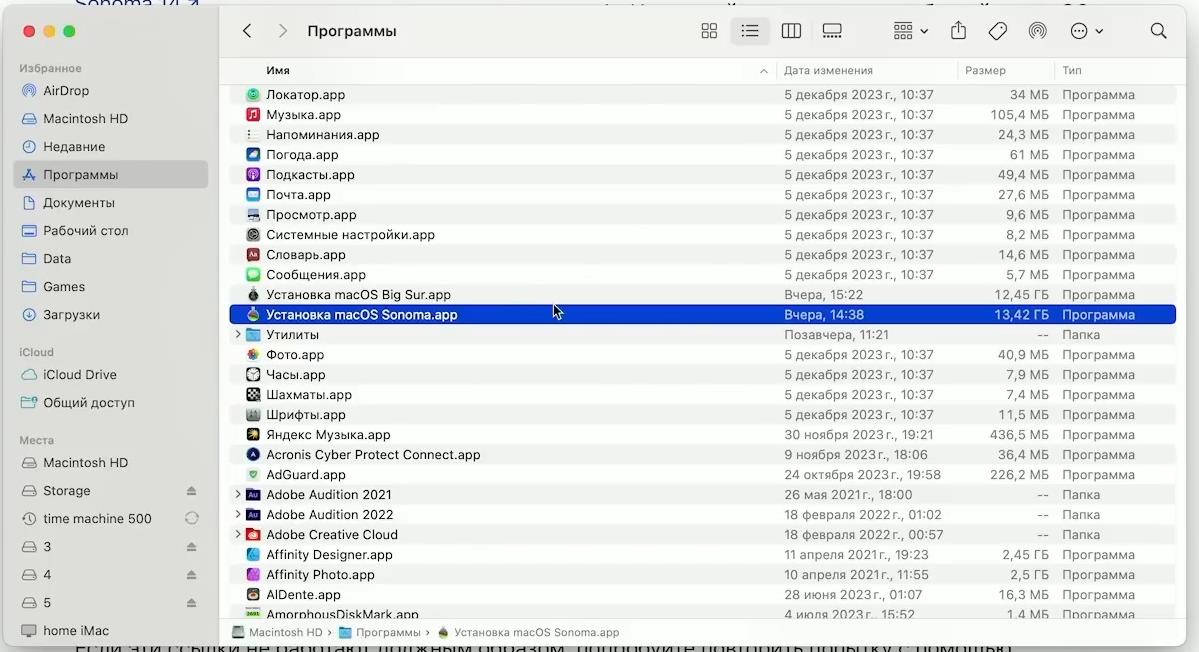
Мы можем запустить установку текущей или более новой версии macOS, но не можем запустить установку более ранней системы, например, Big Sur.
Шаг 3. Воспользуемся инструкцией на странице Apple. Как сделать внешний установщик на USB флешке или другом дополнительном томе.
Нужна флешка не менее 16 Гб, но мы используем ранее созданные разделы по 20 Гб – они и будут нашими установщиками.
Для каждой версии macOS нужна определенная команда – ее вводим в Терминале. Команды для других версий macOS смотрите в инструкции на сайте.
- Sonoma – sudo /Applications/Install\ macOS\ Sonoma.app/Contents/Resources/createinstallmedia –volume /Volumes/MyVolume
- Big Sur – sudo /Applications/Install\ macOS\ Big\ Sur.app/Contents/Resources/createinstallmedia –volume /Volumes/MyVolume
Не забудьте переименовать название раздела в MyVolume, чтобы команды сработали!
Терминальная команда удалит полностью этот раздел, отформатирует в нужную ему файловую систему и скопирует установщик и сделает его загрузочным.
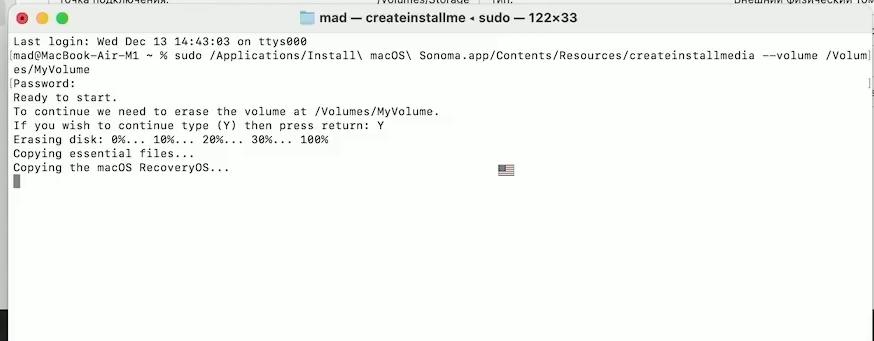
После у нас появится новый раздел – Install macOS Sonoma всписке накопителей.
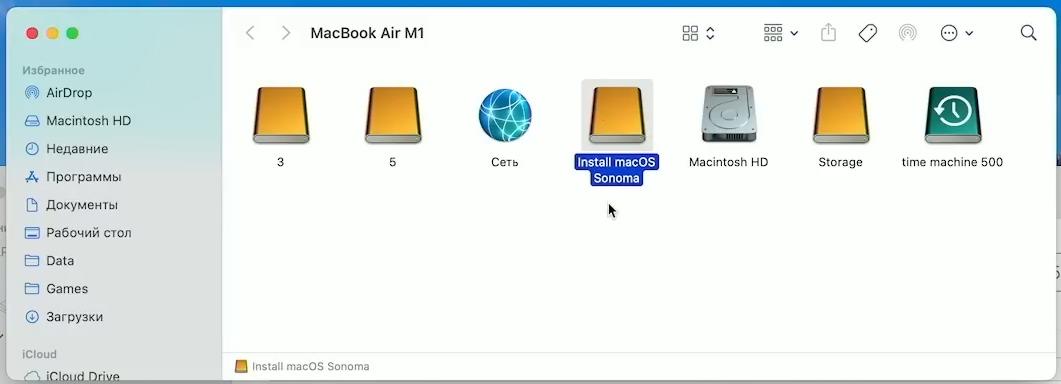
Проделаем такие же действия, чтобы создать второй установщик для macOS Big Sur.
Что в итоге? Используя всего лишь 1 внешний накопитель, мы можем сделать сколько угодно разных установщиков с разными версиями macOS. Используя терабайтный накопитель, можно загрузить вообще все установщики для всех версий macOS, начиная с High Sierra 10.13, и сделать один ультимативный диск, чтобы загружать с него любые версии macOS.
Загрузка с внешней установочной системы macOS
Процедура загрузки отличается для компьютеров на Intel и Apple Silicon.
Для Apple Silicon нужно полностью выключить компьютер: нажать и зажать кнопку питания или Touch ID и держать примерно 10 секунд. Вы увидите параметры запуска. Помимо основного внутреннего накопителя и системы восстановления также доступны к загрузке macOS Big Sur и macOS Sonoma.
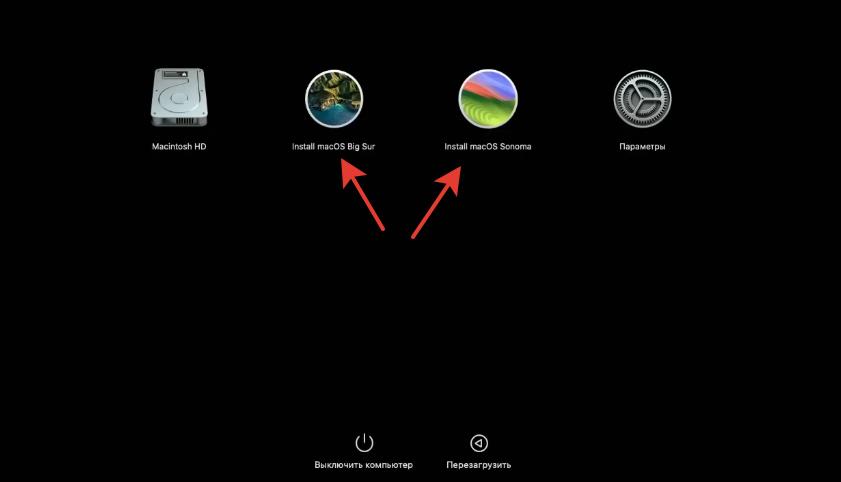
Это те загрузчики, которые мы сделали. К сожалению, невозможно просто взять и установить более старую систему поверх более новой – потребуется удаление данных.
Для Intel нужно выключить полностью компьютер. При подключенном накопителе включить компьютер и сразу же зажать кнопку Alt (Option). Появится менеджер загрузки, и мы сможем выбрать нужный установщик.
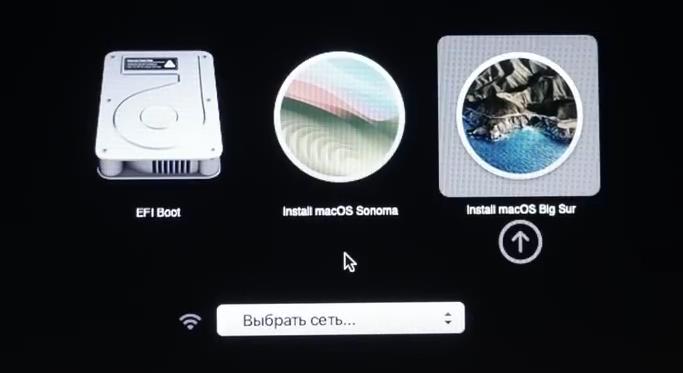
Если ваш Mac на Intel содержит чип защиты Т2, то для загрузки во внешние системы сначала надо загрузиться в стандартную систему восстановления (Command + R), зайти в Утилиты безопасной загрузки и разрешить загрузку с внешних накопителей.
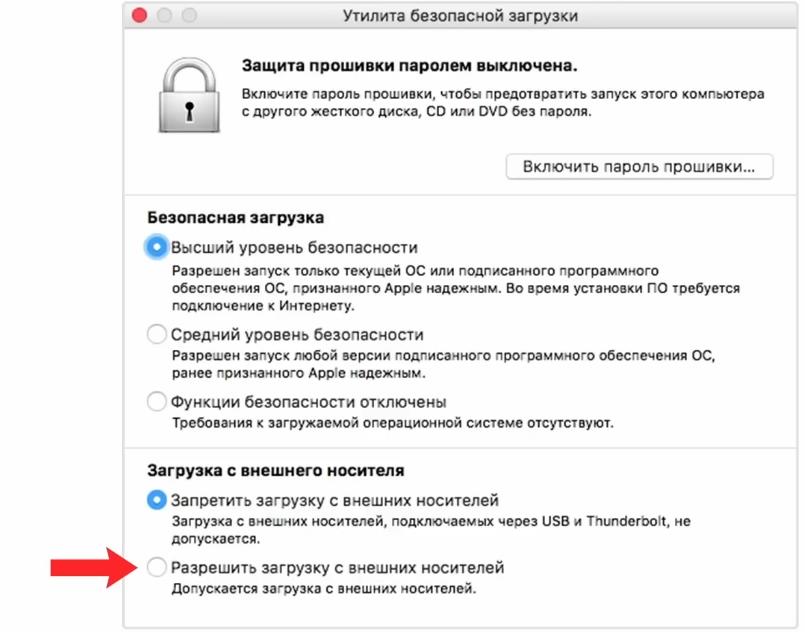
Последние модели на Intel и первые модели на M1 будут одинаково загружаться в поддерживаемые версии macOS, и можно будет их переустановить таким способом.
Создание внешней загружаемой системы macOS
Внешняя загрузочная система – это очень полезная вещь для массы задач. Начиная от диагностики каких-то программных моментов и заканчивая тем, что вы можете загрузить нужные вам программы, нужные файлы и загружаться на эту систему с любого Mac, который поддерживает эту систему.
Установка системы на внешний накопитель фактически ничем не отличается от установки на внутренний и действует на нее те же самые правила.
Шаг 1. Идем в дисковую утилиту и форматируем нужный раздел (на нем поместится внешняя macOS) в файловую систему APFS.
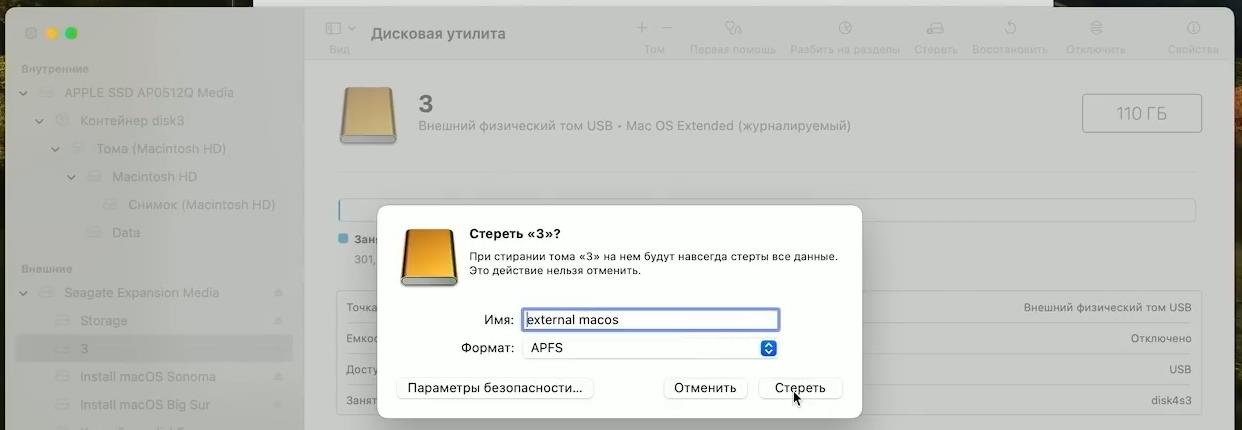
Шаг 2. Запускаем установщик macOS Sonoma, который мы ранее скачали с сайта Apple, и который должен быть среди всех программ на Mac. Выбираем нужный разде, который мы только что отформатировали.
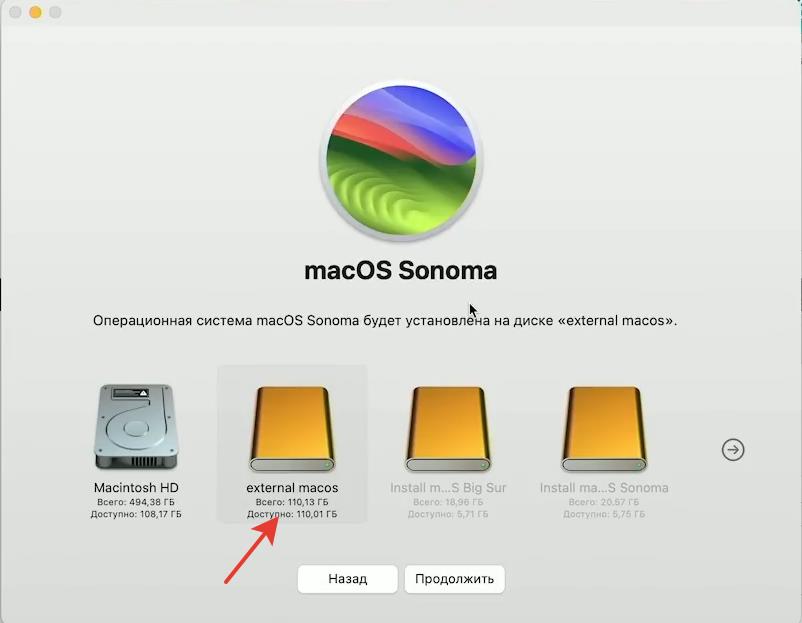
Нет никаких проблем установить macOS Sonoma прямо из вашей текущей системы на другой накопитель.
Но это не сработает с установщиком более ранней системы macOS, например при установке Big Sur или еще старее. Однако ничто не мешает вам это сделать из загрузочной флешки, которую мы уже создали ранее в предыдущем шаге.
- Для этого войдем в менеджер загрузки (как это сделать, см. выше в статье – варианты для Intel и M1).
- Выбираем установщик macOS Big Sur. Войдем под администратором компьютера.
- Запускаем “Установка macOS Big Sur”.
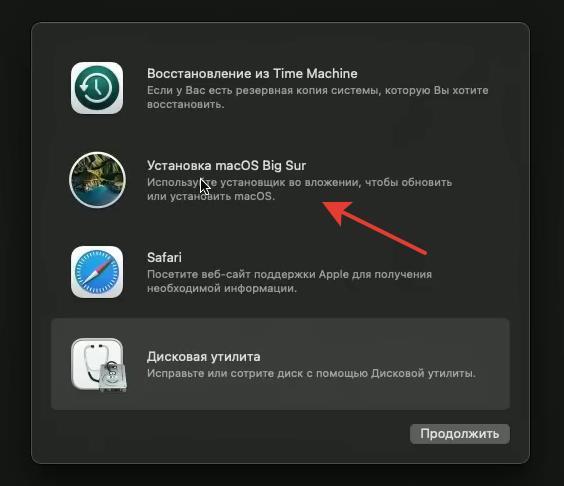
- Выбираем нужный накопитель. Тот самый, который мы уже подготовили и отформатировали в APFS.
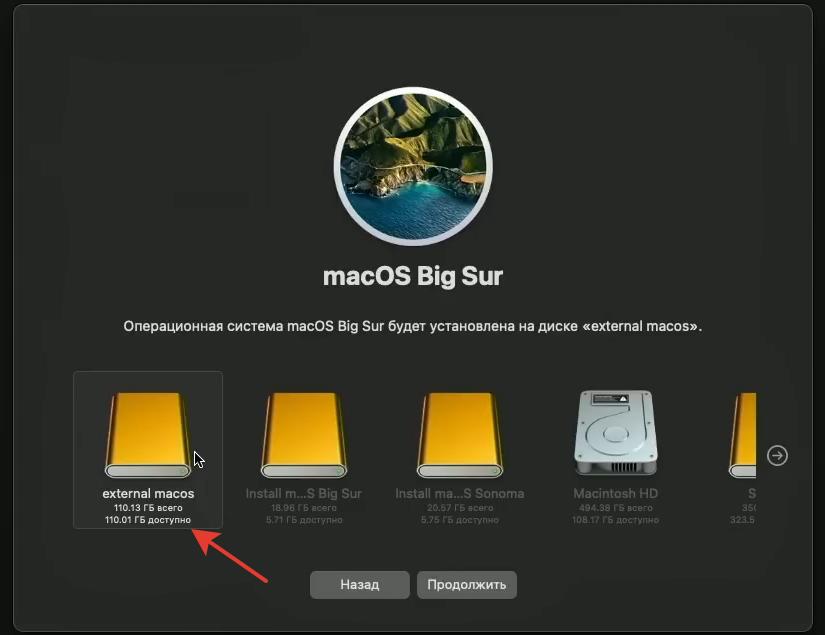
- Выбираем пользователя, который станет владельцем этого тома. Это требование безопасности в компьютерах Apple Silicon. Ждем окончания установки.
После того, как установка будет успешно завершена на внешнем разделе, компьютер перезагрузится и по умолчанию он загрузится уже в установленную версию для ее первичной настройки.
Загрузка во внешнюю систему macOS
Для компьютеров Mac на базе процессоров Intel включаете и зажимаете Alt (Option) и попадаете в менеджер загрузки. Для Apple Silicon и процессоров M-линейки: выключите компьютер, зажмите кнопку включения или Touch ID на 10 секунд до тех пор, пока не появится надпись “Загрузка параметров запуска”.
На этом этапе уже знакомое вам меню, которое позволяет выбрать любые загрузочные системы, которые сейчас доступны на этом компьютере.
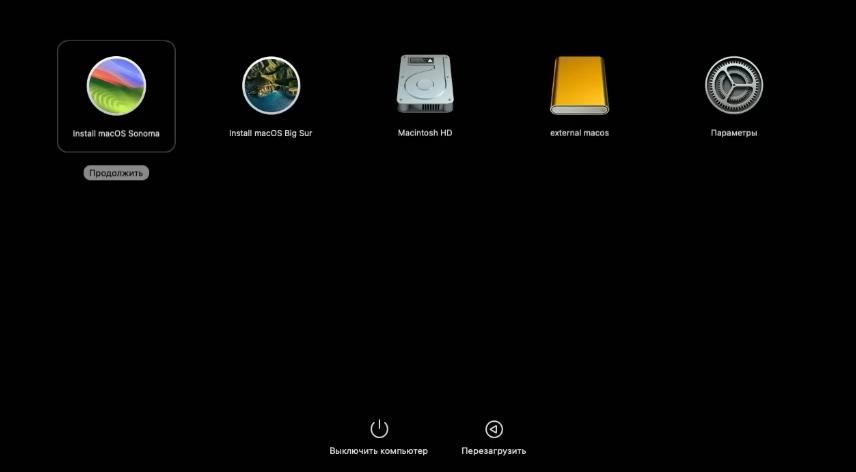
В списке есть External macOS, на которой собственно мы и установили систему.
После успешной загрузки в эту внешнюю систему, проведите первичную настройку, как если бы вы только что купили новый Мак.
Как вы видите, это все тот же внешний диск, который мы делили на несколько разделов, и теперь мы загружены с одного из этих разделов, на который поставили систему.
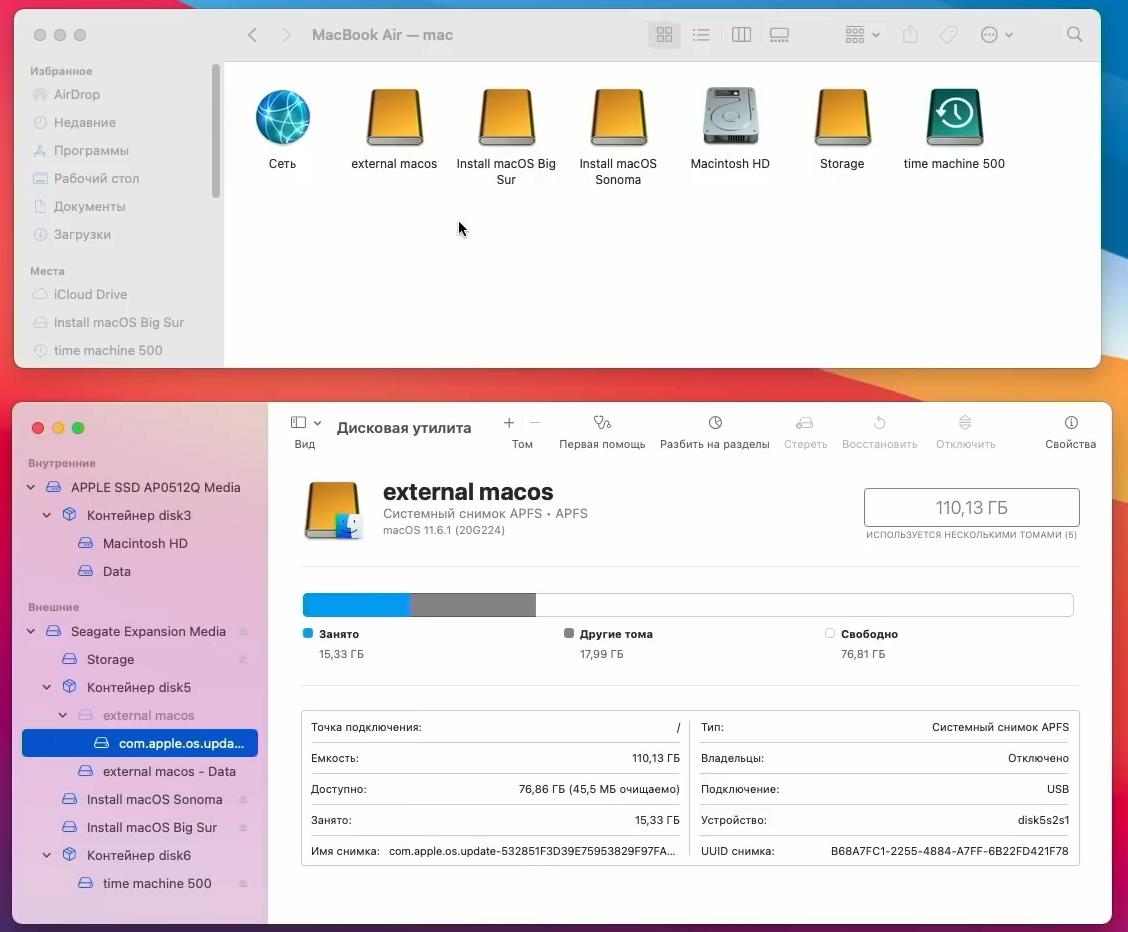
Для чего может быть нужна внешняя система macOS?
- Вы можете использовать ее для тестов и проверок, чтобы не экспериментировать на основной системе.
- Можно производить тестирование оборудования. Если есть какие-то проблемы в macOS, она может быть как на уровне одного пользователя, так и на уровне всей системы.
- Вы можете прямо из этой внешней системы устанавливать macOS на другие разделы, включая внутренние.
При подготовке и использовании внешней загрузочной системы macOS есть несколько нюансов, которые нужно иметь в виду.
В отличие от установщика с macOS, который имеет универсальный характер для компьютеров Intel и компьютеров на Apple Silicon, внешняя загрузочная система macOS может быть сделана и использована только на одной из платформ. Внешняя загрузочная система macOS жестко привязана к той платформе, на которой вы создаете этот загрузчик, и на который планируете использовать.
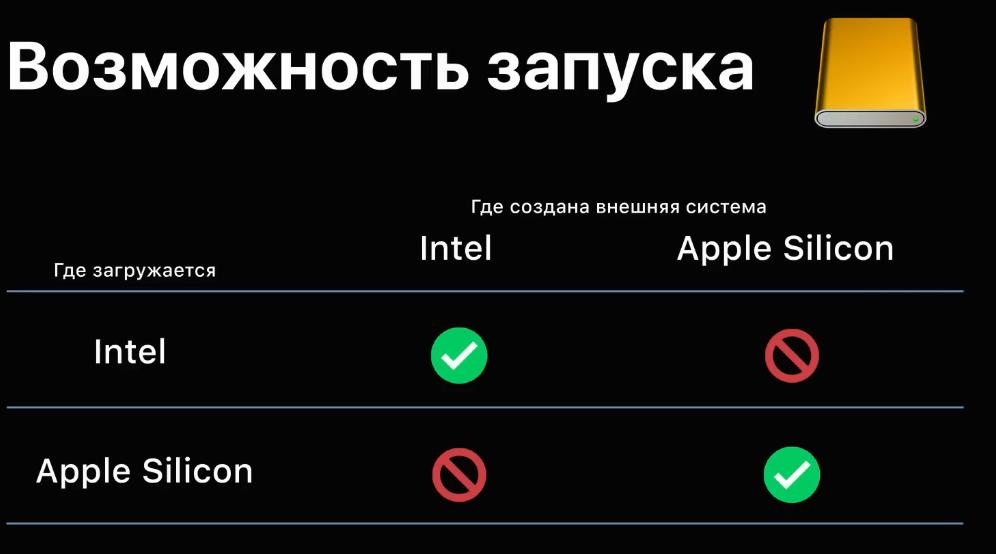
Т.е. если вы сделаете эту внешнюю загрузочную систему на компьютере Mac с процессором Intel, то загружаться в нее вы сможете также только на компьютерах с Intel. То же самое применимо и к Apple Silicon: сделав систему на процессоре M1, вы не сможете загрузиться в эту систему с компьютера Mac на Intel.
На компьютерах с Intel есть нюанс, который относится к чипу защиты Т2. Чтобы иметь возможность загружаться с внешнего накопителя, вам потребуется включить такую возможность в системе восстановления. Список таких компьютеров:
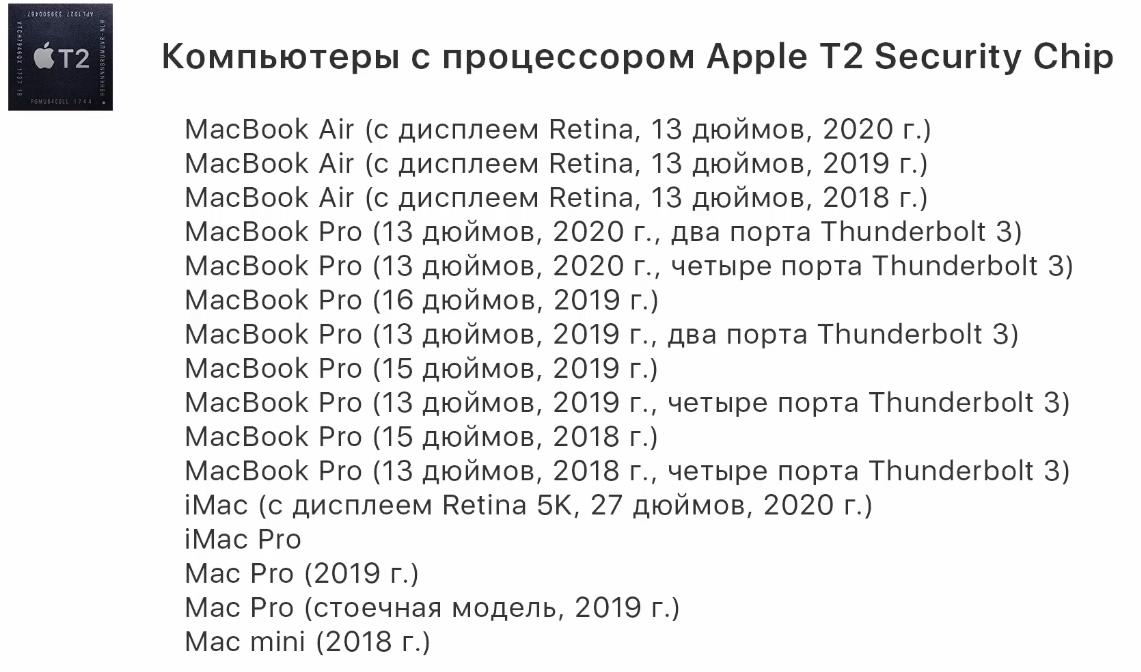
В случае с компьютерами с чипами M на базе технологии ARM может существовать значительно больше проблем, чем с Intel. И решаются они просто повторной попыткой установки или использования другого накопителя.
Маки на Intel загружаются во внешнюю систему “на лету”. В случае с компьютерами на Apple Silicon там происходит система разблокировки, нужно ввести пароль, компьютер лишний раз перезагрузится, иногда он может доустановить что-то, если вы загружаете на незнакомом для него компьютере. В большинстве случаев все проходит хорошо, и нужно просто подождать.