Серьезное использование компьютера с комфортом возможно только при наличии большого дисплея. Страдать можно и на 13″ и даже на 16″, но один раз попробовав большой дисплей, трудно возвращаться к маленькому без серьезной на то причины.
Можно купить тот же iMac 27″ или подключить существующий ноутбук к монитору и получить лучшее от двух миров. Понятно, что можно купить дорогущий дисплей от Apple или какой-нибудь LG Ultrafine, но обычно люди рассматривают более бюджетные варианты.
Берем старый iMac 27″
Мне в руки попал нерабочий старичок iMac 27″, судя по маркировке и компоновке внутренностей, примерно 2009-10 годов.

Учитывая преклонный возраст устройства, было принято решение не рассматривать изначально нерентабельный ремонт. Вместо этого я извлек жесткий диск с данными, и фактически компьютер можно было выбрасывать. Но я решил пойти дальше исделать из него внешний монитор (конечно при условии работоспособности дисплея).
Суть модификации заключалась в подборе контроллера дисплея с инвертором подсветки под конкретную модель дисплея. Для этих целей заказываем с сайта AliExpress – там предлагалось купить целиком весь комплект, предварительно уточнив маркировку своей матрицы. Все удовольствие с доставкой мне обошлось примерно в 3000 руб.
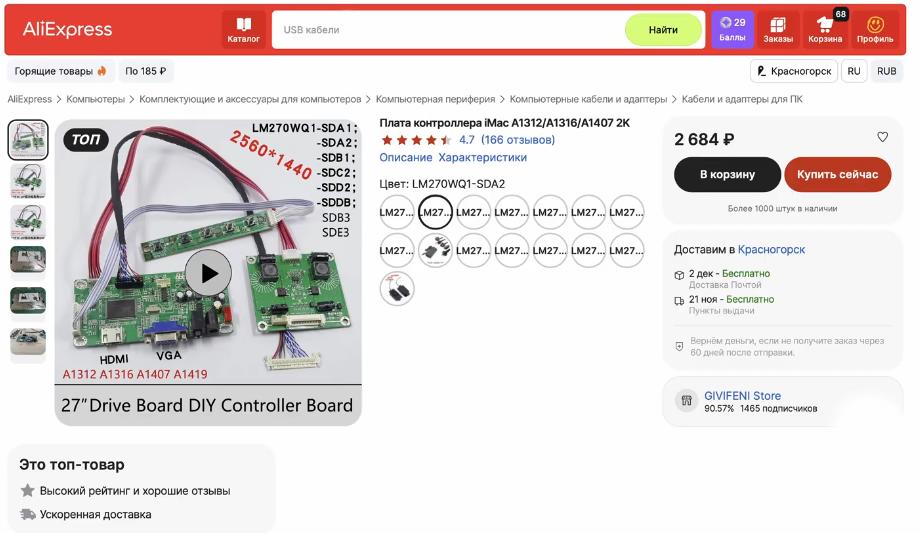
За дополнительные деньги можно докупить пластиковый бокс и адаптер питания, что совсем не обязательно.
Получив комплект, я накинул его на снятый дисплей и убедился. что сама матрица рабочая, а значит есть смысл этим заниматься дальше. В комплект входит фактически несколько плат: основная с логикой для подключения (слева на фото ниже), дополнительная плата-инвертор для питания подсветки матрицы (справа), а также плата управления с кнопками (в центре).

Отныне это больше не красивое программно-аппаратное решение от Apple, это фактически сторонний дисплей. А значит настраивать его придется через подобные кнопочные интерфейсы.
Делаем монитор из старого iMac
Дальше потребовалось решить несколько задач. Во-первых, потребовалось понять, где именно размещать эти компоненты внутри корпуса с учетом длины кабелей, которые не очень-то и большие. Для этого я разобрал компьютер и снял все, что мне будет мешать или просто не нужно. Я извлек материнскую плату с видеоадаптером, DVD-привод и кулеры пока решил не трогать, чтобы сильно не менять развесовку.

Кулеры пока не запитывал, но решил понаблюдать за работой дисплея и в случае сильного перегрева подумаю о возврате кулеров в цепь питания для работы.
Следующей задачей было запитать компоненты. Продавец на Ali предлагал к своему решению докупить адаптер питания на 12 В/5 А. Но мне не понравилась эстетика данного решения, при котором от будущего монитора будет отходить некрасивый кабель с блоком питания.
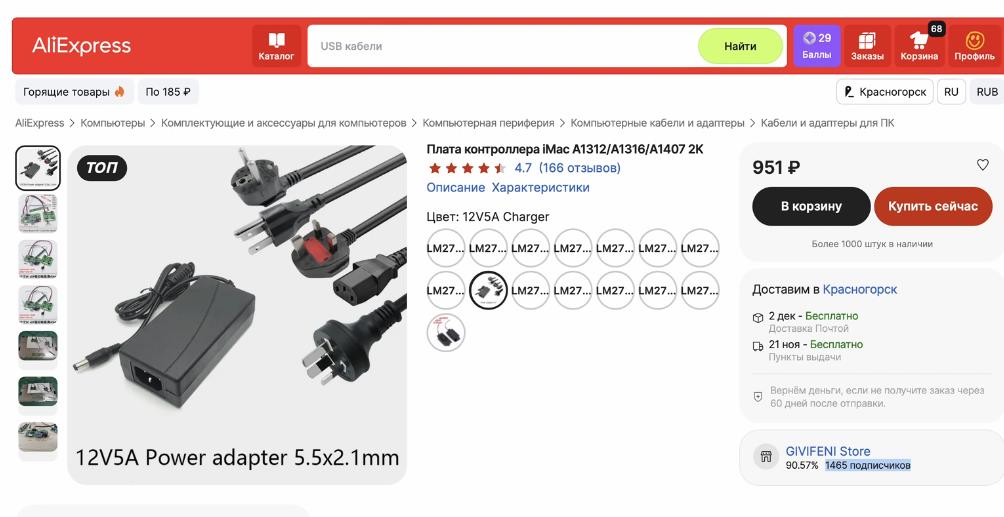
Фактически на этом этапе я мог сделать, как большинство людей используют эти комплекты подключения – повесить все на соплях, вывести два кабеля наружу и так и оставить. Работать оно будет и так, но хотелось бы немного больше эстетики и чуть меньше “колхоза”.
Поэтому я решил использовать штатный кабель питания iMac и его же штатный блок питания. Почитав документацию, я нашел нужные мне выводы служебного питания на 12 В и решил использовать их.

Взяв кабели и клеммы таким образом я подвел питание. Припаяв нужные кабели к контроллеру дисплея, я подключил их на клемники, и таким образом все запитал.
На iMac штатно есть кнопка включения, и я решил припояться к контроллеру управления с кнопками таким образом, чтобы мой будущий дисплей включался и выключался через штатную кнопку питания iMac.
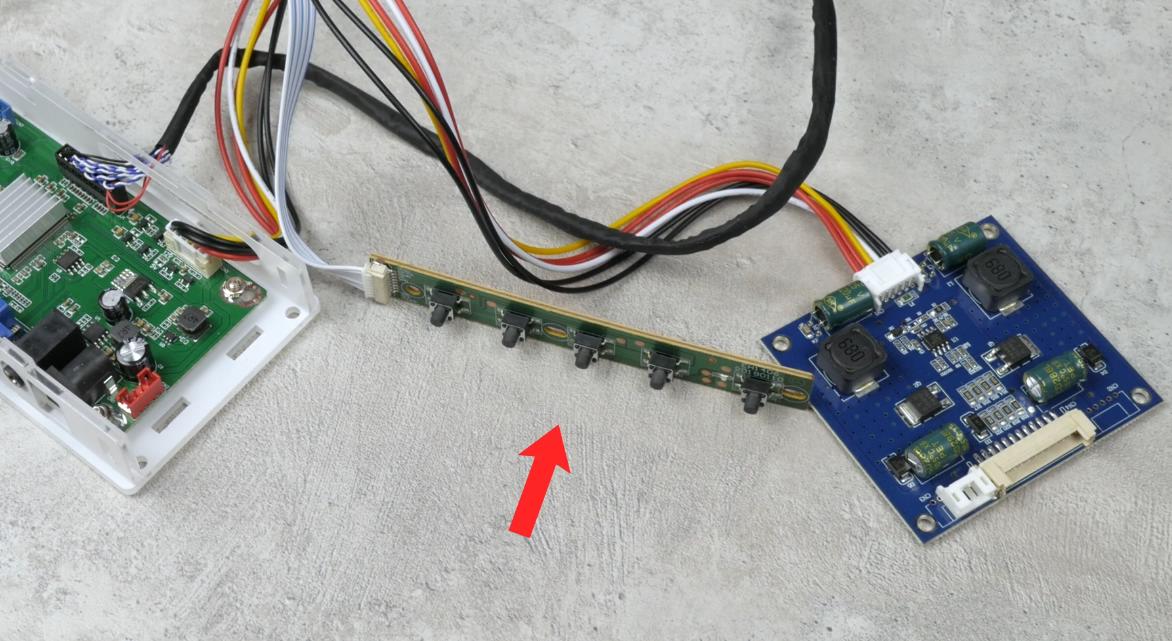
Я припаял нужные кабели, концы поместил в клеммники – получилось достаточно аккуратно. Что касается самой платы с кнопками управления, то мне не хотелось сверлить большое количество отверстий в корпусе компьютера и каким-то образом ее туда колхозить. Я решил разместить эту плату и закрепить ее на штатных местах в тех местах, куда изначально вставляла оперативная память.

Таким образом в случае необходимости к этим кнопкам всегда будет доступ, просто сняв нижнюю дверку для ОЗУ. Но в реальной жизни часто настраивать монитор не приходится, и чаще всего эта дверка будет закрыта, поэтому все будет красиво.
Осталось самое сложное – максимально симпатично вывести порт HDMI. Для этого я решил использовать короткий кабель мама-папа от Ugreen, а также угловой переходник мама-папа для HDMI. Дале, просверлив отверстие в корпусе iMac, я зафиксировал порт внутри и нещадно залил его термоклеем. Внутри это выглядит совсем неэстетично, но снаружи выглядит достаточно симпатично.

Основные платы я закрепил с помощью двухсторонней 3m ленты и дополнительно прихватил на термоклей. Не уверен, что это решение будет очень надежным, но посмотрю, как будет работать.

В итоге я закрепил все компоненты внутри, соединил все необходимое, после чего проверил, что все работает. Я почистил стекло, дисплей и все закрыл.
Что в итоге?
Теперь я получил внешний дисплей в привлекательном алюминиевом корпусе. Сама матрица с разрешением 2560х1440 пикселей, технология IPS с яркостью 372 нит и приличной картинкой. Отличный вариант для преобразования iMac, который есть, но по тем или иным причинам частично не работает.

Думаю, что и купить подобную модель с рабочей матрицей можно совсем недорого. При этом дисплей работает сносно с любым маком, который я тестировал. А в дополнении к нему можно подключить что угодно по HDMI, хоть игровую приставку tvBox или даже камеру.
Единственный минус – это то, что не используются встроенные динамики и вообще в принципе нет никаких динамиков, хотя HDMI упорно считает, что звук на них вывести можно.
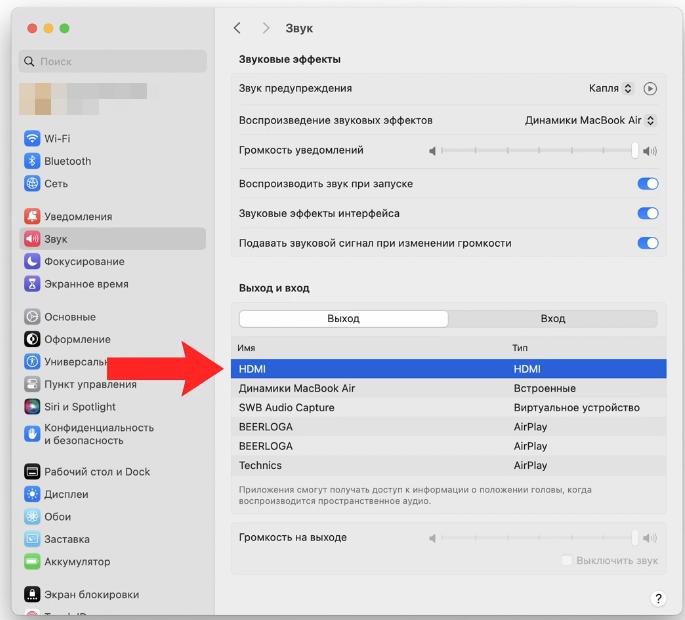
Это все решается какими-то внешними динамиками либо попыткой распаять что-то внутри. Я пока этим не стал заниматься.
Естественно встроенная камера и микрофон тоже не работают. Но я читал, что при большом желании можно этот мод довести до каких-то более серьезных границ, например сделать работающими те же динамики, камеру и микрофон.



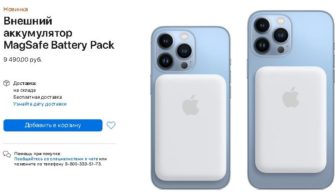





Здравствуйте. А можно подробнее про «родную» кнопку включения? Ооочень нужно)