Привет! Я уверен, каждый из вас делает снимки на телефон и делает их часто и помногу. Ну по крайней мере я использую свой iPhone в качестве фотоаппарата каждый день. Ведь телефон всегда под рукой, а встроенная камера давно научилась делать приличные снимки.
И что бы вы не фотографировали, все это рано или поздно надо куда-то девать. Если свободное пространство на вашем iPhone стремится к нулю, а папка с фотками раздулась до неприличных размеров, я предлагаю скопировать фото с iPhone на компьютер. Об этом сегодня и поговорим!
Опять же, ЕДИНОГО МЕТОДА для копирования фотографий с iPhone просто НЕТ. Существует довольно много путей, позволяющих вашим фоткам переместиться на жесткий диск компьютера. Наверное, было бы хорошо настроить автоматическую синхронизацию между iPhone и вашим компьютером через iCloud.
Но как показывает жизненный опыт, для многих пользователей эти понятия до сих пор являются высшей материей. Поэтому синхронизацию фотоальбома посредством iCloud мы рассмотрим в другой статье, а сегодня разберемся как ПРОСТО взять и перенести фотки с iPhone на компьютер.
Ну так чтобы ничего не настраивать и не ждать по пол-дня… Решили – сделали!
- Как извлечь данные с заблокированного iPhone? – Инструкция
- Как освободить место в iCloud? – Инструкция
- Что вы обязаны сделать перед продажей iPhone или iPad – Инструкция
- Как восстановить iPhone до заводских настроек – Инструкция
Как обычно, я предоставляю на ваш выбор несколько различных методов, которые с моей точки зрения самые нормальные и рабочие. Вот основные пути копирования фото с iPhone на компьютер, которыми я сам регулярно пользуюсь.
Отправить фото на свой e-mail
Здесь и так все понятно. Можно отправить на свой электронный ящик фотографии, а затем сохранить их на компьютере открыв отосланное письмо. Данный способ мне очень нравится, но есть пару НО.
Во первых вам необходимо наличие подключения к интернет. Во вторых таким способом много фоток отсылать неудобно… Хотя кому как. Ну в общем вы поняли. Если не знаете кака это сделать, вот вам маленький guide:
ШАГ 1 — Заходим в Фотопленку и нажимаем кнопку Выбрать.

ШАГ 2 — Выбираем фотографии, которые необходимо отправить по почте. ВНИМАНИЕ!!! Прикрепить можно только 5 фотографий за один раз (к одному электронному письму).
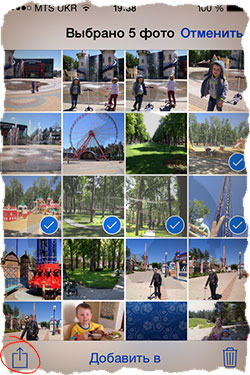
ШАГ 3 — Нажимаем кнопку в левом нижнем углу (квадрат и стрелка вверх) и выбираем Mail из открывшегося меню. Теперь осталось ввести свой электронный ящик и отправить письмо.
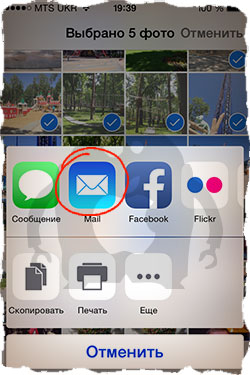
Далее заходим в свой почтовый ящик и сохраняем оттуда фотографии на компьютер. Данный способ очень выручает, когда в руках нет кабеля, но есть интернет. Минус в том, что к одному письму можно прикрутить только 5 фотографий.
Если фотографий многовато, прийдется отсылать много писем. И еще один маленький нюанс – на вашем iPhone должна быть настроена электронная почта. А вообще таким образом можно перенести фото на любое устройство, на котором можно открывать почту и смотреть фотографии.
iPhone как USB накопитель (пользователи PC)
Если вы счастливый обладатель PC на Windows, то у вас вообще не должно возникать проблем с копированием фотографий с iPhone на жесткий диск. В большинстве случаев Windows распознает iPhone как флешку и добавляет в Проводник устройство, содержимое которого можно просмотреть. Вот вам наглядный пример.
ШАГ 1 — Подключаем iPhone при помощи USB кабеля к компьютеру. Ваше устройство будет распознано и на ваш выбор будет представлен стандартных набор действий.
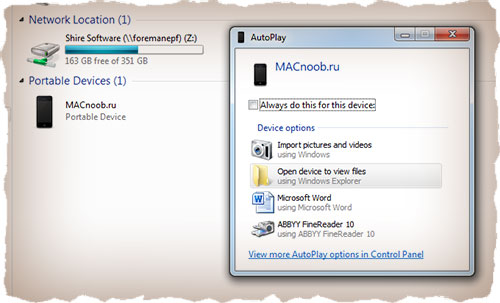
ШАГ 2 — Из этого списка нам подходит только первые два пункта «Импорт фотографий и видео» и «Открыть устройство для просмотра файлов». Если вы выбрали второй пункт, особо не обольщайтесь.
Никто вас к системным файлам не пустит, а на внутреннем хранилище iPhone вы найдете только папки с фотографиями. Как видно на картинке ниже, папок там действительно много.
Я не пойму зачем в Apple все так закодировали, ведь теперь чтобы найти одну единственную фотографию вам необходимо перелопатить кучу папок. Попробуйте отсортировать по дате и времени создания, чтобы хоть как-то ориентироваться в пространстве.
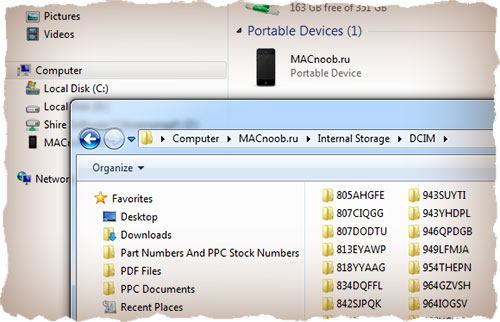
ШАГ 3 — Если вы все-таки выбрали пункт «Импорт фотографий и видео», то перед вами предстанет вот такое окно. Здесь должно быть все понятно без моих blah-blah-blah…
Выбираем папку в которую хотим скопировать фотки и нажимаем OK. Копируются все фотографии и видео с телефона. Выбрать всего одну или две нам не дают.
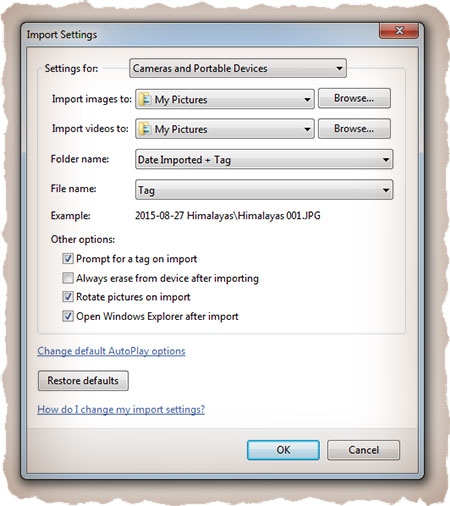
Захват изображений (пользователи MAC)
 В очередной раз удивляюсь тому, как Apple продумала свою операционную систему OS X. Они знали (и это, блин, очевидно) что люди будут подключать к MAC всевозможные устройства захвата изображений и видео.
В очередной раз удивляюсь тому, как Apple продумала свою операционную систему OS X. Они знали (и это, блин, очевидно) что люди будут подключать к MAC всевозможные устройства захвата изображений и видео.
Именно поэтому в OS X есть встроенная утилита с названием «Захват изображений», при помощи которой можно получить доступ к фотографиям, даже если устройство, где они хранятся, не распознано компьютером как носитель.
С помощью этой программы я переписываю отснятое видео и фотографии с GoPro камеры и иногда с iPhone.
ШАГ 1 — Подключаем iPhone к MAC при помощи USB кабеля и запускаем приложение «Захват изображений».

ШАГ 2 — Выделяем необходимые для импорта фотографии и нажимаем Импортировать. Для выбора нескольких фотографий зажмите кнопку Command.
Файловый менеджер iFunBox (пользователи PC и MAC)
 Что? Не подошел ни один из методов выше??? … Ну ты вредный!… И противный! Тогда попробуй iFunBox. Это файловый менеджер для Windows и MAC, который позволяет копировать документы, видео, фотографии и другие файлы на компьютер и обратно на iOS устройство.
Что? Не подошел ни один из методов выше??? … Ну ты вредный!… И противный! Тогда попробуй iFunBox. Это файловый менеджер для Windows и MAC, который позволяет копировать документы, видео, фотографии и другие файлы на компьютер и обратно на iOS устройство.
Используя iFunBox, вы получаете доступ к папкам и файлам на iPhone, как будто это обычный USB накопитель.
Еще раз повторю – программа абсолютно бесплатна. Установив ее на свой компьютер, можно навсегда избавиться от «головной боли» при копировании фотографий с iPhone на компьютер. Интерфейс очень прост: слева дерево каталогов, справа файлы, сверху кнопки для действий. Скрин ниже.

В этой статье я рассмотрел только те способы, которыми сам пользуюсь и в работоспособности которых уверен. Честно говоря, я не люблю облачные само-синхронизации через iCloud, DropBox и т.п. Для меня это как-то уж слишком футуристически.
Наверно я «old school guy». Я уверен что каждый выберет для себя самый удобный метод. Лично я копирую фотографии различными способами в зависимости от ситуации.
Если я сегодня оказался полезен, ставь лайк в социальных сетях (кнопки ниже). Кстати, одна из следующих запланированных статей «Освобождение свободного места и очистка содержимого Другое на iPhone».
Делать мы это будем при помощи той же программы iFunBox. Так что подпишись на обновления сейчас! Я делюсь секретами только с подписчиками…

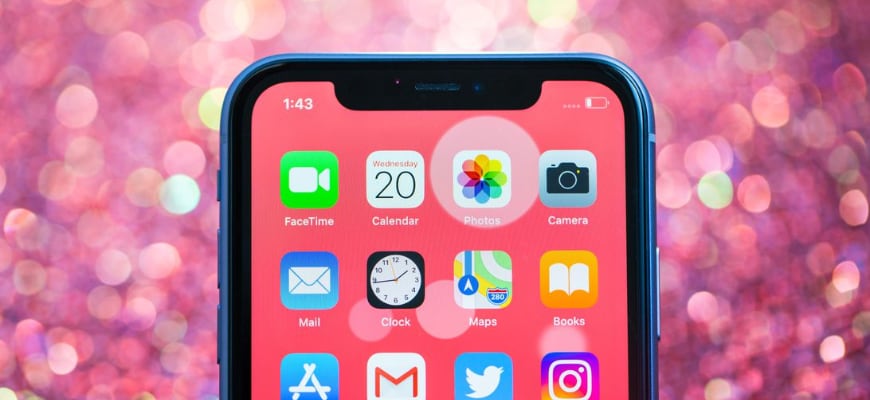

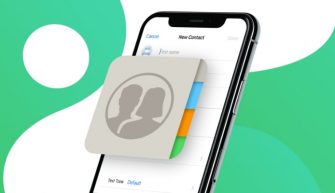





Проще всего отправить фото через почту с помощью сервиса zzxzz.ru
Какой-то стремный сервис ты предложил! Зачем он вообще нужен?
А что не так, если у меня в программе Фото на маке нет вверху кнопки Импорт? И если через меню этот импорт найти – он все равно не видит айфон? И даже если зайти в Захват изображений – все равно не видит айфон???? Раньше все было хорошо, пока не обновилась до Yosemite(( Заранее спасибо за совет!
Женя, кабель рабочий? Проверь! Попробуй на другом компьютере…
Огромное спасибо за статью!!! Очень помогла немного отставшим от умной техники! У Apple действительно все сложно, но умно.
Марина, я бы сказал у Apple все по своему, … и не всегда, к сожалению, умно. Но если освоить нюансы, то работать можно.
Зачем эпл создает столько нервотрепок пользователям? Почему нельзя просто подключить устройство и закачать туда музыку (как на андроиде) без фсяких мутных штук? Раздражает. На свалку говнофон.
Здравствуйте!!!! Помогите пожалуйстаааа
Был айфон 5, его резервная копия хранилась в айтюнс. Сейчас у меня новый айфон, тоже его копия в айтюнс. Могу ли я перенести из резервной копии фото айфона 5 на компьютер?? как этот сделать? читала ваши статьи, не понимаю(( или этого уже не сделать?
Елизавета, восстанови резервную копию на телефон, а затем скинь фотографии с телефона на компьютер.
Добрый вечер. Такой вопрос, у меня фото все в iCluad, и я не могу их выгрузить на компьютер, пишет “В первый раз подготовка большой медиатеки может занять длительное время… и т.д.” Сколько ждать? Как быть то?
Анастасия, вот оно написало тебе что “В первый раз… ла-ла-ла…”, но что происходит потом? Обычно такое сообщение носит только предупредительный характер, при этом сам процесс копирования фотографий (подготовке к копирования) продолжается. Попробуй еще раз и оставь этот процесс выполняться на всю ночь.
Да и еще …. подскажи каким образом ты пытаешься выгрузить все фотки из iCloud?
У меня таже история. Дальше не происходит ничего. Нажимаешь ОК. И окно предупреждения закрывается. И как понять идет ли процесс подготовки? Проследить за его прогрессом? У меня медиатека 500 Гб.
Спасибо,что очень просто объясняете. Первый раз “обратилась” к Вашей информации при поиске в сети случайно (24.04.2019), сегодня пришла по “сохранённому адресу”. И снова все кратко, чётко. От добра добра не ищут.
Ирина, рад что вы вернулись. Жаль что я так мало времени стал уделять этому сайту.
Здраствуйте) с помощью Захват изображений сгруженные фото на айфоне передаст?