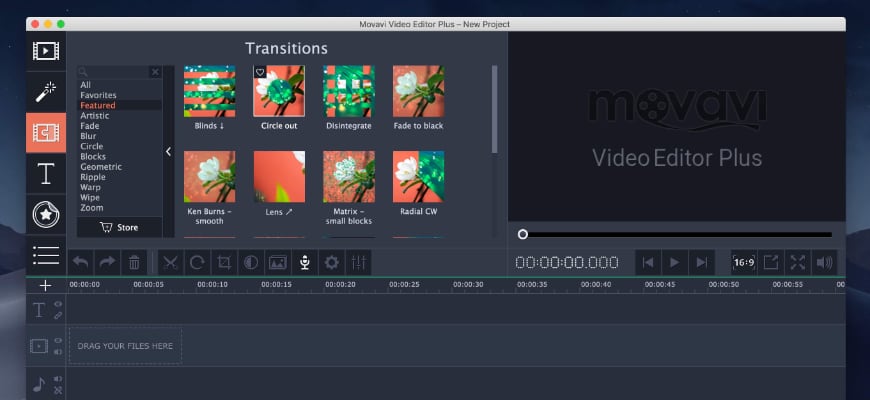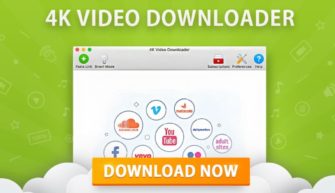Сейчас YouTube – это крупнейшая платформа для самовыражения. Популярные видео набирают миллионы просмотров и лайков, а влоги – тысячи подписчиков. Хотите тоже произвести фурор на YouTube? Тогда вам понадобится качественно смонтированный контент.
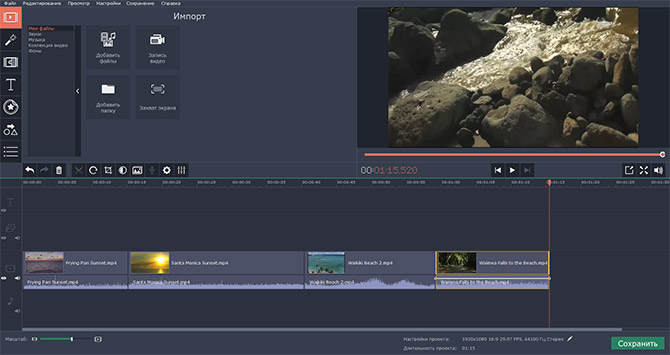
Если вы только начинаете свой путь к славе видеоблоггера, вам понадобится простой, но функциональный софт.
Сегодня я расскажу вам о Видеоредакторе Movavi для Mac, с помощью которого можно без труда смонтировать любой ролик – от простого туториала до сюжета для влога. Скачать программу можно с официального сайта разработчика Movavi.ru
Подготовка
Прежде всего, продумайте детали своего канала. О чём вы будете рассказывать? Кому будут интересны видео? Как часто вы будете их снимать? После заведите канал на YouTube, если у вас его нет, и начните работу над дебютным видео. Напишите сценарий, снимите всё необходимое и переходите к монтажу.
Монтаж
Загрузите отснятый материал в Видеоредактор. Все клипы появятся на монтажном столе, где вы сможете их нарезать, повернуть, улучшить и поменять местами.
Несколько советов:
- обрежьте видео с начала и с конца, чтобы избавиться от ненужных заминок
- разделите длинные видео на короткие клипы – это придаст динамики
- кадрируйте видео, акцентируя внимание на самом важном
- поправьте цвета и стабилизируйте видео – ничто так не раздражает зрителей, как трясущаяся камера
- добавьте переходы между клипами, если вам нужно более плавная смена фрагментов
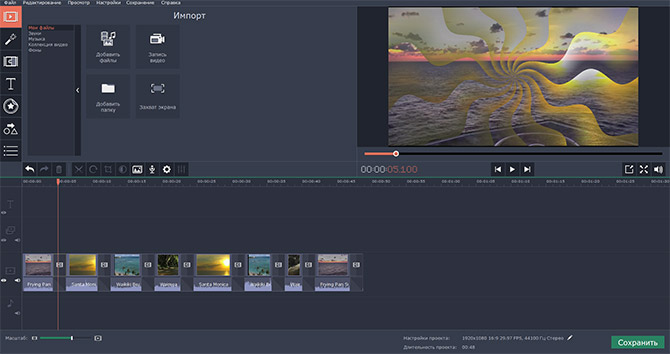
Ещё одна вещь (а точнее, две вещи), которые следует учесть – это то, как вы будете начинать и заканчивать свои видео. Можно использовать заставки из библиотеки программы, чтобы создать идеальное вступление для своего проекта.
Добавьте титры или фигуры, отредактируйте их и сохраните шаблон – это может стать вашим фирменным знаком.
Со спецэффектами, добавленными со вкусом, даже любительское видео может выглядеть как работа профессионала:
- Снимите себя на однотонном фоне, а потом замените его на любое другое изображение с помощью инструмента Хромакей
- Измените скорость воспроизведения клипа и создайте видео с эффектом замедленной съёмки
- Поверните время вспять, просто развернув видеодорожку
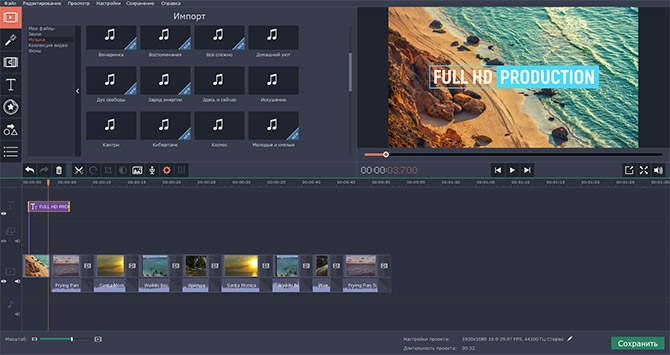
Не забудьте поработать и со звуком вашего ролика: нормализуйте громкость и уберите лишние шумы в записи. Добавьте фоновую музыку, звуки (смех, аплодисменты, и т.д.) или эффекты (эхо, робот, радио…)
Экспорт
Пересмотрите своё видео ещё на раз и убедитесь, что:
- сюжет логичен и понятен
- в видео отсутствуют какие-либо дефекты
- вы довольны результатом
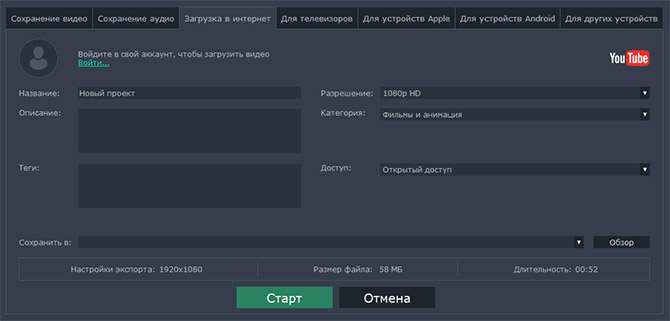
В меню экспорта есть специальная вкладка “Загрузка в интернет”, откуда вы можете настроить прямую загрузку видео на YouTube. Добавьте название, описание, выберите разрешение, категорию и настройки приватности.
Программа автоматически загрузит видео на ваш канал, а также сохранит его в указанную вами папку. Ваш ролик готов – остается только ждать просмотров, лайков и подписок!