В одной из предыдущих статей я уже затрагивал тему редактирования видео на iPhone, а именно обрезания видео во временном формате. Сегодня мы продолжим цикл статей на эту тему, но углубимся намного дальше.
В этой статье я покажу вам как монтировать и редактировать видео на iPhone, используя приложение Movavi Clips.
Довольно продолжительное время я искал приложение для iPhone, которое позволяло бы с легкостью монтировать простенькие видеоролики, из материала отснятого на камеру телефона.
Список моих требований состоял из вполне логичных условий:
- Монтаж должен быть интуитивно понятным и простым
- Возможность добавления музыки к видео
- Бесплатное приложение без навязчивой рекламы
Всего три простых условия, но большинство приложений в AppStore даже с этим не справлялись. Если и попадалось бесплатное, то с урезанным до невозможности функционалом или же напичканное рекламой “по самое не балуй”.
Штатное приложение iMovie у меня никогда не вызывало симпатии из-за своей скупости и не всегда понятной логики что и как в нем делается.
И вот недавно мне на глаза попалось приложение Movavi Clips (ссылка AppStore), которое в итоге очень удивило и порадовало. Дело в том, что для видеомонтажа на MacBook я использую FinalCut Pro где основные функции можно освоить за 5 минут, даже если вы никогда до этого не занимались монтажом видео.
В видеоредакторе Movavi Clips все очень и очень схоже. Давайте я вам лучше покажу на “картинках” что да как.
Редактируем видео на iPhone при помощи Movavi Clips
Запустив приложение на вашем iPhone, вы сразу готовы приступить к монтажу. Нажав плюс внизу экрана, выберите какой тип медиа вы собираетесь использовать. Ведь можно смонтировать яркий коллаж и из обычных фотографий!
Тут же укажите какой форм фактор видео на выходе вас интересует. По умолчанию стоит квадратный Instagram… как раз то, что больше всего сейчас востребовано.
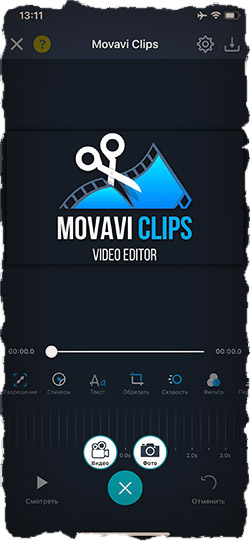
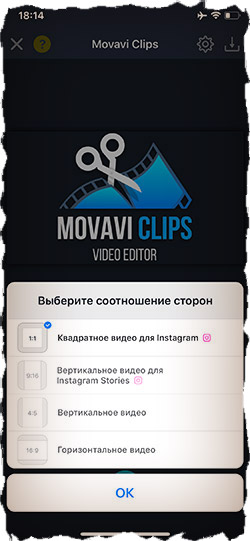
После выбора видео/фото из Фотопленки iPhone, вы сразу попадаете на “кухню монтажа”. Основными действиями будет нарезка и расположение кусочков видео ряда по порядку.
Для этого перемещайтесь по временной линии и “щелкайте” ножницами, если необходимо разрезать отдельный видео фрагмент на части, а потом, возможно, удалить или переместить некоторые из них.
Тут как в старые добрые времена: есть пленка и ножницы – только нарезай да склеивай. Проще и не придумаешь.
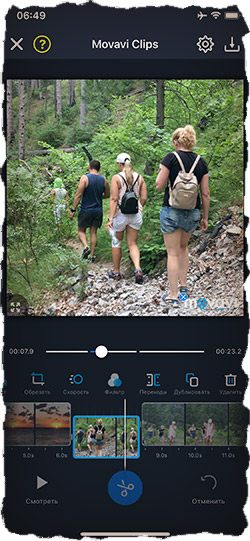
Так же вам в помощь предоставлена целая панель инструментов (смотри картинку ниже), в которую входят основные функции для работы с видеорядом.

Основные функции позволяют: добавить музыку, перевернуть отдельные фрагменты видео, добавить фильтры, текст или стикеры, обрезать/зумировать видео в кадре, ускорить/замедлить, а также выбрать переходы между разными видео фрагментами. З
десь же находится кнопка для удаления выбранного фрагмента видео. Без излишеств, но этого набора с головой хватит для среднестатистического пользователя. Не забывайте, мы ведь монтируем видео на iPhone!
Отдельно хочу рассказать про некоторые функции, чтобы вы имели более полное представление.
Добавление музыки. Как же без этого… Выбрать можно как из вашей Медиатеки, так и из обширного списка треков, структурированных по тематикам (путешествия, приключения, боевик, романтика и т.п.).
Конечно большинство треков предоставляется за отдельную плату, но, опять же, никто вас не ограничивает добавлять музыку уже сохраненную в вашу Медиатеку. Обратите внимание что громкость видео и громкость музыки регулируются отдельно друг от друга.

Музыкальный таймлайн также можно резать на куски, перетаскивать и добавлять новые фрагменты.
Добавление стикеров и текста. Для ценителей украшательств и всяких там эмодзи, есть целая страница Стикеры. Выбор пока небольшой, но, вроде, над этим работают. Вставляемые объекты (текст, стикеры и т.д.) можно зумировать и перемещать привычными нам жестами.
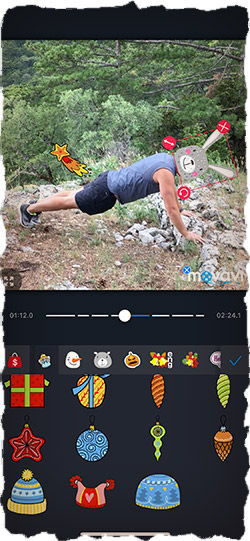
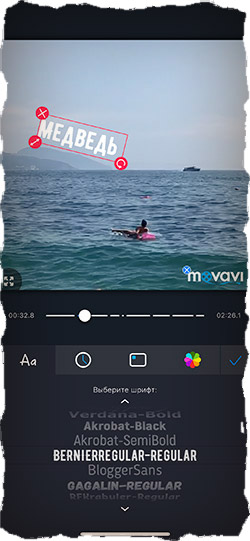
Добавление спецэффектов. Набор спецэффектов меня особо не впечатлил, но из полезного для себя я нашел два ползунка регулировки Яркости и Насыщенности (вкладка Настройки).
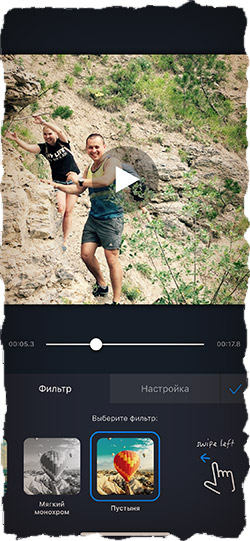
Функции Поворот, Обрезать, Скорость тоже незаменимые, но отдельно ничего о них говорить не буду… Тут и так все понятно.
В остальном, монтаж видео на iPhone – это творческий процесс, и тут многое зависит от вашей фантазии. Благо Movavi Clips делает этот процесс легким и непринужденным… Вы не будете сидеть и чесать затылок, спрашивая себя “Как тут это делается …?”.
Закончив редактировать видео, сохраните его прямо в Медиатеку iPhone. Для этого нажмите соответствующую пиктограмму в правом верхнем углу. Собственно, после этого видео можно сразу загружать в Instagram или просто делиться с друзьями.
Из минусов могу упомянуть лишь небольшое количество доступных спецэффектов и переходов. Ну и, наверное, небольшой логотип Movavi в нижнем правом углу, который можно убрать, если приобрести полную версию, что я собственно и сделал.
Надеюсь, производитель доработает приложение и мы увидим расширенный функционал в ближайшее время.
Пока же, я могу с уверенностью сказать что это одно из наиболее простых и действительно рабочих решений для монтажа и редактирования видео на iPhone. Всем советую попробовать и убедиться.



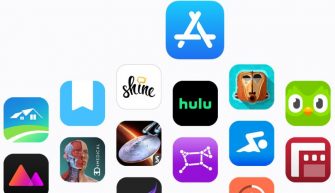
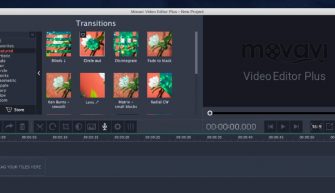

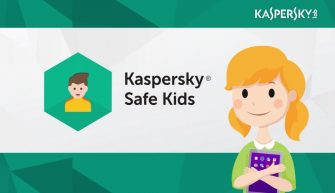
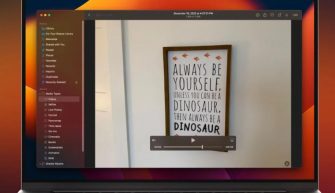

Забыл пароль для айди на айпаде. Нет пароля на почту регистрации и нет доступа к альтернативной почте.
Ай пад мой не левый покупал с нуля. Могу и хочу на платной основе сохранить данные на планшете и сделать новый айди. Почта edddo47@gmail.com. Кину деньги с карты на карту. Жду обратной связи спс. Эдуард.
___123___Монтаж и редактирование видео на iPhone при помощи Movavi Clips___123___ . InterpultStudio