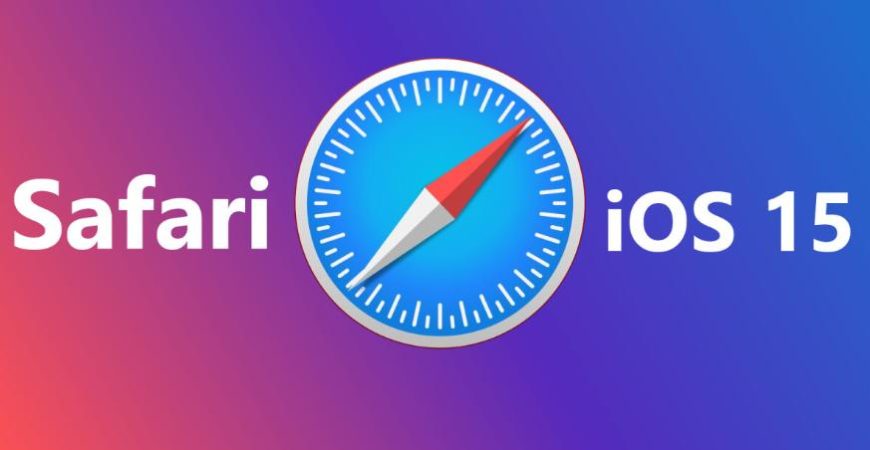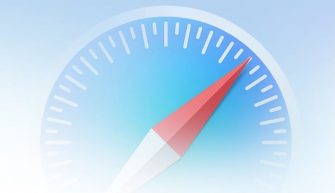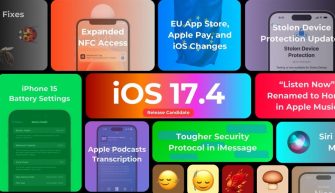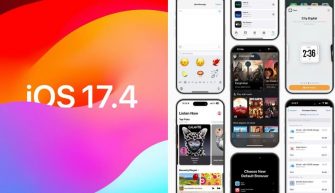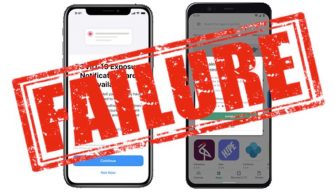В iOS 15 браузер Safari получил огромное количество улучшений, и можно сказать, что это самое крупное обновление со времен еще первых версий iPhone.
В этой статье я расскажу о полезных фишках в Safari, о которых вы просто обязаны знать, чтобы использовать браузер с максимальной пользой и комфортом.
Для начала простой совет: если вам не нравится расположение адресной строки браузера в нижней части экрана, то буквально за одну секунду ее можно переместить обратно наверх.
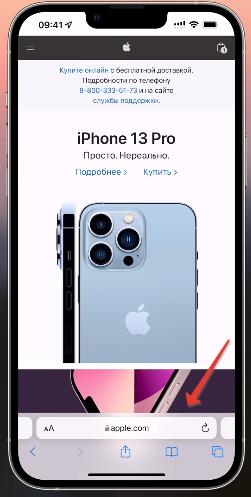
Но советую использовать именно новый вариант расположения, так как на этом основаны некоторые новые функции сафари.
Группировка вкладок
Первая фишка – это поддержка группы вкладок. Это очень удобно, если нужно регулярно систематизировать вкладки по различной тематике. Например, личные, рабочие либо что-нибудь еще, чтобы искать нужную информацию среди открытых страниц.
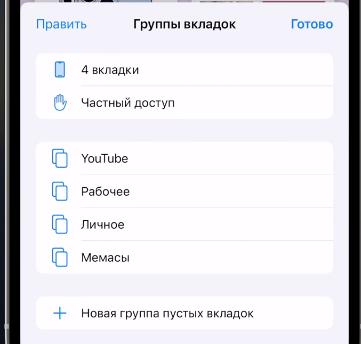
Группы можно размещать, как вам удобно, переименовывать по своему усмотрению либо можно скопировать сразу все ссылки из группы и кому-нибудь отправить.
Создавать новые страницы можно прямо в группе вкладок либо перемещать уже открытые в одну из созданных ранее.
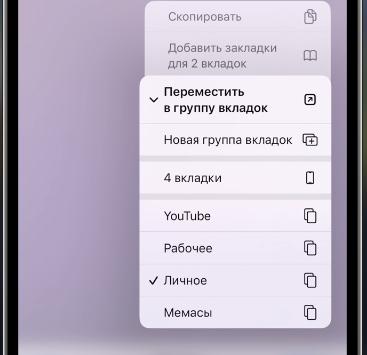
В дальнейшем переключаться между группами вкладок можно, нажав на иконку либо нажать и удерживать эту иконку со вкладками. При этом откроется дополнительное меню, в котором можно закрыть все вкладки в этой группе или текущие, перейти к определенной группе, переместить страницу или открыть частный доступ.
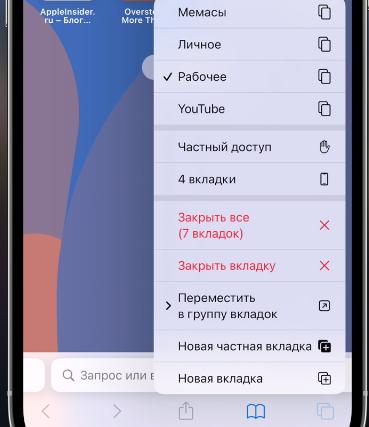
Новые жесты
Изменение расположения адресной строки позволило добавить и новые жесты для взаимодействия с браузером.
- Свайп по адресной строке – перемещаться между открытыми вкладками.
- Свайп влево – открыть новую вкладку.
- Свайп вверх по адресной строке – открыть все текущие вкладки.
- Свайп влево по открытой странице – закрыть вкладку.
- Свайп вниз – обновить страницу.
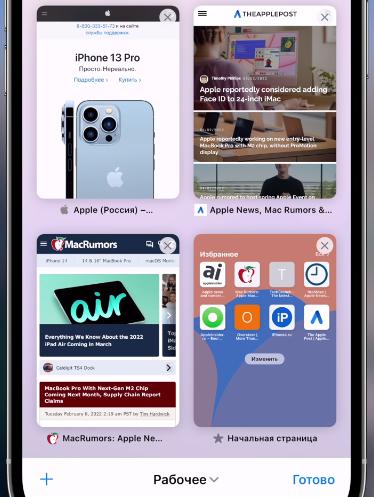
А вы знали, что если нажать и подержать значок “+”, то откроется список недавно закрытых вкладок.
Поиск по странице
А чтобы на любой странице быстро находить текст по ключевому слову, необходимо ввести то, что ищите, в адресную строку, и отобразятся результаты поиска.
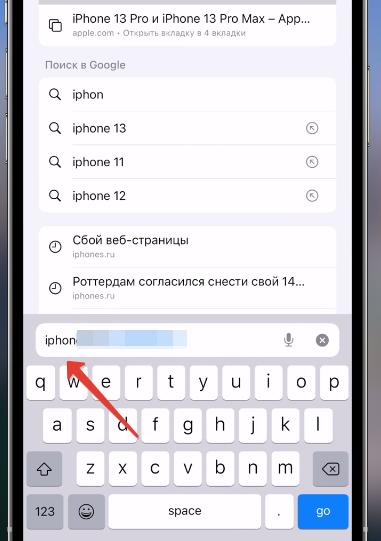
Расширения для Safari
Еще одна фишка – это поддержка расширений браузера. Скачивать расширения можно из AppStore, однако добавляются они не через браузер, а другим способом.
Зайдите в Настройки – Safari – Расширения. Как видите, я уже установил себе блокировщик рекламы, что крайне удобно. Нажмите “Еще расширения”, и откроется соответствующий раздел AppStore с доступными к загрузке расширениями.
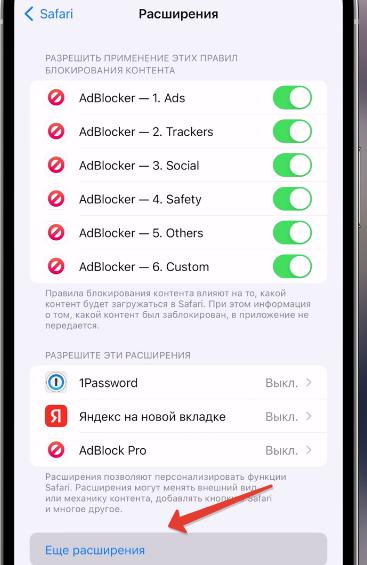
Тут можно найти блокировщики рекламы, родительский контроль, что-то от яндекса, переводчики, списки покупок, кастомизацию внешнего вида, платные и бесплатные.
Перевод страниц
Перевод страниц прямо в браузере часто выручает при чтении новостей и делает это крайне хорошо одним нажатием кнопки, и совершенно не нужно скачивать никаких дополнительных приложений.
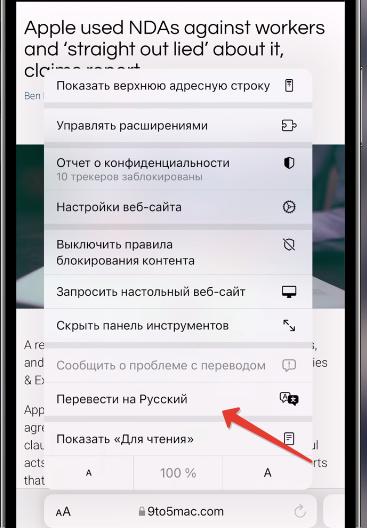
Можно переводить не всю страницу, а выделить определенный фрагмент текста и нажать перевести. Откроется меню встроенного переводчика. Можно сразу скопировать перевод, сменить язык или добавить его в избранное.
Быстрая заметка
Из выделенного фрагмента текста на странице можно сразу создать заметку или поделиться им в мессенджере.
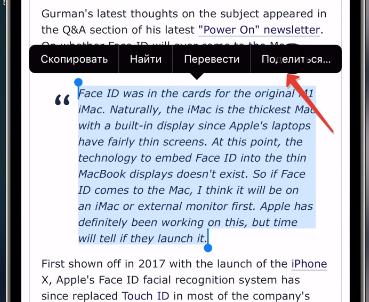
Не обязательно копировать и вставлять. Все намного проще.
Сохранить страницу в pdf
Если сделать скриншот, нажать на него и выбрать “вся страница”, то можно сохранить страницу целиком формате pdf.
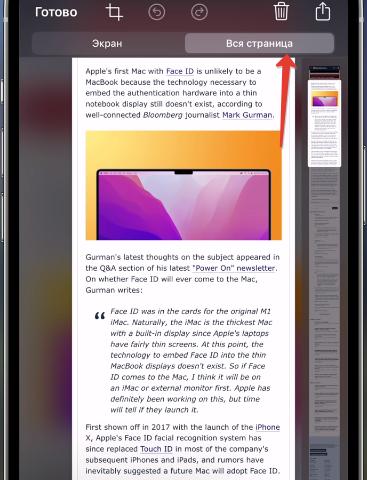
Например, файлы или отправить по почте. А с помощью разметки и маркера можно выделить важные фрагменты текста.
Кастомизация стартовой страницы
Не забудьте кастомизировать стартовую страницу браузера, как вам удобно. Если нажать “изменить”, то можно настроить информацию, которая будет отображаться на стартовой странице: избранное, часто посещаемые сайты, вкладки iCloud (очень удобная штука, особенно если у вас есть другие устройства Apple).
И обязательно выберете вашу фотографию в качестве фона.