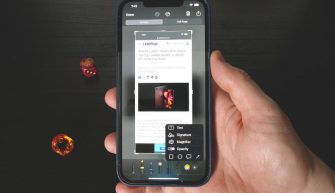Продолжаю серию статей про секреты и лайфхаки для iOS 13 и iPadOS. Я расскажу, как управлять папками в приложении Заметки и как управлять файлами на iPadOS в проводнике (приложение Файлы).
Как управлять папками в приложении Заметки
- Создать папку и подпапку. Запустите приложение Заметки и нажмите Новая папка внизу экрана. Выберите, сохранять папку в iCloud или локально (в памяти устройства). Наберите имя, нажмите Сохранить. Чтобы создать подпапку, нажмите и удерживайте папку, затем перетащите её поверх другой папки.
- Общий доступ к папке. Нажмите на папку, чтобы открыть её. Нажмите Дополнительно (…) в верхнем правом углу экрана. Нажмите Добавить людей и выберите, как вы хотите отправить приглашение. Наберите имя человека в поле Кому в появившемся окне.
- Переименовать или удалить папку. В главном окне приложения Заметки нажмите Редактировать. Нажмите на нужную вам папку. Чтобы удалить её, нажмите Удалить папку, для переименования наберите новое имя, затем нажмите Сохранить. Чтобы поменять порядок расположения папок, нажмите и удерживайте её и перетащите.

Приложение Файлы на iPadOS
- Просмотреть и добавить папки.
Запустите приложение Файлы и нажмите Местоположение слева. В главном окне сделайте свайп вниз для открытия панели инструментов. Нажмите на иконку папки со значком + для создания новой папки. Нажмите имя, дата и т.д. для сортировки по этим критериям. Нажмите на один из трёх вариантов просмотра справа. Можно увидеть иконки, список или столбец.
- Добавить новую локацию.
Для доступа к USB-флешке или внешнему жёсткому диску подключите их в разъём USB-C на iPad Pro или iPad 2019. Они появятся в списке локаций. Для доступа к сетевому хранилищу нажмите Дополнительно и выберите Подключиться к серверу. Наберите адрес сервера и нажмите Подключиться.
- Управлять папками.
Нажмите и удерживайте любую папку в приложении Файлы, чтобы увидеть меню доступных команд. Они разные для папок разных типов. Нажмите Сжать для создания архива Zip. Также есть команды Копировать, Дублировать или Переместить. Ещё можно ставить теги, переименовывать и вносить папки в избранные.
- Секреты и скрытые возможности iOS 13 и iPadOS [Часть 1].
- Секреты и скрытые возможности iOS 13 и iPadOS [Часть 3].
- Секреты и скрытые возможности iOS 13 и iPadOS [Часть 4].