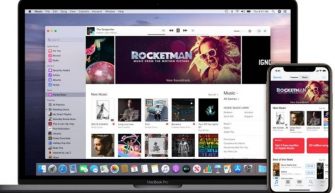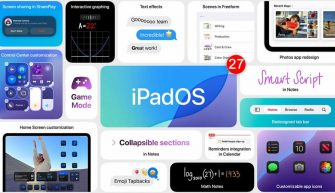Заключительная статья по секретам и новым возможностям iOS 13 и iPadOS. Сегодня я расскажу о лайфхаках при работе с напоминаниями, шорткатами (shortcuts), эмодзи и другие фишки.
Во встроенных приложениях iOS 13 полно разных усовершенствований и новых возможностей. Были переработаны напоминания, почта, браузер Safari. Шорткаты стали более полезными. Улучшены Siri и голосовое управление.
Список напоминаний
Для создания нового списка откройте Напоминания, нажмите Добавить список и назовите его. Выберите цвет и иконку, нажмите Готово. Для создания группы списков нажмите и удерживайте список и перетащите его поверх другого. Дайте группе название.
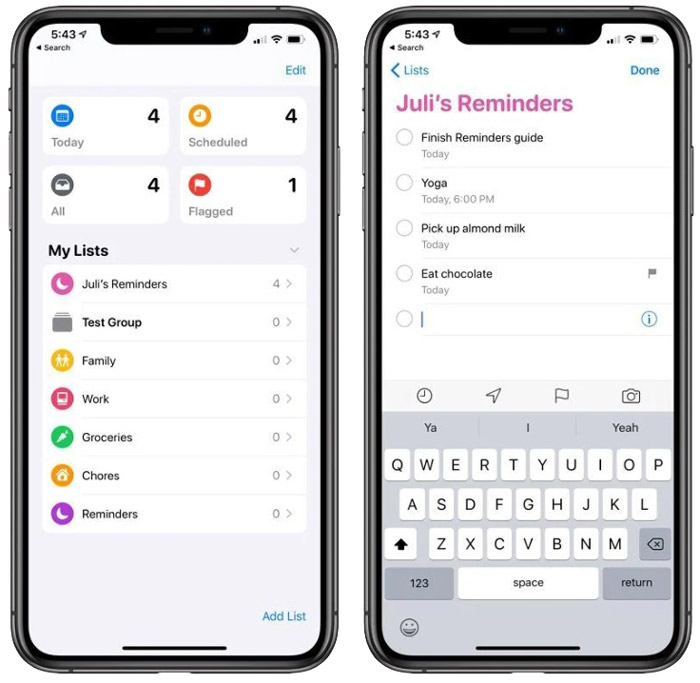
Напоминания при переписке
Найдите напоминание, которое нужно пометить во время переписки, и нажмите на иконку “I” справа. Нажмите внизу экрана на команду Напоминать мне во время переписки. Нажмите Выбрать человека и выберите имя контакта.
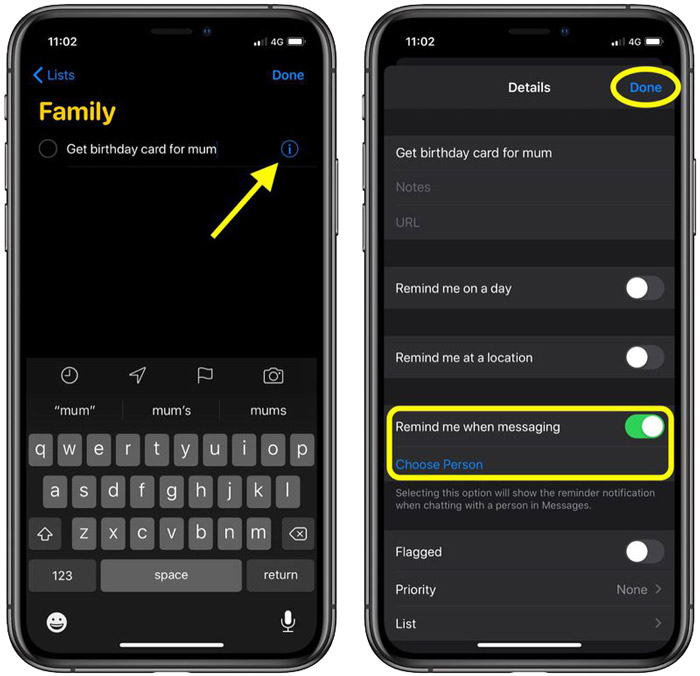
Скриншот на полную длину веб-страницы
Откройте браузер Safari и зайдите на нужную страницу. При помощи кнопок на устройстве сделайте снимок экрана. Когда появится превью снимка, нажмите на него и затем нажмите Страница полностью. Вы можете использовать инструменты внизу экрана для создания аннотации или ползунок справа. В конце нажмите Готово.
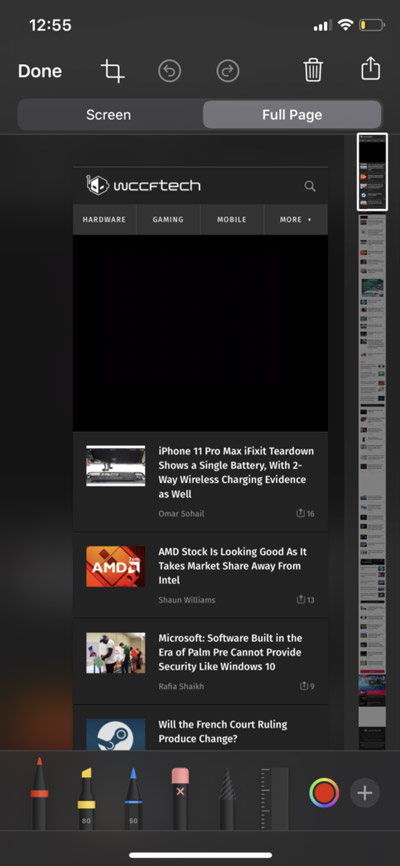
Изменить размера текста на веб-странице
В браузере Safari нажмите на АА в адресной строке. Используйте кнопки + и – для увеличения и уменьшения размера текста на странице. Здесь же можно включить режим чтения и перейти на версию сайта для ПК, спрятать панель инструментов и открыть настройки сайта.
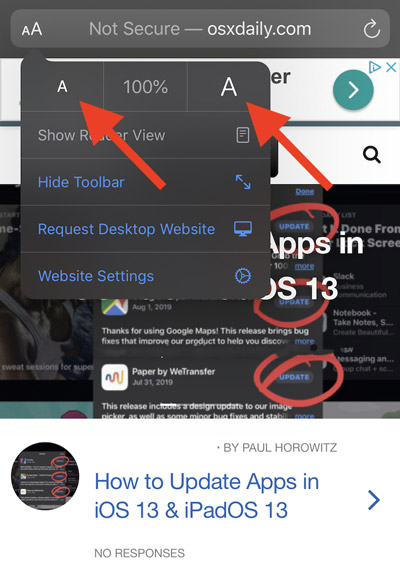
Загрузки в Safari
Откройте веб-страницу с файлом, который хотите скачать, и нажмите на ссылку на скачивание. Нажмите на кнопку Загрузки в панели инструментов и увидите превью файла. Или нажмите на увеличительное стекло для просмотра файлов в папке Загрузки в приложении Файлы.
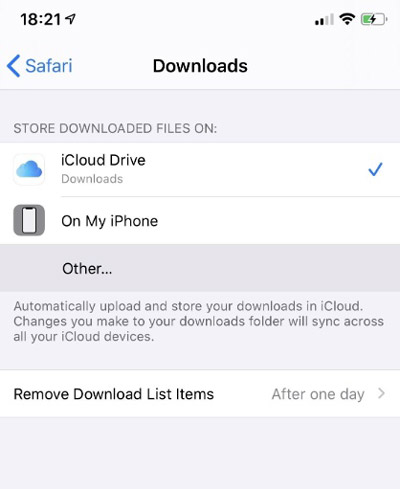
Используйте быстрый набор
Откройте любое приложение с текстовым вводом. Поместите палец на клавиатуру и проведите по буквам, на которые нужно нажать. Подтвердите слово в панели инструментов. Для редактирования нажмите и удерживайте на указатель и перетащите его в нужное место документа.
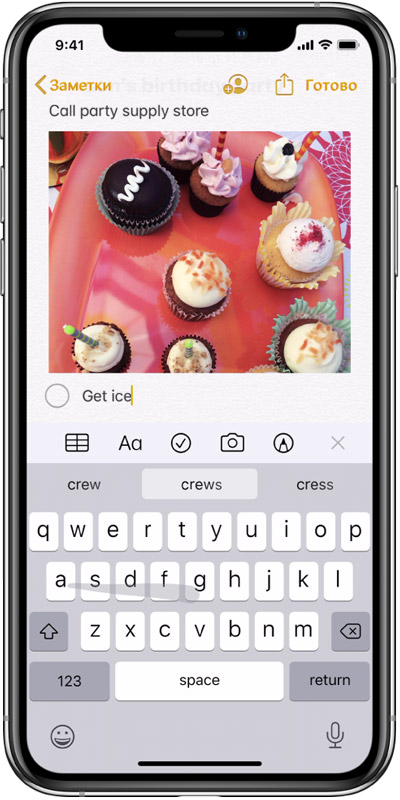
Создание мемоджи
В приложении Сообщения нажмите на текстовое поле и на кнопку мемоджи. Нажмите кнопку Дополнительно (…), затем выберите новый мемоджи. Выберите из функций Создание мемоджи. Нажмите Готово. Вы увидите свой мемоджи в меню наклеек.
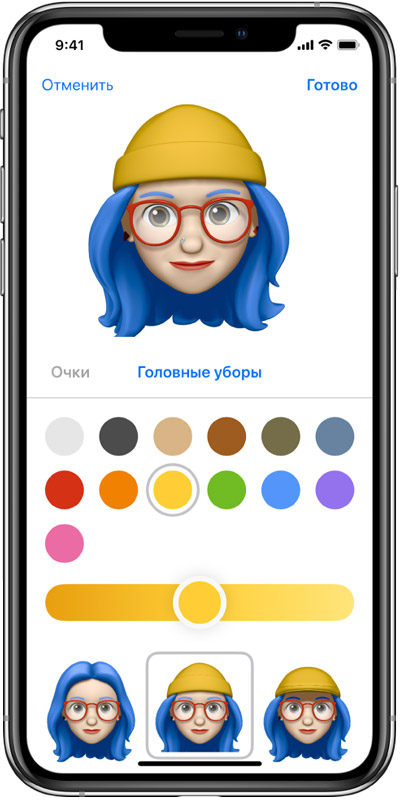
Вход на сайт при помощи Apple
На любом сайте, который поддерживает данную функциональность, нажмите Вход с Apple (Sign in with Apple). Проверьте отображаемую информацию и нажмите Продолжить или нажмите Скрыть мой email для создания одноразового почтового адреса. Затем выполните авторизацию при помощи FaceID, TouchID или пароля.
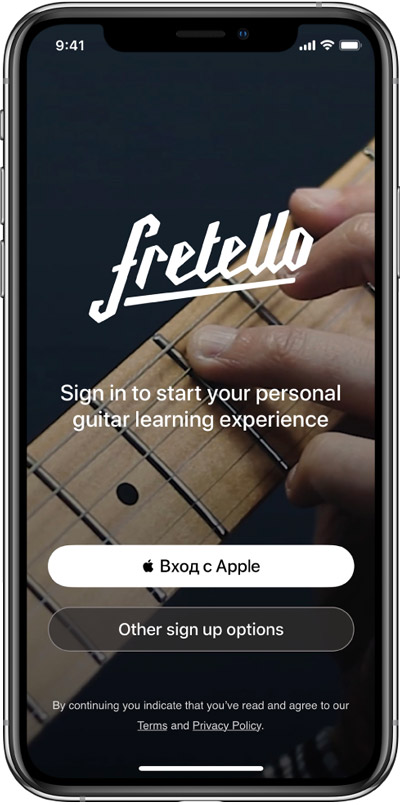
Как создать шорткат для воспроизведения подкаста
- Выберите подкаст. Будет воспроизводиться текущий эпизод выбранного подкаста. Чтобы облегчить поиск, нужно подписаться на него в приложении Подкасты. Откройте приложение, найдите нужный вам подкаст, нажмите Подписаться рядом с названием.
- Создание шортката. Запустите Shortcuts и нажмите кнопку + наверху экрана. Нажмите Дополнительно, затем название быстрого действия. Наберите название и нажмите на иконку слева.
- Выберите цвет и иконку. Нажмите на Цвет, затем нажмите Glyph. Выберите символ. Можно указать, добавить иконку на домашний экран, показывать в виджете Сегодня или в меню Поделиться. Нажмите Готово.

- Добавьте действия. Нажмите Добавить действия, на следующем экране нажмите Приложения. Прокрутите вниз до приложения Подкасты и нажмите на него. Нажмите Воспроизвести подкаст. Вернитесь обратно в главное окно приложения, нажмите внутри экшена с надписью Подкаст, чтобы указать нужный вам подкаст.
- Выберите подкаст. Вы увидите список подкастов, на которые вы подписаны в приложении. Если вы не видите нужного вам, нажмите на поисковое поле. Третья опция называется Спрашивать каждый раз. С ней нужно указывать, когда запускать шорткат.
- Протестируйте созданный shortcut. Нажмите Готово, когда вы выбрали подкаст. В главном окне Shortcuts нажмите на шорткат для его запуска. Должно начаться воспроизведение подкаста. Если вы добавили его в виджет Сегодня, можно нажать на него там. Или можно произнести название шортката для ассистента Siri.

На этом все. Я заканчиваю серию статей на тему секретов и скрытых возможностей операционной системы (iOS 13) вашего iPhone и iPad (iPadOS 13).
- Секреты и скрытые возможности iOS 13 и iPadOS [Часть 1].
- Секреты и скрытые возможности iOS 13 и iPadOS [Часть 2].
- Секреты и скрытые возможности iOS 13 и iPadOS [Часть 3].
Делитесь в комментариях своими лайфхаками.