Третья часть из серии лайфхаков для iOS 13 посвящена мультимедиа возможностям новой версии операционной системы на iPhone и iPad. Как снимать лучшие фото и видеоролики? Как обрабатывать фото и редактировать видео? Как выполнить разметку фотографий?
В системе iOS 13 есть немало улучшений для работы с камерами. Появились эффекты освещения в режиме портретной съёмки, включая фильтр High-Key Mono. Он идеально подходит для создания журнального внешнего вида. Можно редактировать автоматические настройки и менять их интенсивность. Все эффекты для фото можно применять и к видео.
Как снять Слоуфи (slofie)?
Slofie (slow-mo) – это то же селфи, только снятое на видео и в замедленном темпе.
Для этого вам потребуются смартфоны серии iPhone 11. Запустите приложение Камера и активируйте переднюю камеру. Сделайте жест вправо поверх режимов съёмки и выберите Slo-mo. Нажмите на кнопку затвора для записи, затем нажмите на неё ещё раз, когда всё готово.
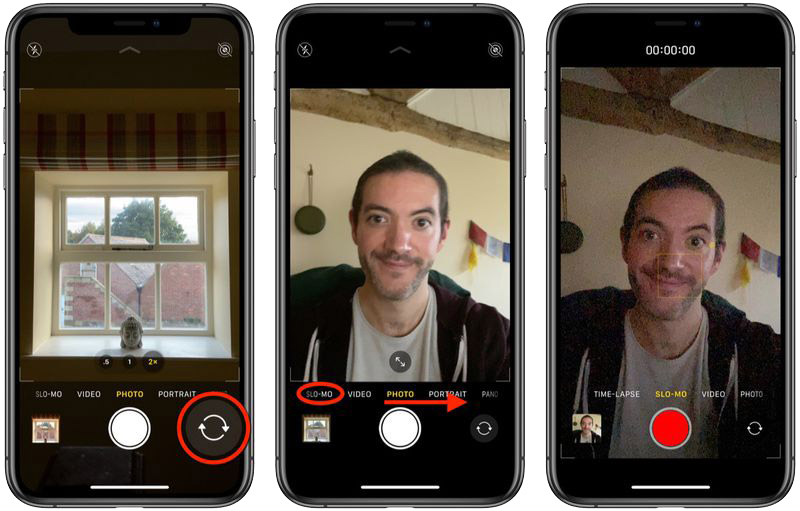
Режим съемки High-Key Mono
Режим High-Key Mono снимает передний план в чёрно-белом цвете и делает задний план светлым. В приложении Камера нажмите на режим Портрет, затем иконку передней камеры. Сделайте жест пальцем поверх портретных режимов, пока не выберите High-Key Mono. Нажмите на кнопку затвора.

В итоге после применения фильтра к портретной фотографии получится что-то типа такого:

Изменение освещения в режиме портретной съёмки
Выберите портретный режим и переднюю камеру. Нажмите на любой портретный режим, кроме Естественный свет. Нажмите на шестиугольник наверху экрана. Используйте ползунок под изображением для регулировки света. Или можно нажать на иконку Цвет для выбора заранее заданных настроек.
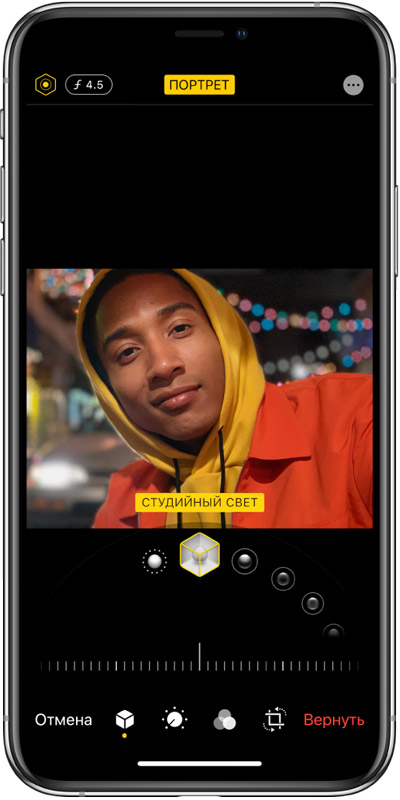
Меняем интенсивность автоусиления
Нажмите на любую фотографию в приложении Фотографии. Нажмите Редактировать, затем на иконку Автоматическое усиление в виде волшебной палочки. Используйте ползунок для изменения интенсивности эффекта.
Или сделайте свайп влево и нажмите на любой другой инструмент редактирования для изменения разных параметров по отдельности. Нажмите Готово для сохранения изменений или нажмите Отменить в нижнем левом углу, чтобы оставить всё как было.
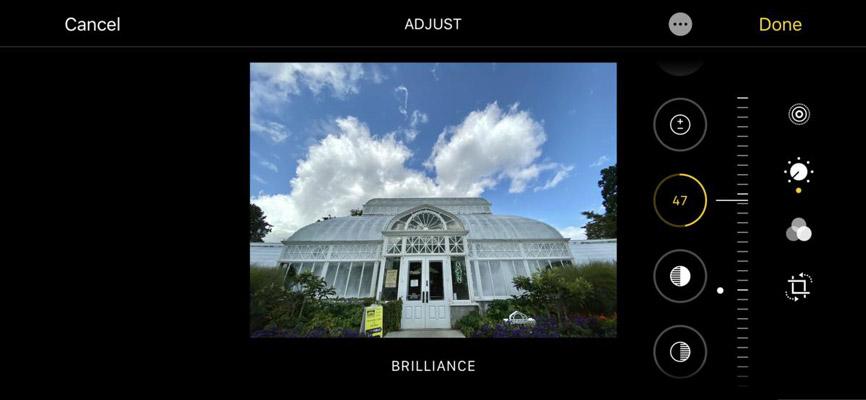
Если вы сохраните изменения, но результат вам не понравится, выберите изображение снова, нажмите Редактировать, затем Восстановить в нижнем правом углу.
Новое управление перспективой
Откройте экран редактирования в приложении Фотографии и нажмите на инструмент обрезания. Нажмите на инструмент вертикальной или горизонтальной перспективы внизу, затем используйте ползунок для настройки перспективы. Нажмите на опции обрезания наверху экрана и выберите одну или нажмите Auto. Нажмите Готово или Отмена.
Another cool iOS 13 feature: adjusting x and y skew for photos and videos. (Instagram has had this feature for ages) pic.twitter.com/QErzWBX3Sz
— Raymond Wong📱💾📼 (@raywongy) June 11, 2019
Длинная выдержка на фото
Откройте приложение Фотографии и перейдите в альбомы. Сделайте свайп вверх до альбома Живые фотографии. Войдите в него и нажмите на изображение. Сделайте жест по фотографии для открытия опций, среди которых есть Live, Loop, Bounce и длинная выдержка. Выберите последний вариант и увидите объединение кадров для создания эффекта длинной выдержки.
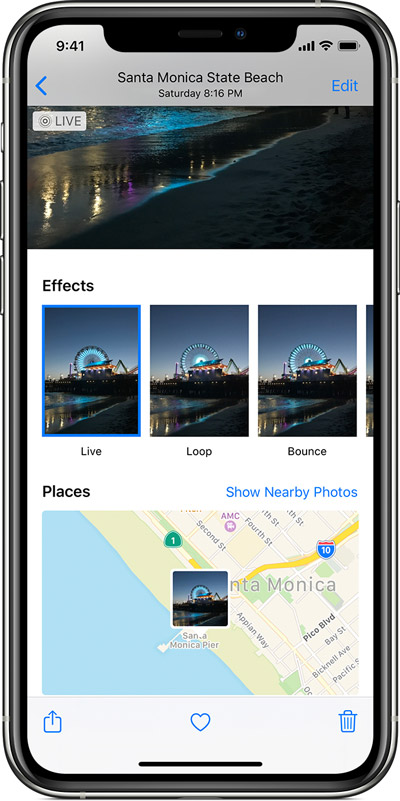
Захват объектов за пределами кадра
Если у вас гаджет серии iPhone 11 (включая 11 Pro и 11 Pro Max), можно снимать объекты за пределами кадра, которые используются, когда вы вносите изменения в режиме обрезания. Откройте Настройки > Камера и выберите Захват фото вне кадра. После этого у вас будет больше выбора при смене перспективы и обрезании.
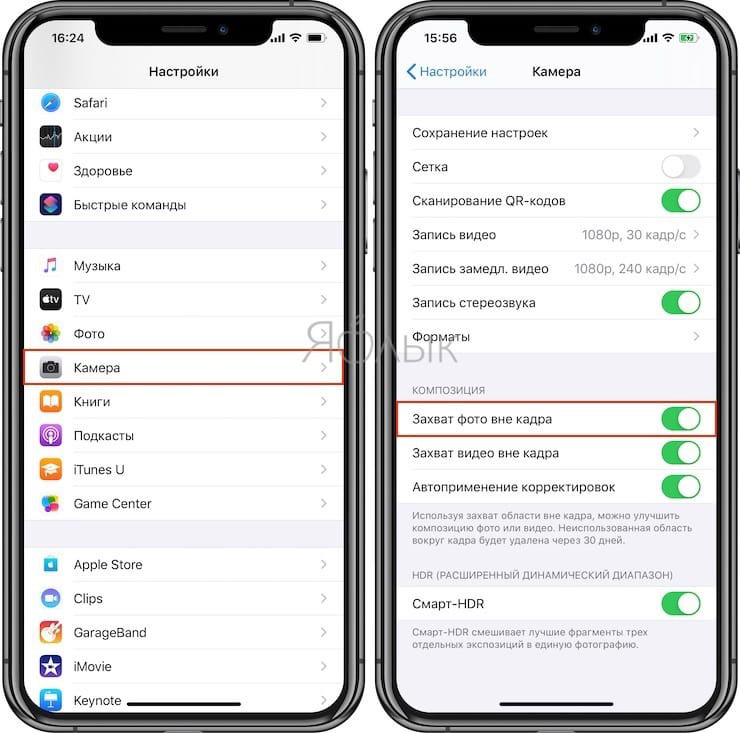
Как редактировать видео в приложении Фото
- Шаг 1. Выберите видео. Запустите приложение Фотографии, нажмите Альбомы, сделайте свайп вверх до альбома Видео. Нажмите на него, выберите видео. Желательно, чтобы оно было снято при хорошем освещении и стабильном положении камеры (не дерганое).
- Шаг 2. Скачайте видео. Нажмите на видео, которые будете редактировать. Нажмите Редактировать и дождитесь скачивания видео, если оно хранится в iCloud. Отмените скачивание, если выбрали другое видео и повторите действия.
- Шаг 3. Обрезка и выравнивание видео. Нажмите на инструмент обрезки, затем на выравнивание. Нажмите на иконку камеры и используйте рукоятки с обеих сторон временной полосы для обрезания видео. Кнопка Play внизу позволит увидеть, что получилось.

- Шаг 4. Выберите фильтр. Все доступные для фотографий фильтры могут применяться и к видео. Нажмите на кнопку фильтров с тремя кругами и сделайте свайп влево по превью видео для выбора одного из них. Настройте интенсивность каждого фильтра свайпом вдоль линии под превью.
- Шаг 5. Настройте освещение. Нажмите на ярлык рядом с фильтрами, выберите волшебную палочку или сделайте свайп влево для открытия настроек экспозиции, теней и ярких участков. Выполните свайп по линии под ней для настройки интенсивности этих эффектов. Нажмите Готово.
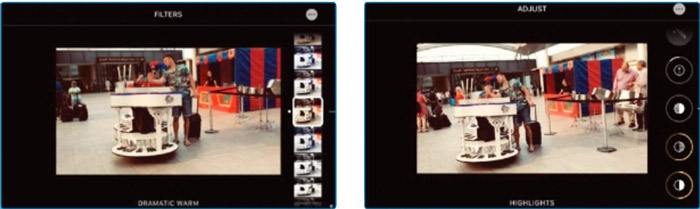
Разметка фотографий
Если вам нужно поделиться фото и создать аннотацию к ней, нажмите на изображение в приложении Фото, Править, затем выберите Дополнительно (…) Нажмите Разметка. Вы увидите набор инструментов и выбор цвета внизу экрана. Нажмите на нужный инструмент или нажмите и удерживайте на него для выбора доступных команд.
Выберите толщину стилуса, при помощи ползунка укажите прозрачность. Дальше выбирайте цвет. Нажмите на цветовую палитру снова, чтобы спрятать её. Нажатие на + открывает возможность добавлять текст, подпись, формы или увеличительное стекло.
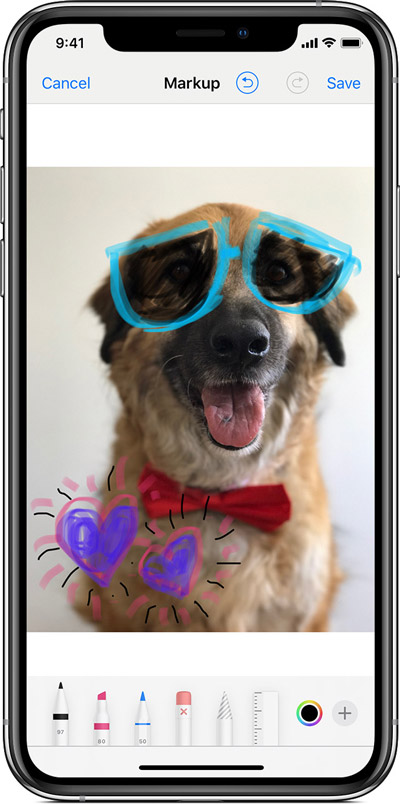
С выбранными инструментами и цветом рисуйте на фотографии при помощи пальца или набирайте текст в текстовом поле. Используйте стрелки для отмены изменений при необходимости, затем нажмите Готово. Можно нажать кнопку Поделиться для отправки изменённого изображения.
- Секреты и скрытые возможности iOS 13 и iPadOS [Часть 1].
- Секреты и скрытые возможности iOS 13 и iPadOS [Часть 2].
- Секреты и скрытые возможности iOS 13 и iPadOS [Часть 4].








