Если вы видите на экране планшета сообщение «iPad отключён подключитесь к iTunes», эта инструкция расскажет, как разблокировать его. Рассмотрим причину проблемы и несколько способов её решения.
Компания Apple использует различные методы защиты данных пользователей на своих устройствах. Одним из них является цифровой код-пароль, который задаётся владельцем планшета. В ipadOS вшита защита от брутфорс атак — метода взлома устройства путём подбора кода. Именно эта защита выводит сообщение на экране iPad.
Причина ошибки
Когда планшет не используется он автоматически блокируется через 30 секунд (время задаётся в настройках). Автоблокировка активна по умолчанию. Чтобы продолжить работу на планшете, потребуется ввести код-пароль.
Самая распространённая причина сообщения — слишком много попыток ввода пароля. Обычно это происходит, когда вы либо забыли пароль, либо другие люди (чаще всего дети), ввели неверный пароль 10 раз, что в итоге привело к отключению iPad.
Если несколько раз подряд ввести неправильный пароль, операционная система ipadOS начинает думать, что кто-то пытается её взломать путём перебора паролей и временно блокирует возможность ввода кода:
- 5 неправильных попыток выведет на экран сообщение «Попытайтесь снова через 1 минуту».
- 7 ошибочных паролей — блокировка на 5 минут.
- Ошибитесь 8 раз и увидите сообщение «iPad отключён повторите через 15 минут».
- За 9 попыток подряд планшет блокируется на 60 минут.
- Если ввести неправильный код 10 раз подряд, планшет полностью блокируется с сообщением «iPad отключён подключитесь к iTunes» (что делать описано ниже).

После 10 ошибочных попыток ввода, разблокировать iPad можно только сбросив пароль. Это невозможно сделать без стирания на планшете всей информации. Если вы не делали резервные копии через iCloud или iTunes, данные будут утеряны.
Восстановление через iTunes
Если iPad заблокирован подключите его к iTunes, чтобы разблокировать как он просит. Далее нужно использовать резервную копию для восстановления. Если её нет просто стираем все данные с планшета вместе с паролем. По-другому никак.
iTunes — это бесплатная программа от Apple, которая установлена по умолчанию на всех Mac. Если вы используете Windows, загрузите утилиту с официального сайта Apple. На операционной системе macOS Catalina Айтюнс не понадобится — всё делается через Finder. Для более ранних версий macOS он необходим.
Шаг 1. Переведите iPad в режим DFU. Это делается так:
- На iPad с кнопкой «Домой» — нажмите и удерживайте боковую или верхнюю кнопку до появления ползунка «Выключите». Выключите устройство, зажмите кнопку «Домой», подключите к компьютеру через кабель. После этого удерживайте кнопку «Домой» до появления экрана режима восстановления.
- На iPad с Face ID — нажмите и удерживайте верхнюю кнопку и любую кнопку регулировки громкости до момента появления на экране ползунка «Выключите». Передвиньте его выключив устройство. Зажмите верхнюю кнопку и подключите планшет к компьютеру. После чего удерживайте верхнюю кнопку до появления экрана режима восстановления.
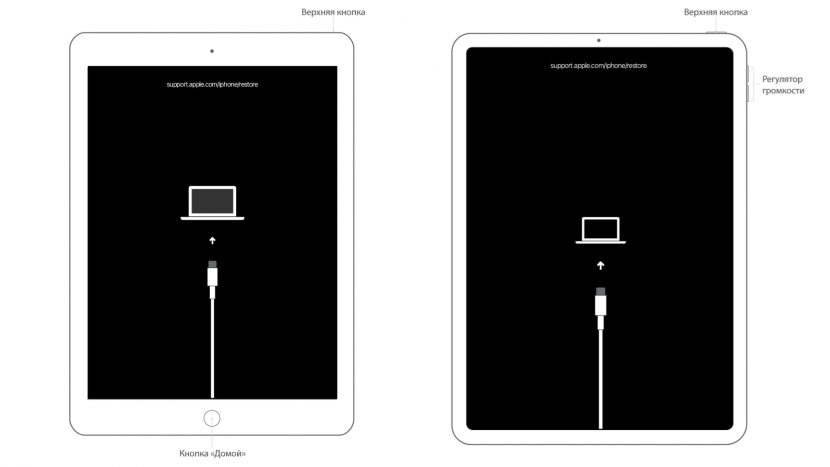
Для подключения используйте оригинальный сертифицированный кабель Apple. Неоригинальная копия может выдавать ошибку подключения.
Шаг 2. Если на вашем Mac установлена maсOS Catalina и выше, открывайте Finder и выбирайте iPad в левом меню. В случае Windows и более ранних macOS откройте программу iTunes и также в левом меню выберите свой планшет.

Это скриншот от восстановления iPhone, но для iPad он будет таким же.
После нажатия кнопки «Восстановить» начнётся загрузка ПО, которая длится около 15 минут. После этого Айпад автоматически обновится до последней версии ipadOS, что удалит с планшета пароль и все данные.
Осталось восстановить информацию из резервной копии и задать новый пароль.
Если планшет украден или потерян, посторонний человек не сможет выполнить восстановление. При попытке он увидит подобное окно:

Снятие блокировки через iCloud
Для восстановления заблокированного Айпада можно использоваться сервис iCloud. Этот метод работает только если на iPad включена синхронизация и резервное копирование iCloud.
- Шаг 1. На ПК или Mac откройте браузер и введите icloud.com/find в адресную строку.
- Шаг 2: Вам будет предложено войти в свою учётную запись Apple ID. Для входа используйте тот же идентификатор, что и на iPad.
- Шаг 3: В верхней части окна браузера нажмите на меню «Все устройства».
- Шаг 4: Выберите свой планшет и нажмите «Стереть iPad». Это удалит пароль и разблокирует отключённый iPad без iTunes.
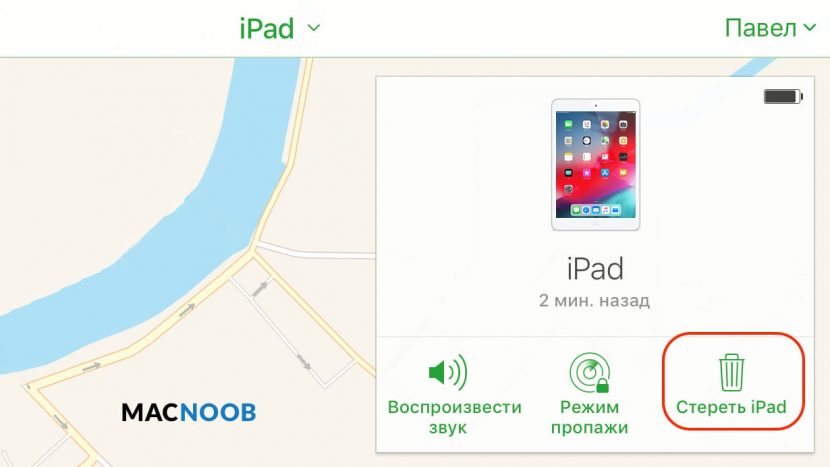
Теперь вы можете восстановить планшет из резервной копии iCloud, чтобы получить доступ ко всем данным, приложениям и документам.
Использование EaseUS iPhone Recovery
Эта программа позволяет восстанавливать iPad из резервной копии iCloud без использования iTunes. Она пригодится, если по какой-то причине вы не можете подключить iPad к iTunes.
- Шаг 1: Загрузите программное обеспечение для Mac или Windows с офиц. сайта EaseUS.
- Шаг 2: После того как вы загрузили и установили EaseUS на компьютер, запустите файл и выберите «Восстановить из iCloud» на левой панели.
- Шаг 3: Выберите резервную копию и нажмите кнопку «Сканировать», чтобы загрузить её на свой компьютер.
- Шаг 4. После завершения сканирования будет предложено выбрать данные, которые вы хотите восстановить.
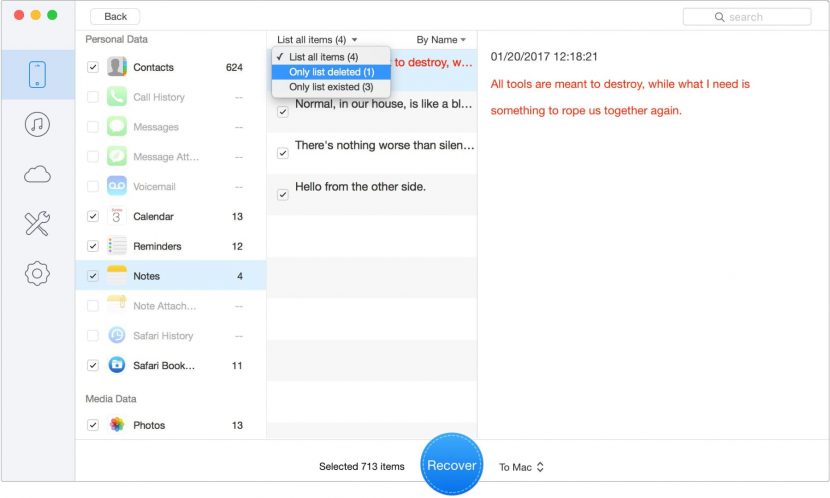
Когда выберете всё нужное нажмите кнопку Recover, чтобы восстановить данные, приложения и документы на отключённый iPad.
Как избежать проблемы в будущем
Это может звучать как клише, но профилактика лучше лечения. Вот два совета, чтобы ваш iPad больше не заблокировался от неправильного пароля:
- Помните пароль или отключите его. Если на вашем iPad нет конфиденциальной информации, лучше просто отключить использования пароля. Это делается в меню «Настройки» > «Экран и яркость» > «Автоблокировка». Либо запишите код и храните где-нибудь.
- Если вы собираетесь дать свой iPad детям, отключите пароль либо измените время автоблокировки по умолчанию с 30 секунд на 1, 2, 3, 4 или 5 минут. Где это сделать описано пунктом выше.
Теперь вы понимаете, что значит сообщение «iPad отключён подключитесь к iTunes». Если есть вопросы, задавайте их в комментариях, команда macnoob.ru постарается помочь.









Если нет ПК , можно включить планшет?
ПК не удаётся подключиться к планшету .
компьютер на windows? следовали рекомендациям в статье? И напишите марку планшета
Здравствуйте! Как планшет подключить к ПК, если нет разъема?
1. Самый простой способ – через Bluetooth. Сегодня почти на всех ноутах есть Bluetooth. Если у вас стационарный ПК, приемник стоит в магазине 200-400р.
2. Через Wi-Fi. Можно использовать программу Wi-Fi Transfer для планшета.
3. Через программы администрирования, вроде TeamViewer и подобные ему. Устанавливаете программу на оба устройства и обмениваетесь файлами через интернет.
Здраствуйте мне не удается на мак восстановить планшет, после того как дети не правильно ввели много раз не правильный код, айпад отключен и просит подключения к айтюнс, стереть тоже не получается, потому, что пишет, что он сотрется когда будет подключен к интернету
Выдает ошибку при восстановлении Не удалось восстановить iPad «iPad». Произошла неизвестная ошибка (2015).
Используйте разные способы из статьи, должно помочь. Если проблема с подключением, проверьте кабель и разъемы.
Здравствуйте! Если резервные копии не создавались, при проделывании данной операции, будет ли очищена галерея?
Если резервной копии нет, все данные будут удалены, в том числе и фото.
А если ребёнок заблокировал, но я знаю пароль, все равно все стирать? Ну как так то?(
Да, или восстановиться из резервной копии (читайте в статье).
А что после того как нажали на “стереть айпад”? жду уже долго. что должно произойти?
А что делать если это новый айпад и ни разу не подключался к айтюнс. То есть айтюнс пишет, что это учетная запись ещё не использовалась и всё….
Здесь 2 варианта решения проблемы – зависит от того, старая или новая у вас учетная запись Apple ID. Как создать учетку – https://macnoob.ru/ifaq/kak-sozdat-apple-id-bez-bankovskoj-karty/
1. Если Apple ID создан давно и не использовался долгое время, он будет деактивирован. Сразу после появления окна “Этот Apple ID еще не использовался…” появится окно с предложениям принять новые лицензионные соглашения Apple.
2. Если Apple ID создан недавно и ранее нигде не использовался. Во всплывающем окне жмем кнопку “Посмотреть” и вводим платежные реквизиты карты или выбираем альтернативный способ оплаты.
А если забыл ID и король от айпада?
логин и пароль можно восстановить на сайте Apple – iforgot(точка)apple(точка)com/appleid
Добрый день. Такая проблема. К айтюнс подключается, но в процессе скачивания прошивки ( или чего-там) проходит 15 мин и айпад отключается от ПК. Что делать? Заранее спасибо.
4-й пункт в инструкции, если я правильно понял ваш вопрос.
https://support.apple.com/ru-ru/HT201263
Спасибо большое! Помогло, переустановил ПО по вашим рекомендациям. Все получилось, теперь все работает, огромное спасибо
После блокировки запросил планшет iTunes. Подключила подключаюсь на учётную запись выдает неправильная учётная запись что делать?
Тут 2 варианта:
1. Ваша учетка заблокирована самой Apple. Связывайтесь с поддержкой и сбрасывайте пароль от учетки.
2. Изначально iPad был активирован под чужой учетной записью, и вам нужен пароль именно от старой учетки.
Большое спасибо!
Вы очень попомгли вернуть к жизни старичка— первый iPad mini
Здравствуйте я сбросила айпад до заводских настроек,
И мне выбивае :
Данный айпад привязан к Apple ID.Войдите с помощью APPLE ID ,который использовался для настройки этого Айпада .d*****@icloud.com
Но я его не знаю,что делать???
Если есть чек и документы на iPhone, обратитесь в службу поддержки для “отвязки” от этой учетной записи.
А вообще это означает, что iPad был активирован (или уже использовался) с другой учетной записью, и человек не вышел из учетки, продав планшет вам. По-правильному, он должен выйти из iCloud с устройства, и только тогда вы используете свой iCloud на планшете.
Здравствуйте! У меня планшет с кнопкой домой, первое что я сделала, зашла через I tunes, все сделала как написано, удалила, но на самом планшете все так и осталось, подключите к iTunes, пробовала через кабель, но не чего на экране планшета не выходит, он просто включается и все на месте! На самом мас планшета после удаления нет!