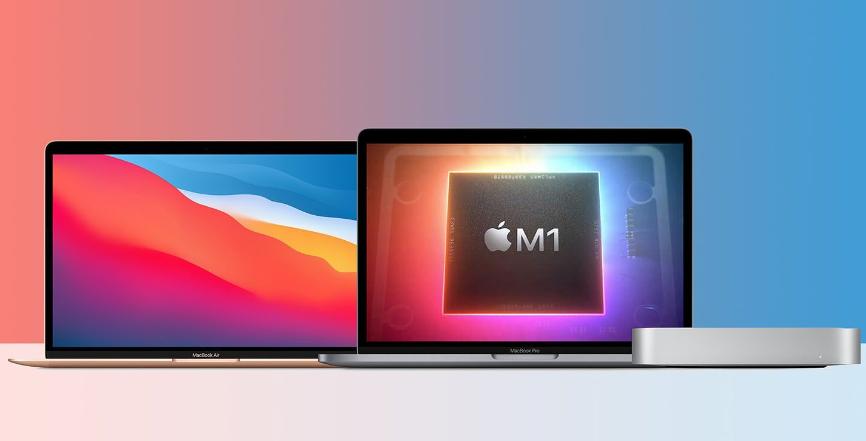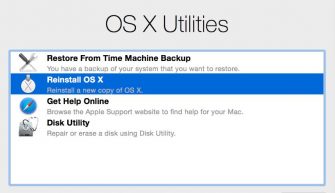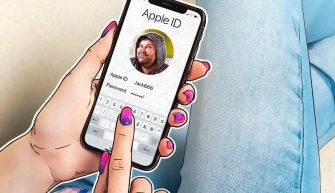Как можно восстановить прошивку на Маке на процессоре Apple Silicon (M1): пошаговая инструкция. И в конце статьи бонус: как сделать даунгрейд macOS на Mac M1.
Зачем восстанавливать прошивку на Мак?
Иногда компьютер начинает глючить на достаточно низком уровне прошивки. После чего он банально даже не включается. И первое, что приходит в голову – это связаться с поддержкой Apple и отнести MacBook в авторизованный сервисный центр (далее СЦ).
Но проблема в том, что решение программных проблем не входит в ограниченную гарантию Apple. Поэтому СЦ возьмет с вас деньги в любом случае, даже если Мак еще на гарантии.
Я вам не гарантирую, что восстановление прошивки через режим DFU (о котором пойдет речь в статье) решит все ваши проблемы с компьютером, но сможет сэкономит немного денег.
Восстановление прошивки полностью удалит все данные с компьютера, поэтому не забывайте делать Backup.
Подготовка к восстановлению прошивки на Apple Silicon
Нам нужно вести MacBook на M1 в режим DFU. Для этого понадобится любой компьютер Мак с операционной системой, на которую можно установить приложение Apple Configurator из Mac App Store. Он не обязательно должен быть на чипе M1, подойдет и процессор Intel.
Шаг 1. Установите программу Apple Configurator 2 на второй Мак. Программа бесплатная. Она работает с версией macOS 10.15.6 и новее.
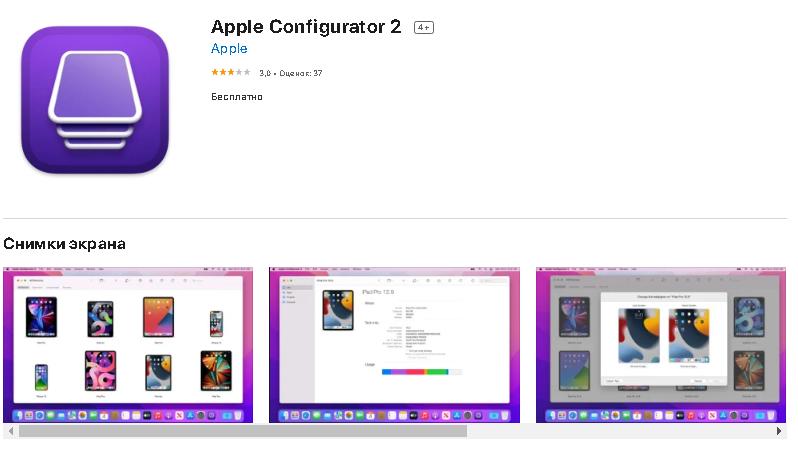
Имейте ввиду, что Apple очень любит при обновлении своего ПО делать поддержку только актуальных систем.
Шаг 2. Подключение двух Мак по кабелю.
Здесь порядок действий может отличаться, в зависимости от вашей модели Мак. В своей инструкции я опираюсь статью Apple.
Важно понять, что кабель USB нужно подключить к конкретному порту на компьютере, и статья Apple поможет вам в этом.
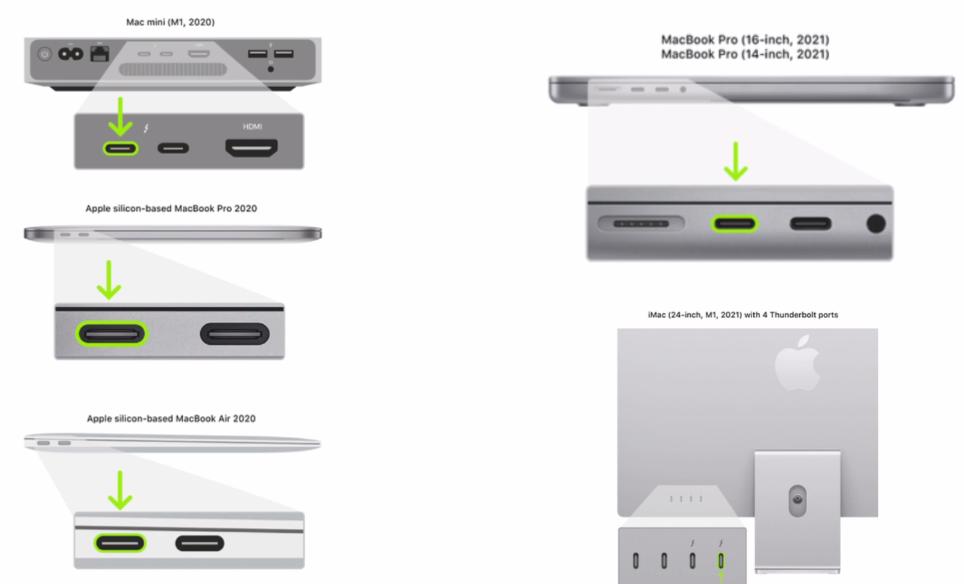
В случае MacBook Air и Pro на чипе M1 нужно подключить USB кабель в дальний порт, который находится ближе к дисплею.
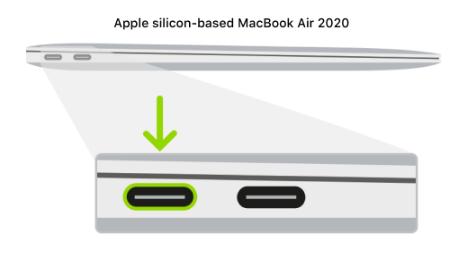
Другой конец кабеля вы подключаете в любой порт на Мак с установленным Apple Configurator. Я использую обычный кабель для зарядки, который идет в комплекте с MacBook.
Если на рабочем ПК нет порта Type-C, можно использовать кабель USB-C – USB-A. Главное, чтобы этот кабель мог передавать информацию.

Это очень важный момент, поскольку куча китайских кабелей умеют ТОЛЬКО заряжать устройство, но не передавать информацию. И у вас ничего не получится.
Шаг 3. Если вы не уверены, что нерабочий Мак заряжен, я рекомендую в свободный порт подключить адаптер питания.
Режим DFU для MacBook на M1
Шаг 4. Для ввода в режим DFU нужно полностью выключить Мак. Если он у вас не включается, очевидно, что он уже выключен.
Нам нужны 4 кнопки на клавиатуре: Control (слева), Option (слева), Shift (справа) и кнопка включения.
Зажмите одновременно все 4 кнопки на 10 секунд. После 10 секунд отпустить Control, Option и Shift, оставив нажатой только кнопку питания примерно еще на 10 секунд.
Шаг 5. Выключенный Мак никак не отобразит режим DFU, поэтому я сразу рекомендую на втором Мак следить за этим в программе Apple Configurator.
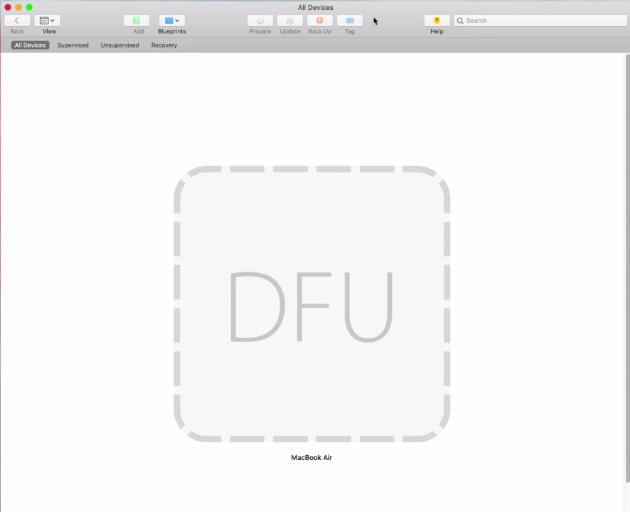
Программа покажет, что подключено другое устройство в режиме DFU.
Восстановление прошивки через Apple Configurator
Шаг 6. Выбираем эту большую иконку DFU, правый клик и Restore.
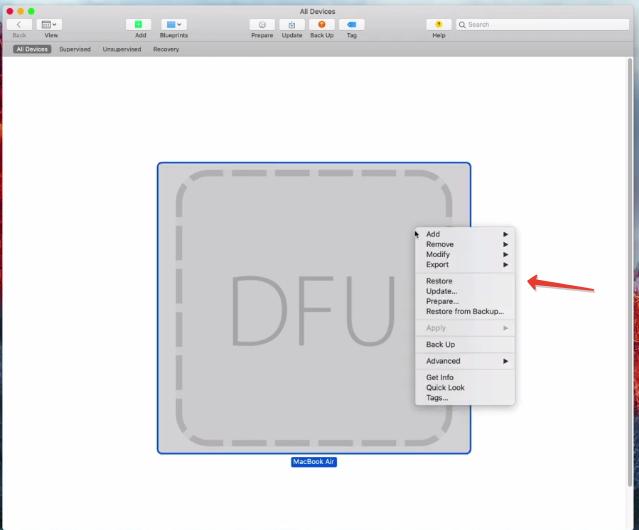
Выскочит предупреждение, что скачается последняя прошивка, и все данные будут удалены. Прошивка занимает более 14 Гб. Но ее можно скачать и заранее с сайта ipsw.me. И далее просто перетащить архив в программу Apple Configurator.
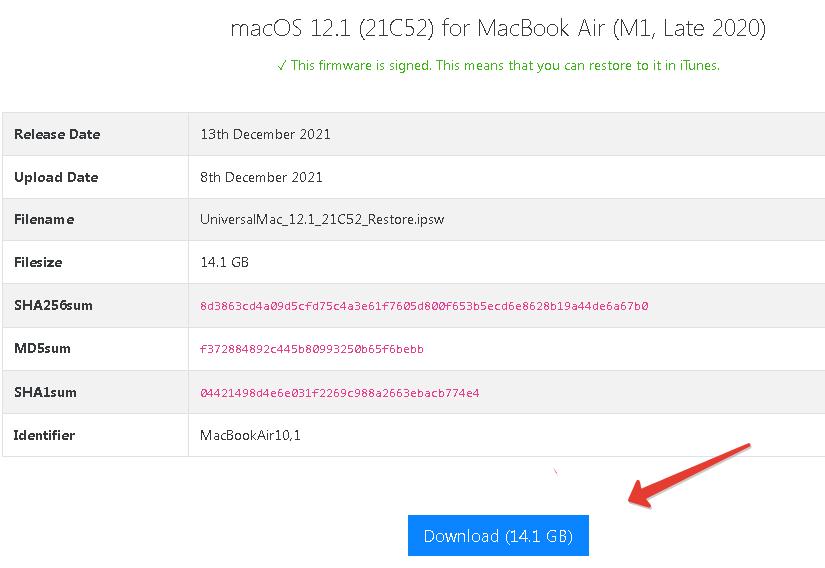
Шаг 7. После того, как прошивка скачается, начнется процедура восстановления вашего Мак.
После этого, если с вашим Мак все в порядке с аппаратной частью и были проблемы только в программной части, то MacBook включится. Имейте ввиду, что все данные будут удалены.
Лайфхак. Подобным образом можно сделать даунгрейд системы, но только для Мак на M1. Просто скачиваете более старую подписываемую macOS с сайта ipsw.me, перетягиваете архив в окошко Apple Configurator и выбираете Restore.