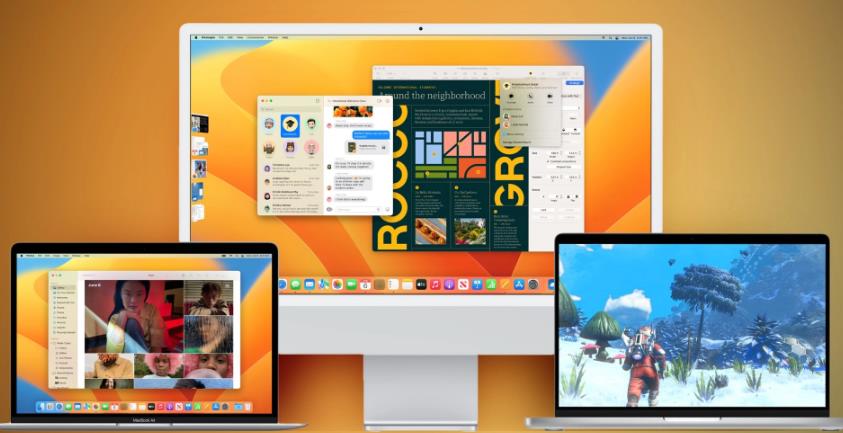Система macOS Ventura вышла уже несколько месяцев назад, на сайте мы делали обзор beta-версии. Можете почитать и сравнить, что в итоге получила финальная версия macOS.
- Системные требования
- Как обновить систему до macOS Ventura
- Новый внешний вид системных настроек
- Stage Manager/Постановщик
- Безопасное подключение внешних аксессуаров
- Приложение Freeform
- Использование камеры и микрофона iPhone
- Приложения Часы и Погода
- Удаление фона на фотографии
- Новые функции Spotlight
- Новые функции Safari
- Новые функции Почты
- Новые функции Сообщений
- Функция Live Text Selection
- Новые функции Фото
- Новые функции Напоминаний
- Новые функции Шрифтов
- Мелкие нововведения
Системные требования
Apple считает, что можно установить новую систему на следующие компьютеры:
- iMac 2017 и новее.
- iMac Pro 2017.
- MacBook Air 2018 и новее.
- MacBook Pro 2017 и новее.
- Mac Pro 2019 и новее.
- Mac Studio 2022.
- Mac mini 2018 и новее.
Этот список несколько поменялся относительно прошлогоднего Monterey и я рекомендую оценить, способен ли ваш компьютер установить эту систему, либо вы уже остались за бортом.
Как обновить систему до macOS Ventura
Если у вас macOS 10.14 Mojave либо более новая версия, то обновить macOS до последней версии вы сможете через Системные настройки – Обновление ПО.
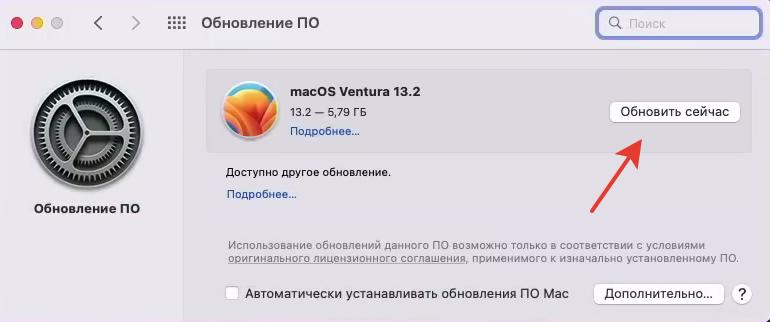
Если у вас более ранняя версия macOS, то в Mac AppStore и в поиске находим macOS Ventura.
Apple больше в явном виде не пишет требования к системе, то есть по процессору, памяти и так далее, а просто указывает список компьютеров, которые поддерживают эту систему.
Минимальная система для обновления напрямую на Venturu – это 10.12 Sierra.
Новый внешний вид системных настроек
Основные новшества, касающиеся внешнего вида системы, связаны с системными настройками. Они были полностью перерисованы, чтобы быть похожими на с оными в iPadOS или iOS.
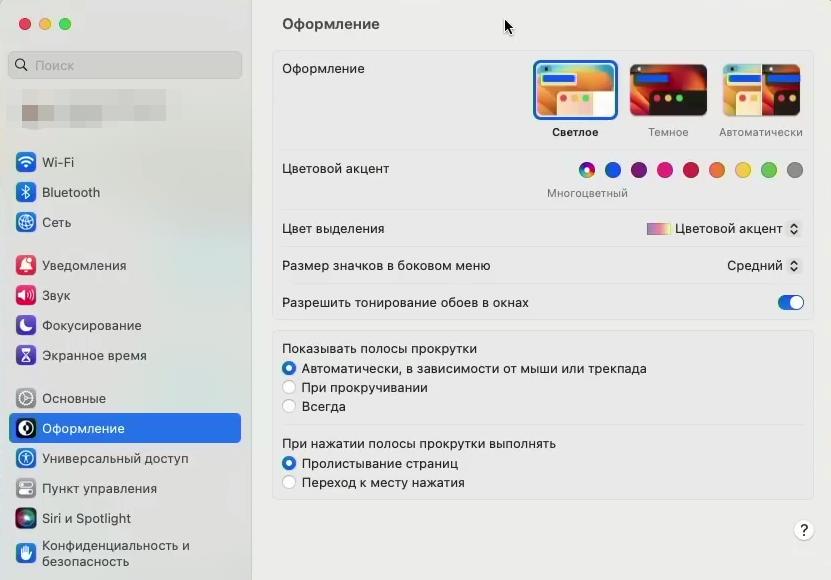
Кроме того, что настройки выглядят непривычно, самое странное,что привычные ранее разделы достаточно сильно перепрятаны.
Например, если хочу найти пункт “Общий доступ”, который раньше был в основном разделе настроек – он спрятан в разделе “Основные”.
В большинстве своем настройки остались в привычных местах, где они и были, если делать скидку на внешний вид. И теперь вашим любимым разделом в настройках будет Поиск, потому что через него вы сможете найти те пункты меню, которые не можете найти простым перебором.
Помимо разрешения автоматической загрузки отдельных приложений, теперь также можно отменять или запускать отдельные процессы. Раньше для этого нужно было идти в Библиотеки.
Stage Manager/Постановщик
Stage Manager – это менеджер управления окон, или “Постановщик” в русской версии macOS.
Для его активации нужно перейти в меню Пункт управления – Постановщик.
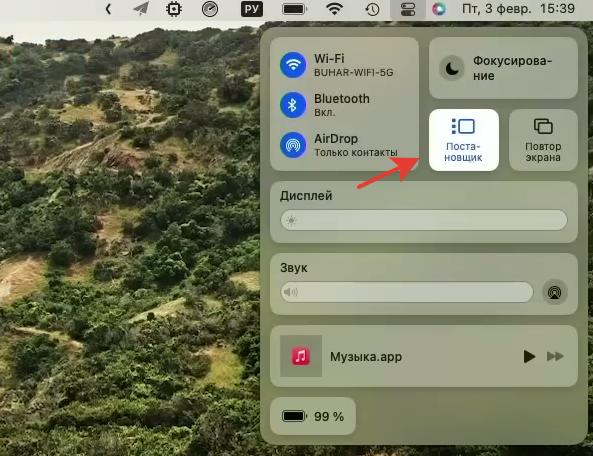
После нажатия по умолчанию у меня скрываются все объекты рабочего стола. Открыв несколько приложений или несколько окон, любое неактивное улетает в боковое меню. По нажатию я могу вызвать нужное мне приложение.
Любопытный факт, что вот эти свернутые стеки в боковом меню – их количество регламентируется высотой вашего дисплея. Чем дисплей выше, тем их поместится больше. В моем случае на FullHD экране их помещается 5.
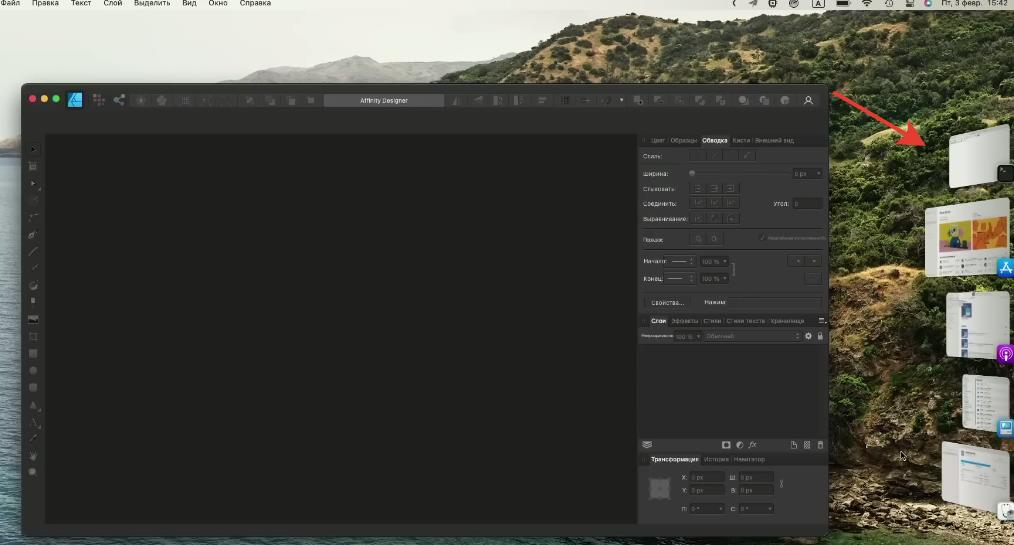
Это не значит что остальные закрылись, просто они не отображаются. Я могу воспользоваться стандартным Command+Tab меню и показать то, чего изначально не вижу. Либо стандартно через Dock.
Перейдя в Настройки – Рабочий стол и Dock, здесь есть несколько настроек для этого режима Stage Manager.
- включить и выключить;
- показать недавно использованные приложения;
- показывать окна приложений – все сразу или по одному;
- показать или скрыть объекты на рабочем столе.
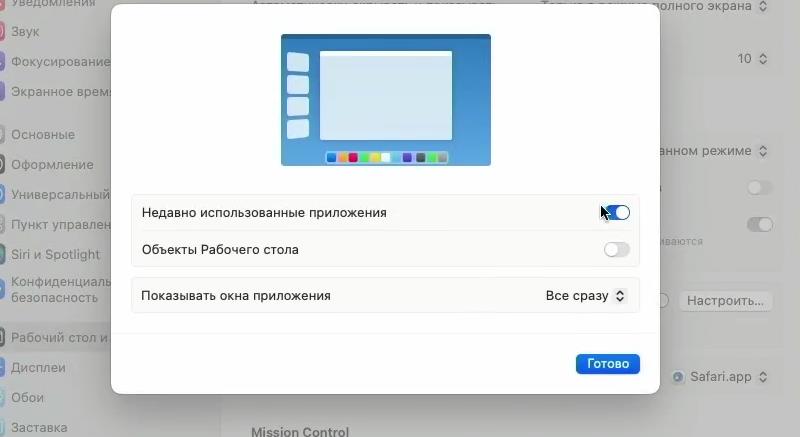
Безопасное подключение внешних аксессуаров
Apple принудительный диалог – разрешение для подключаемых устройств. Работает это следующим образом: как только я подключаю в первый раз аксессуар, у меня появляется диалог:
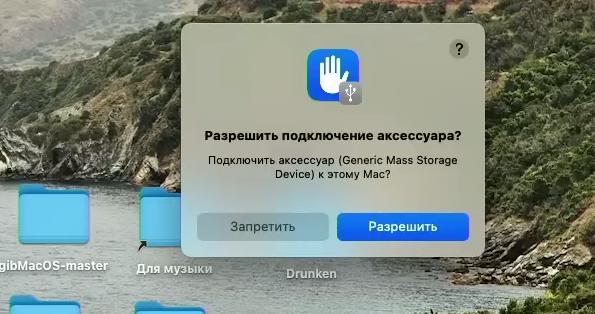
Это относится не только к накопителям данных, но и к USB, Thunderbolt и прочим другим аксессуарам, которые вы подключаете к ПК.
Теоретически, это должно сделать использование компьютера более безопасным, но на мой взгляд, это будет только лишний раз раздражать.
Для отключения этой настройки перейдите в Системные настройки – Конфиденциальность – Разрешить подключение аксессуаров (откл).
Приложение Freeform
Приложение Freeform обещали выпустить с релизом, но не успели, – оно было выпущено позже. Сейчас оно уже запущено. Это стандартное приложение для работы с интерактивными досками.
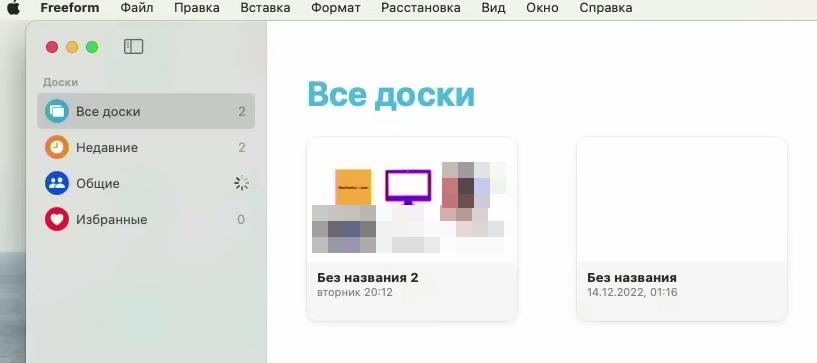
На свою интерактивную доску можно добавить:
- стикеры (настраивается цвет, размер, шрифт);
- дополнительные объекты и фигуры;
- обычный текст (настраивается шрифт, цвет);
- фото или видео;
- файл любого формата (музыка, pdf, txt, видео).
Для масштабирования интерактивной доски – сочетание Command+ и Command-.
Можно отправить приглашение и работать с этой доской совместно с людьми, с других устройств Apple. Причем это будет работать и на iPadOS.
Использование камеры и микрофона iPhone
Еще одно нововведение – это совместное использование камеры с iPhone. Ранее такой функционал можно было сделать с помощью сторонних приложений, сейчас Apple добавили его внутрь системы.
Работает это следующим образом. Если вы запустите любое приложение, которое использует камеру, по умолчанию вы увидите посредственное качество встроенной камеры в ваш MacBook.
Но перейдите в верхние настройки Камера и выберите из списка камеру iPhone – он будет использован в качестве внешней камеры.

Один минус: если вам будут приходить сообщения или звонки, соединение Wi-Fi будет разрываться.
Вы можете использовать еще и микрофоны вашего iPhone, которые зачастую являются лучше встроенных в Mac (Системные настройки – Звук).
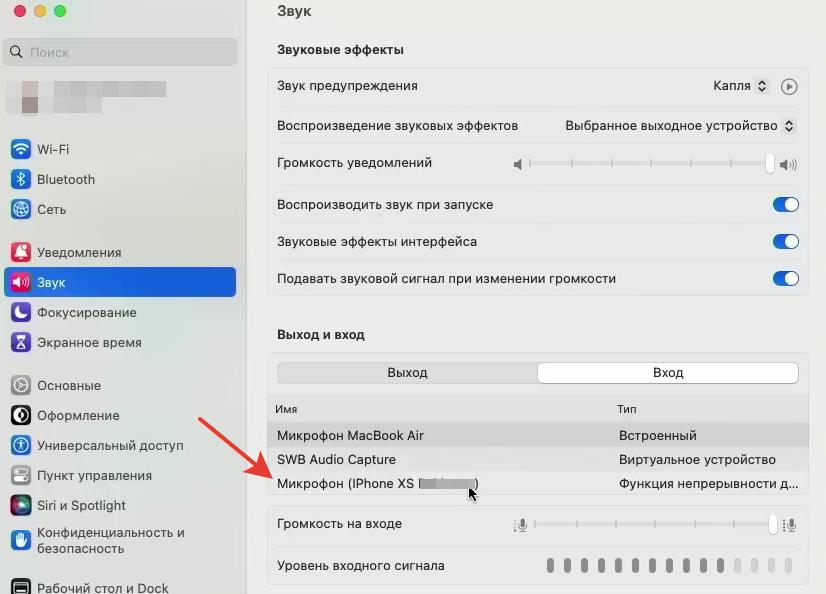
Я могу выбрать микрофон моего iPhone отдельно от камеры и, например, использовать его для голосовых звонков. В случае, когда мне не нужно видео, а нужно только отдельное аудио.
Приложения Часы и Погода
Излюбленная за последние годы фишка Apple – это брать какие-то приложения с мобильных iOS/iPadOS и добавлять их в macOS. В этот раз таких приложений целых два – часы и погода.
Теперь в стандартную поставку macOS входит приложение часы. Это почти полная копия приложения с iPad. Доступны разделы: мировые часы, будильник, секундомер, таймер.
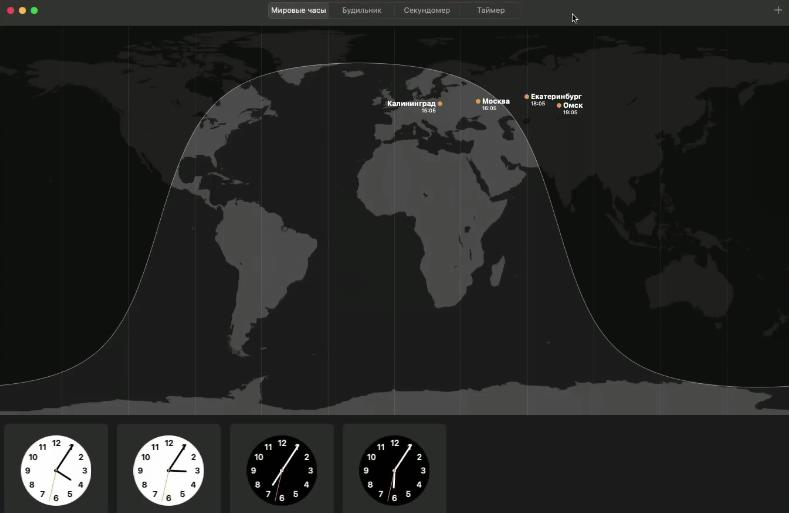
Приложения Погода на Mac раньше не было. Выглядит достаточно симпатично, дает все необходимые данные относительно температуры, влажности и прогноза. Можно задать несколько городов.
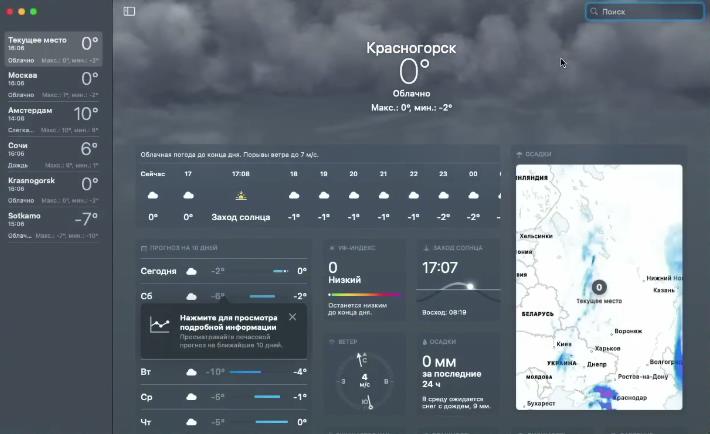
Удаление фона на фотографии
Забавная функция также переехала из старших систем – это возможность на лету вырезать основной объект от фона. Я открываю фотографию в стандартном просмотре, перехожу в меню инструменты и выбираю “Удалить фон”.
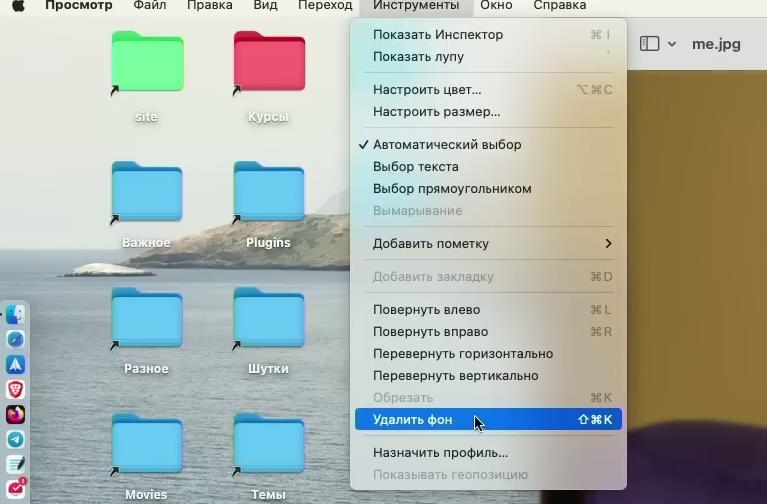
Система показывает, каким образом будет обрезаться изображение, далее фото можно конвертировать в PNG. И теперь у меня картинка с прозрачным фоном.
Новые функции Spotlight
Теперь, если я задаю какой-то запрос, например снег, он мне отображает найденные результаты. Фото можно выделить и кнопкой Пробел открыть его, используя Quick Look.
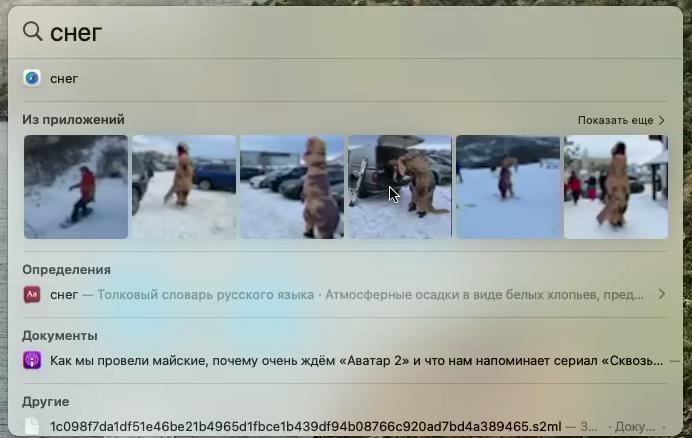
Раньше такой функции не было.
Новые функции Safari
В Safari появились группы вкладок. Если вы откроете меню вкладок слева – увидите стопки.
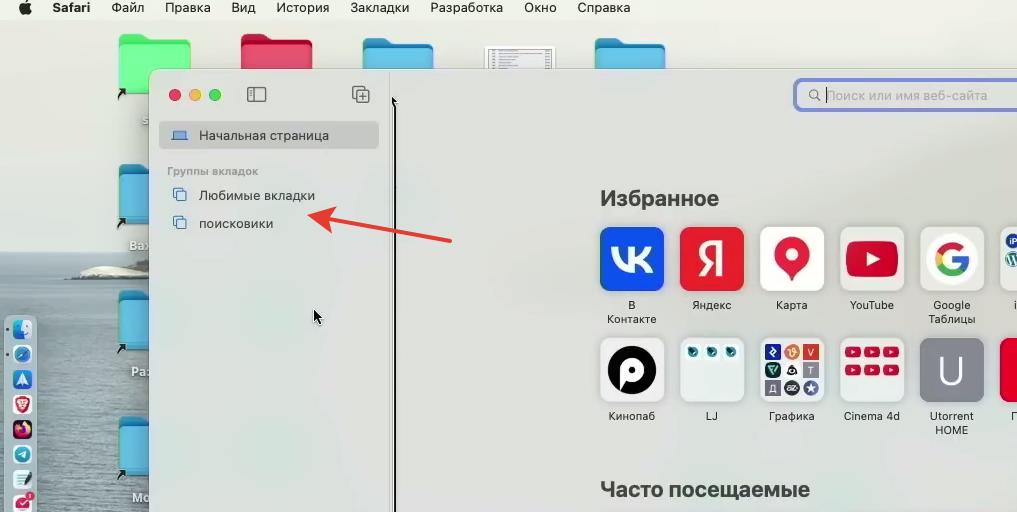
Как создать группу вкладок? Например, у вас открыто несколько страниц в браузере. Жмем на плюсик (кнопка сверху) и выбираем “Создать группу вкладок”. После закрытия браузера все сохранится.
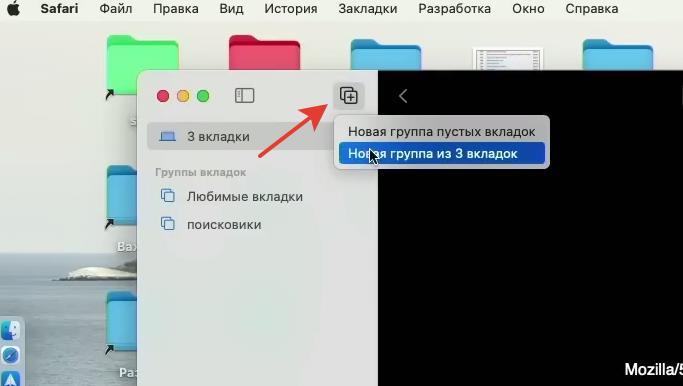
Раньше можно было добавить папку вкладок и открывать ее, но в таком случае они наваливаются все в кучу. А здесь открываются только те, которые я захотел.
Эти группы вкладок достаточно классно интегрированы в систему. Так при настройке фокусирования, если я захожу в определенный профиль и хочу добавить фильтр, в качестве фильтра Safari теперь я могу выбрать, какую группу вкладок я буду использовать в том или ином режиме фокусирования.
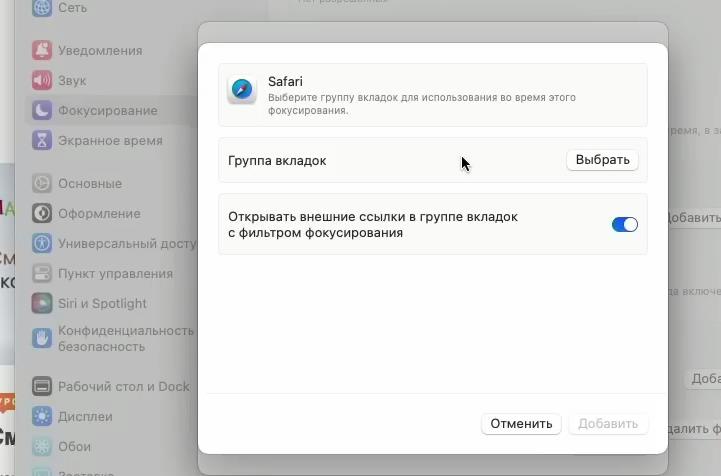
Например, если автоматически или вручную у меня включается режим фокусирования Работа, то у меня в Safari отображается отдельный список вкладок, которые я использую по работе.
Как только я переключусь, автоматически или вручную, на другой режим фокусирования, у меня будет другой набор вкладок.
Группами вкладок можно делиться с другими людьми для совместной работы на одних и тех же сайтах.
Новые функции Почты
Можно отправить письмо по расписанию. Выбрать стандартное время либо отдельно указать дату и время.
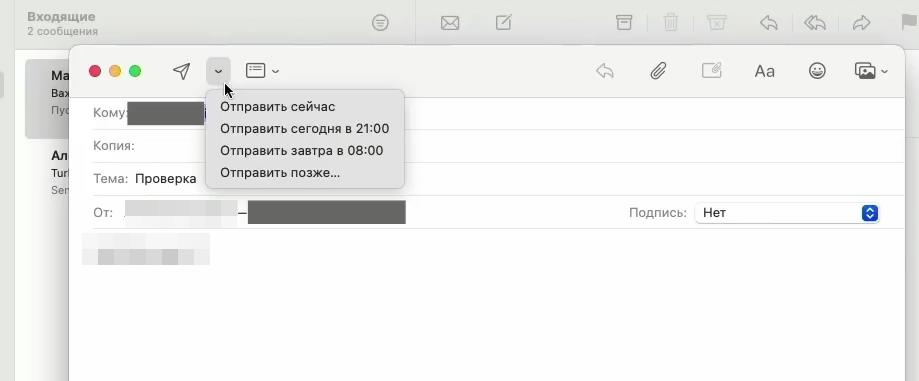
Но даже если я просто отправляю письмо, теперь в течение 30 секунд в левой нижнем углу я могу нажать Отменить отправку.
Можно настроить напоминания о прочтении входящих писем, чтобы не забыть потом прочитать.
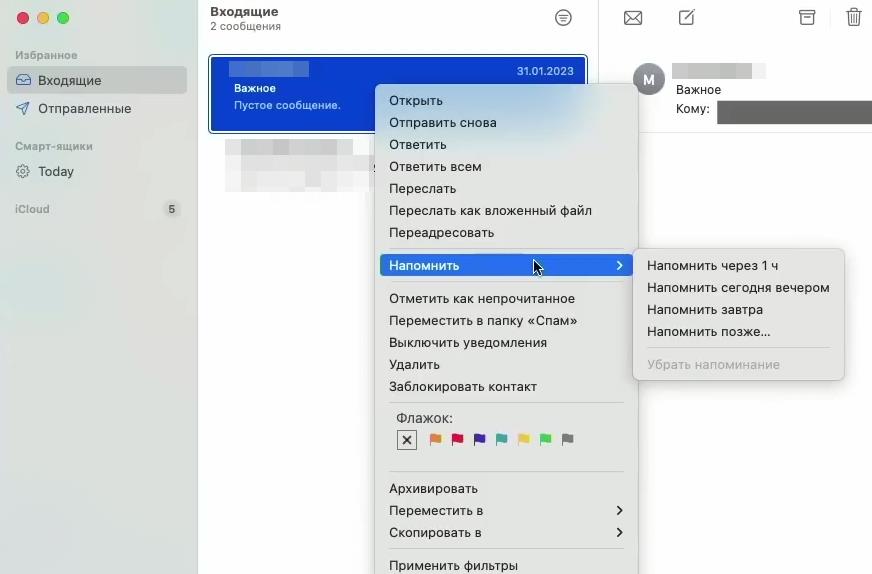
Новые функции Сообщений
Теперь стандартно в iMessage можно редактировать, удалять или отменять отправку своих сообщений.
Уже отправленное сообщение можно изменить, при этом получать увидит все ваши правки. Или можно отменить уже отправленное сообщение (в течение определенного времени).
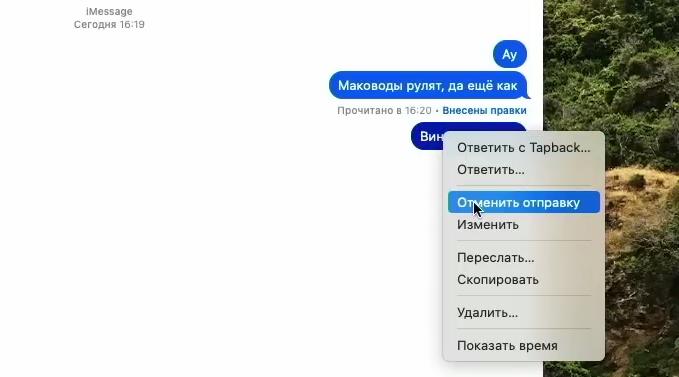
Прочитанный диалог можно отменить как непрочитанный, чтобы потом снова прочитать.
Функция Live Text Selection
Напрямую из мобильных платформ пришла функция Life Text Selection. Можно выделять любой текст на изображении и вставлять в текстовый редактор.

Это работает и с видео. Ставим видеоролик на паузу и копируем текст с кадра, далее вставляем в текстовый документ.
Работает только через стандартный просмотр и QuickTime Player.
Новые функции Фото
В приложении Фото добавлена функция поиска дубликатов. Слева появился отдельный раздел дубликаты. И если у вас будут полностью одинаковые дублированные изображения, он вам разрешит их найти и удалить лишнее.
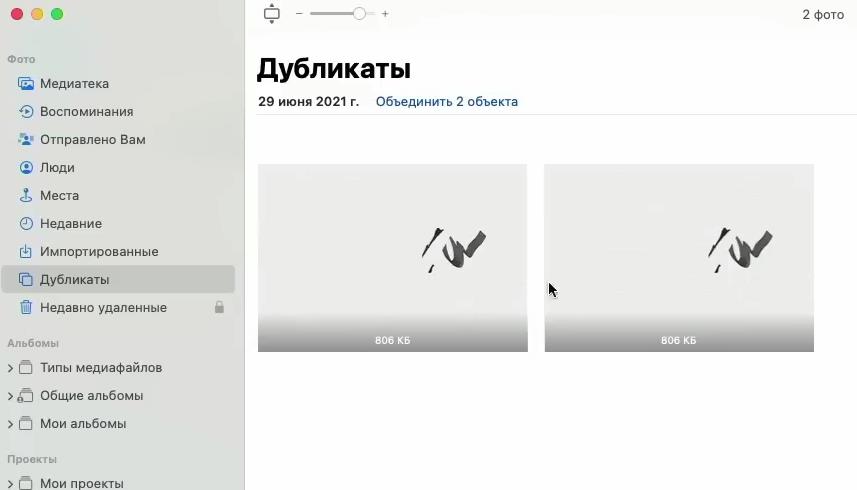
А если зайти в стандартный раздел редактирования и накрутить какое-то изменение, то есть коррекцию, можно скопировать правки (Cmd+Shift+C). И далее вставить (Cmd+Shift+V) их в другое изображение
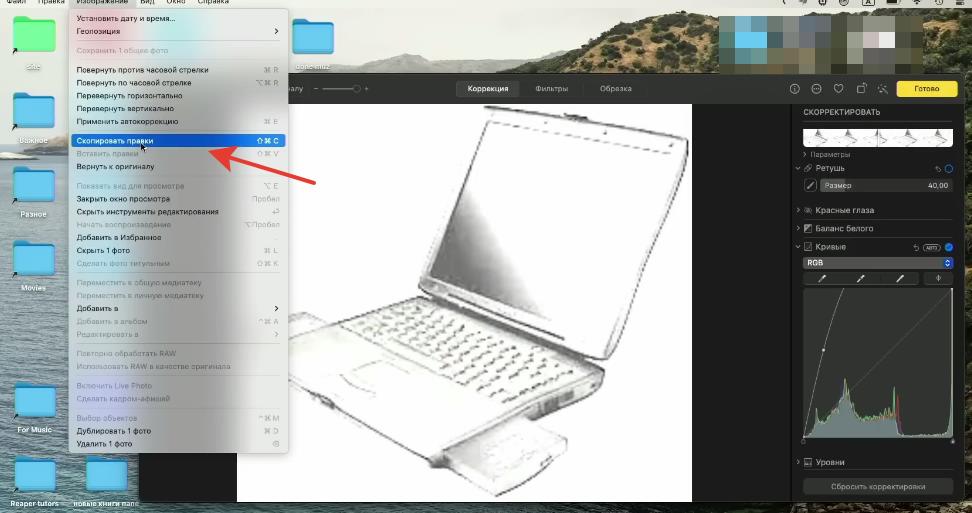
Это полезно, если вы делаете одинаковые правки для целой группы изображений.
Новые функции Напоминаний
Любой список с какими-то заданиями можно закрепить список.Тогда он будет всегда в левой панели, вне зависимости от того, какое количество списков, напоминаний и задач у вас есть.
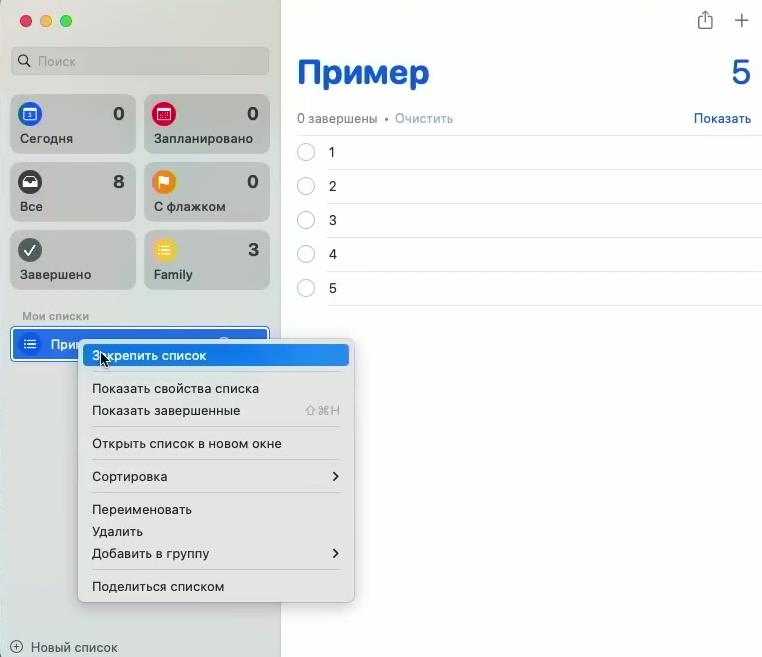
Список можно сохранить как шаблон в меню файл. Теперь, даже если я удалю этот список, нажму Создать новый список, то помимо обычного списка я могу его создать из шаблона.
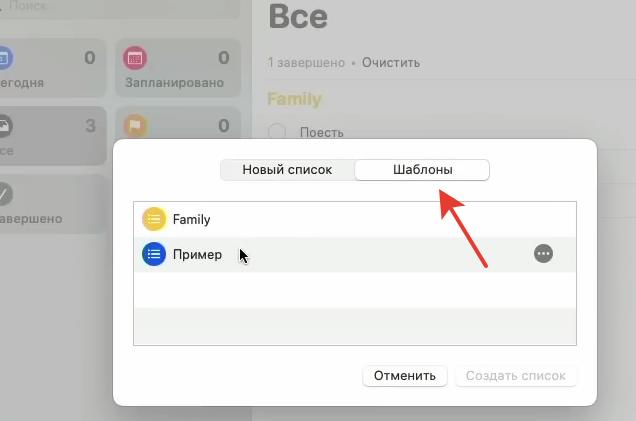
Если вы часто делаете одинаковые списки напоминаний в приложении, то возможно вам пригодится эта функция.
Новые функции Шрифтов
Не часто обычные пользователи пользуются шрифтами в системе macOS, но в версии этой программы для Ventura появилась полезное нововведение.
Раньше можно было просматривать шрифты лишь списком, и каждый раз приходилось их открывать для того, чтобы посмотреть, как он банально выглядит. Теперь есть отдельный вид, который сразу показывает, как выглядит тот или иной шрифт.
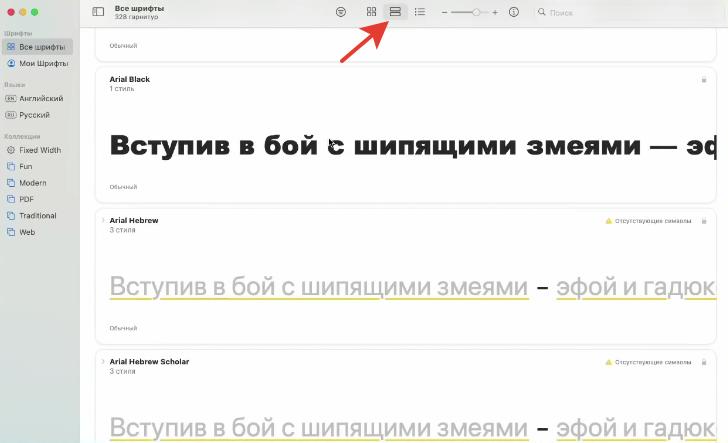
Мелкие нововведения
Раньше, чтобы узнать пароль от вашей Wi-Fi сети, нужно было идти в связку ключей. Теперь можно зайти в настройки сети, в меню wi-fi и выбрав нужную вам сеть, просто скопировать пароль. Пароль будет скопирован в буфер обмена.
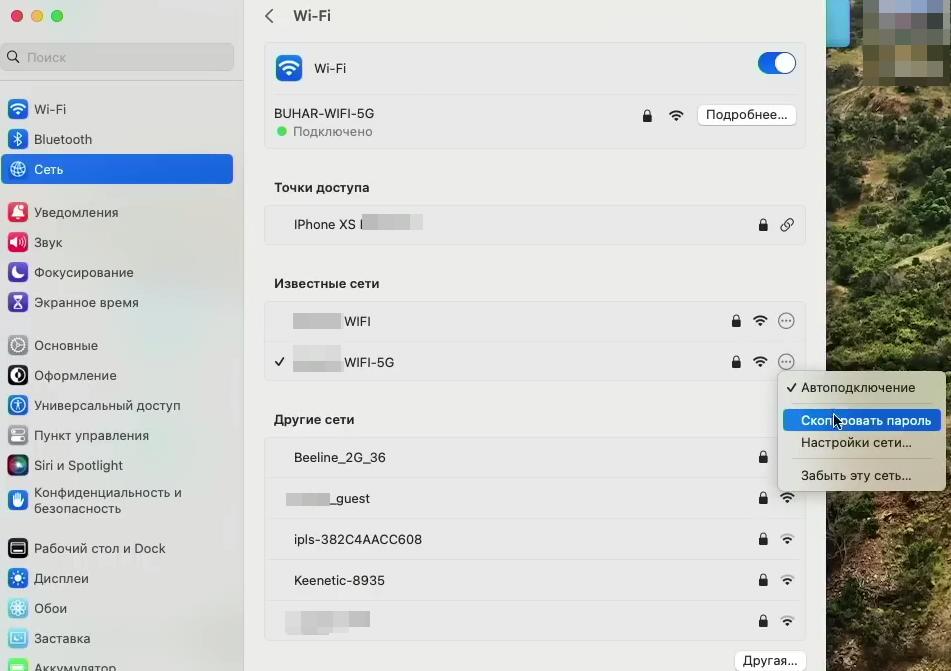
Раньше при использовании бэкапов Time Machine в macOS можно было просто надеяться на автоматические настройки, которые задала компания Apple. Теперь у нас есть меню параметров: можно настроить частоту резервного копирования.
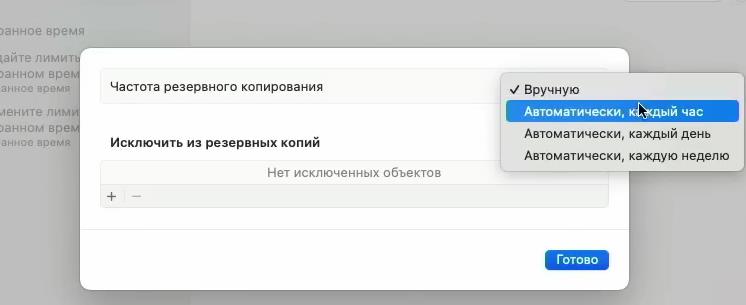
Теперь это можно сделать каждый час, каждый день, каждую неделю либо вручную.
Теперь удобно в системных настройках можно настраивать AirPods и игровые контроллеры. Да и в целом в системе полно мелких нововведений.