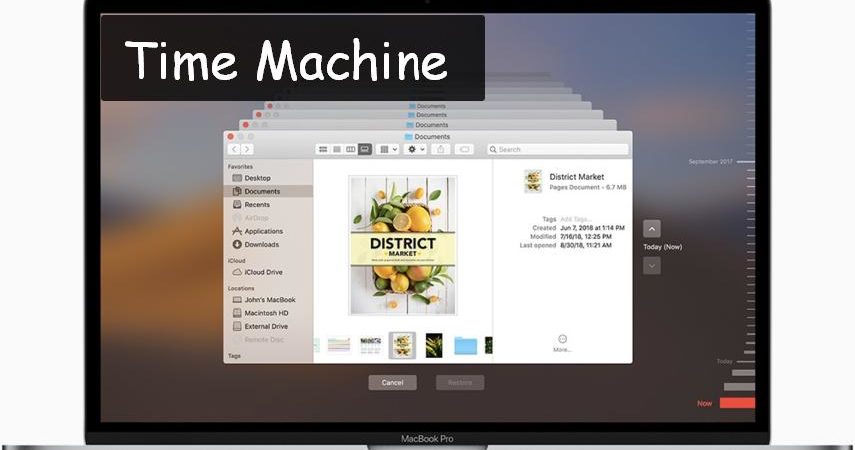Важным моментом при эксплуатации любого ПК является резервное копирование важных данных. И совершенно неважно, какие надежные накопители устанавливает в свои компьютеры компания Apple. Ничто не защищено от брака или внешних факторов.
Я рекомендую делать резервную копию персональных данных, хотя бы фотографии, которые в случае потери не удастся сделать снова. Особенно это важно для современных ПК, где все чаще используются твердотельные накопители, из которых очень сложно восстановить данные в случае поломки.
Если ваш ноутбук на гарантии, вам без проблем заменят SSD накопитель, но при этом никто не несет ответственности за те данные, которые могут пропасть. Именно для этого Apple предусмотрела Time Machine.
Конфигурация Time Machine
Time Machine – это система автоматического резервного копирования диска, всех данных, а также изменений, которые происходят по ходу эксплуатации.
Перед запуском Time Machine сначала настроим сервис резервного копирования. Перейдем в Системные настройки – Time Machine.
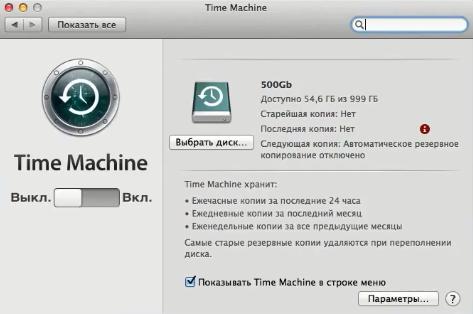
Для использования Time Machine необходим внешний диск. Делать backup на один и тот же диск с системой сервис не позволяет, ибо это не имеет никакого смысла.
При этом есть определенное ограничение. Например, вы можете делать резервные копии Time Machine по проводной или беспроводной связи на удаленном устройстве Time Capsule, а если у вас такого устройства нет, то можете выбрать любой внешний жесткий диск (объемом не менее размера встроенного диска в ПК).
Вы не можете использовать внешний накопитель с системой NTFS (на нем устанавливают Windows). Его требуется отформатировать в нужный формат (все данные удалятся с диска!)
Запустим Дисковую утилиту (Переход – Утилиты – Дисковая утилита), выберем нужный внешний диск, перейдем на вкладку Стереть и установить опции:
- Формат: Mac OS Extended (журнальный).
- Имя: задайте любое название.
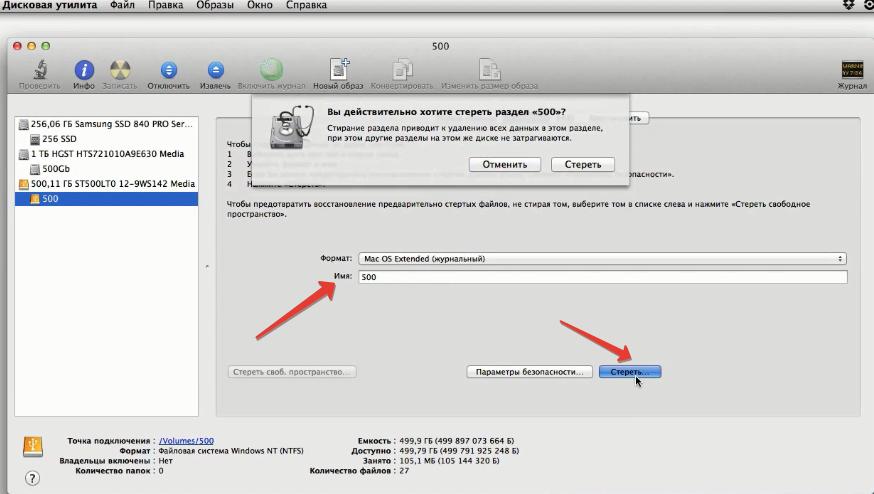
После непродолжительной процедуры внешний диск переформатируется с удалением всех данных.
Снова вернемся в Time Machine и нажмем “Выбрать диск“, выберите отформатированный внешний носитель. Если вы сильно переживаете за конфиденциальность личных файлов, установите опцию “Зашифровать копии“. Тогда копии будут хранится на диске не открытыми, а зашифрованными.
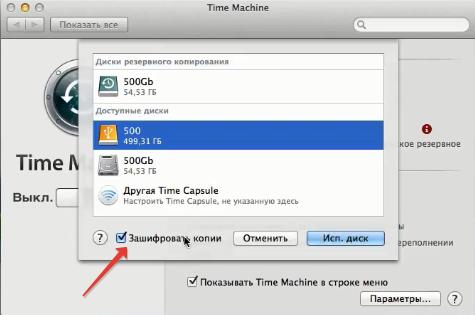
Также опция шифрования снижает производительность, т.к. системе приходится постоянно заниматься шифровкой и дешифровкой. Я рекомендую не ставить эту опцию. И выбираем “Использовать диск”. При этом иконка диска на рабочем столе изменится с обычной на иконку Time Machine.
Резервное копирование
Теперь перейдем в меню “Параметры” и настроим исключения – укажем файлы и папки, которые не хотим копировать.
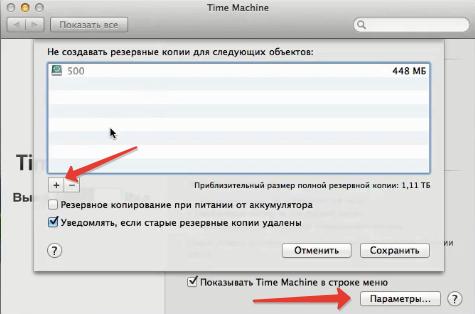
Здесь есть 2 опции:
- Резервное копирование при питании от аккумулятора – актуально для ноутбуков.
- Уведомлять, если старые резервные копии удалены. Система будет постоянно копировать, и внешний жесткий диск будет забиваться. И когда места для новых копий уже не найдется, система уведомит вас о том, что удалит старые.
Создать резервную копию Time Machine можно вручную, а не ждать, когда система автоматически запустит backup. В статус баре нажмите на пиктограмму Time Machine – Создать резервную копию сейчас.

Процедура копирования занимает некоторое время. Длительность зависит от количества и размера файлов. Можно закрыть окно Time Machine (процесс работает в фоновом режиме) и продолжить работу на MacBook.
При любых сбоях в системе или повреждении жесткого диска вы всегда сможете вернуть систему со всеми файлами ровно в том виде, в котором она была на момент последнего резервного копирования. Восстановятся все ваши данные, настройки и программы. Главное, регулярно делать резервное копирование.
Восстановление отдельных файлов из резервной копии
С помощью Time Machine возможно не только восстанавливать систему полностью из резервной копии, но и возвращать ранее удаленные файлы. Что для этого нужно?
- Откройте окно в структуре папок, где раньше был удаленный объект. Например, вы вы удалили сканы из папки “Документы”. Если удаленный объект был на рабочем столе, ничего открывать не надо.
- При открытом окне запустите Time Machine. Фон окна изменится, и появятся ранее сделанные копии открытой папки.
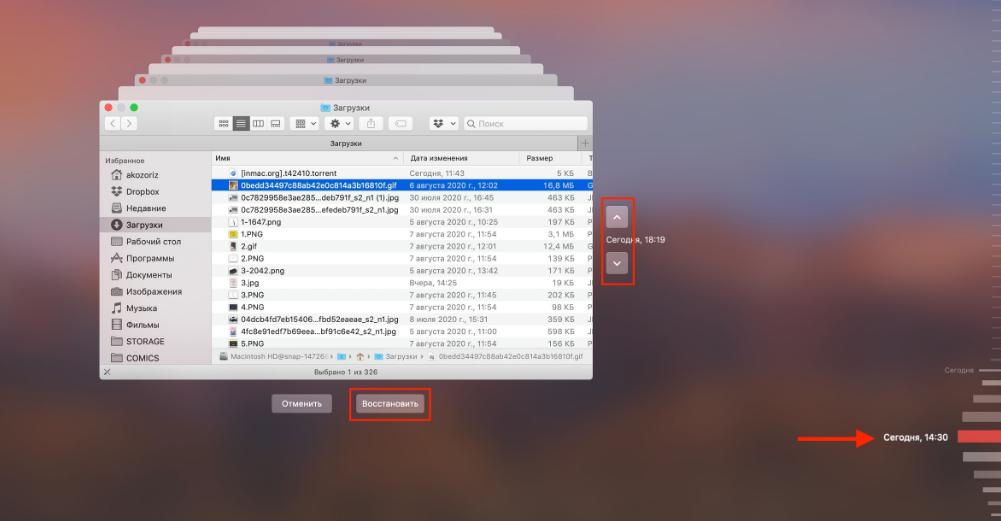
- Навигация по копиям осуществляется по стрелочка или по временной шкале справа. При выборе нужной резервной копии нажмите “Восстановить“. Все восстановленные файлы появятся в той же папке, откуда они были удалены.