В этом большом обзоре мы рассмотрим интересные возможности нового Microsoft Edge на Chromium и их настройки, затронем сильные стороны браузера и разберём его недостатки с точки зрения пользователя Mac.
Что такое новый Microsoft Edge
Microsoft Edge — это новый веб-браузер на базе проекта с открытым кодом Chromium (ранее работал на движке EdgeHTML). Он доступен для macOS, Windows (7, 8, 8.1, 10), iOS и Android. С его помощью вы можете посещать веб-сайты, добавлять их в закладки или избранные страницы, делать всё, что умеет современный веб-обозреватель.
Это именно новый Edge, который с прежним браузером не имеет ничего общего кроме названия. Он быстро работает, обладает множеством полезных настроек, тремя уровнями блокировки отслеживания, защищает от случайного посещения фишинговых и вредоносных сайтов, поддерживает расширения из магазинов Microsoft и Google, может использовать *** из настроек macOS. И это далеко не все возможности.
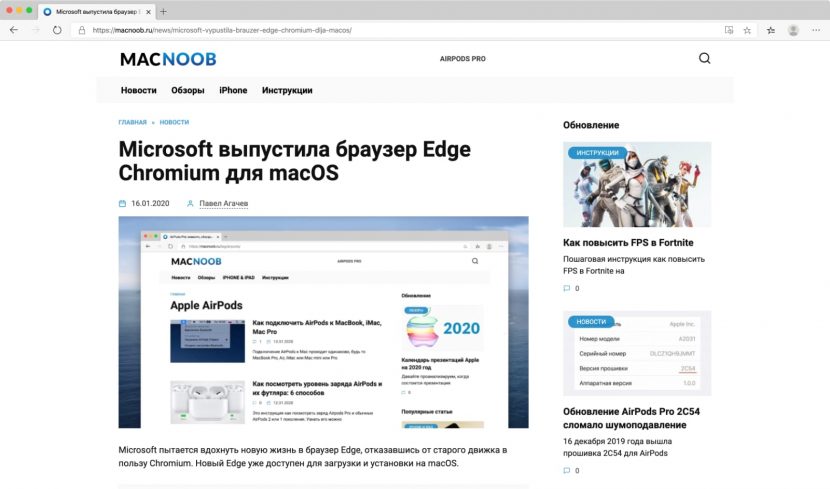
Проект Chromium, на основе которого Microsoft создала новый Edge, изначально был разработан Google. Как и все успешные проекты с открытым исходным кодом, он получил множество улучшений от сторонних разработчиков, включая Microsoft. На базе Chromium работает самый популярный в мире браузер Google Chrome, Opera, Яндекс.Браузер и другие менее известные веб-обозреватели.
Компания создала многообещающий браузер, который способен на равных противостоять лучшим конкурентам рынка. Понятно, что компания больше рассчитывает увеличить его популярность на Windows 10, ведь переманить на новинку пользователей Apple непростая задача.
Блокировка отслеживания
Microsoft постаралась обеспечить высокий уровень защиты пользователей при помощи предотвращения отслеживания их действий в интернете.
В браузере Microsoft вы можете выбрать, насколько позволите сайтам отслеживать вас во Всемирной паутине. Все веб-сайты собирают данные о вашем взаимодействии с ними, которые должны прописываться в политике конфиденциальности. Среди них есть хорошие и плохие сайты, отделить одни от других не так легко.
Сейчас Microsoft Edge предлагает три уровня защиты от трекинга:
- Основной.
- Уравновешенный (выбран по умолчанию).
- Строгий.
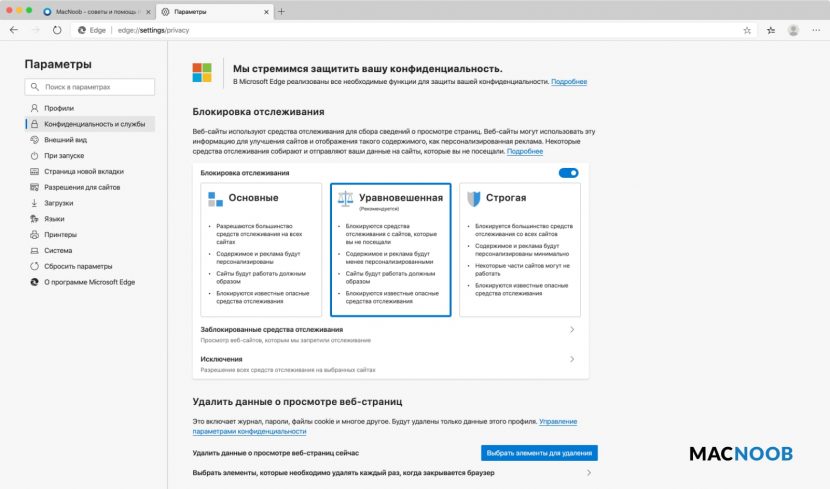
На первом основном уровне блокируются трекеры, которые рассматриваются как потенциально опасные. Остальные работают, чтобы персонализировать контент и рекламу.
При уравновешенной блокировке отслеживания, которую Microsoft рекомендует по умолчанию, блокируются вредоносные трекеры и сайты которые вы ранее не посещали.
Чтобы посмотреть какие данные браузер заблокировал, кликните по замочку слева от адреса сайта в адресной строке.
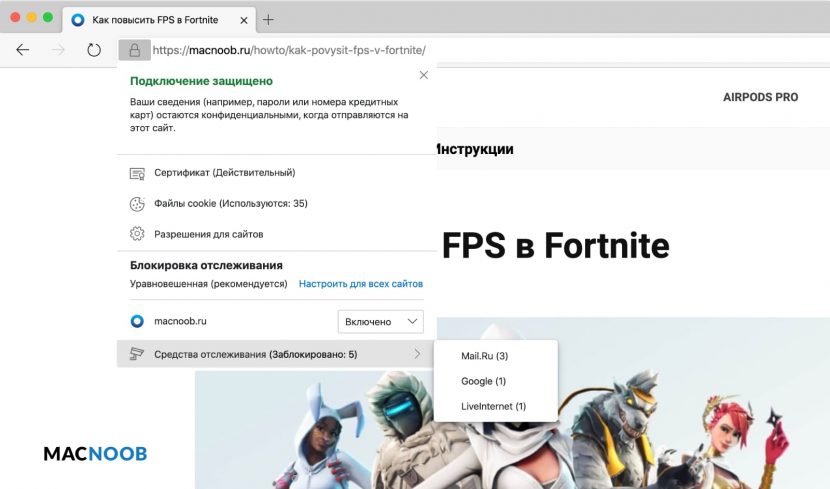
На строгом уровне Microsoft Edge блокирует вредоносные трекеры и большинство любых трекеров с большинства сайтов. В таком случае персонализации ещё меньше. На некоторых сайтах это может отключить доступ к видео и возможность входа в учётную запись.
Хорошо, что Microsoft оставила в прошлом подход «всё или ничего». Теперь вы можете легко переключаться между этими тремя уровнями в зависимости от личных обстоятельств и своего местоположения.
Откройте «Параметры» и выберите в левом меню «Разрешения для сайтов». Там скрываются точечные настройки взаимодействия с веб-сайтами.
Защита от фишинга и вирусов
Встроенная технология Microsoft Defender SmartScreen защищает от случайного посещения фишинговых и вредоносных сайтов. Если вы пытаетесь скачать потенциально опасные файлы, то увидите уведомление.
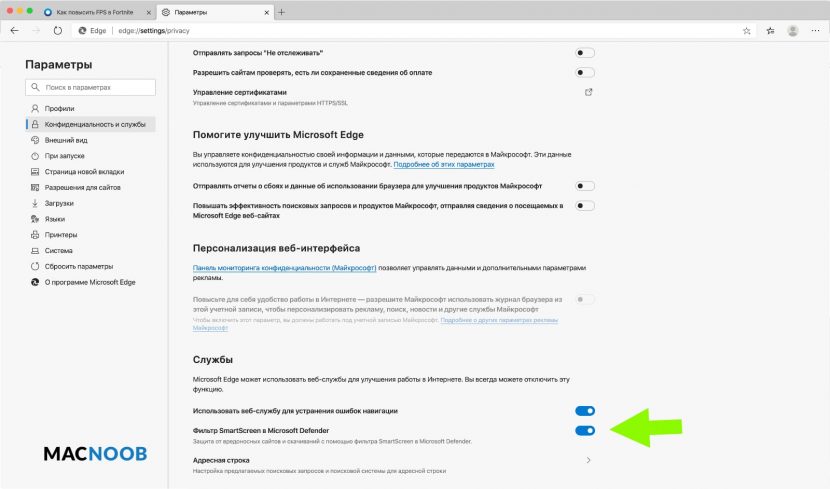
Как видите, настроек нет, можно только включить или выключить SmartScreen. В рабочем окружении системные администраторы получают больше контроля над SmartScreen.
Избранное и закладки
Закладки в Microsoft Edge называются Избранное. Добавьте свои любимые веб-сайты в этот список для быстрого доступа к ним.
Вот как добавить Избранное в Edge:
- Откройте нужный сайт.
- Нажмите на звёздочку в правой части адресной строки.
- Задайте имя и папку Избранного для хранения закладки, либо оставьте, как предлагает браузер.
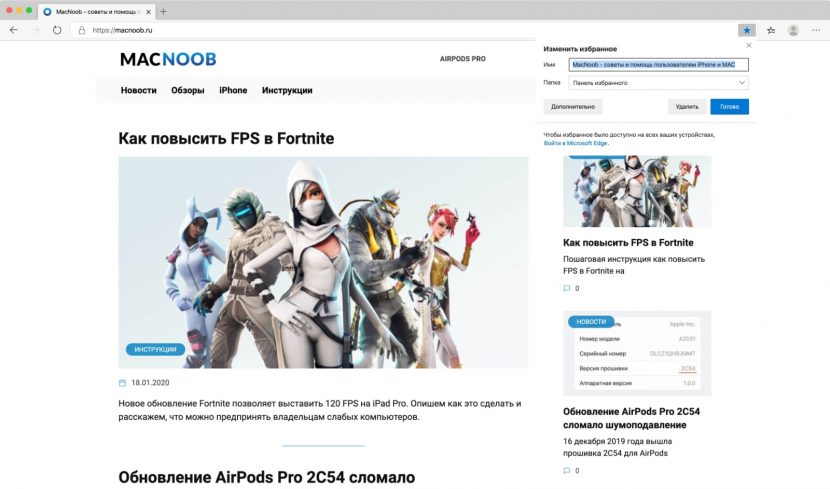
Звёздочка с двумя горизонтальными полосками правее, открывает панель закладок, которая называется «Панель Избранного». Здесь хранятся, создаются, переименовываются, удаляются папки и визуальные закладки.
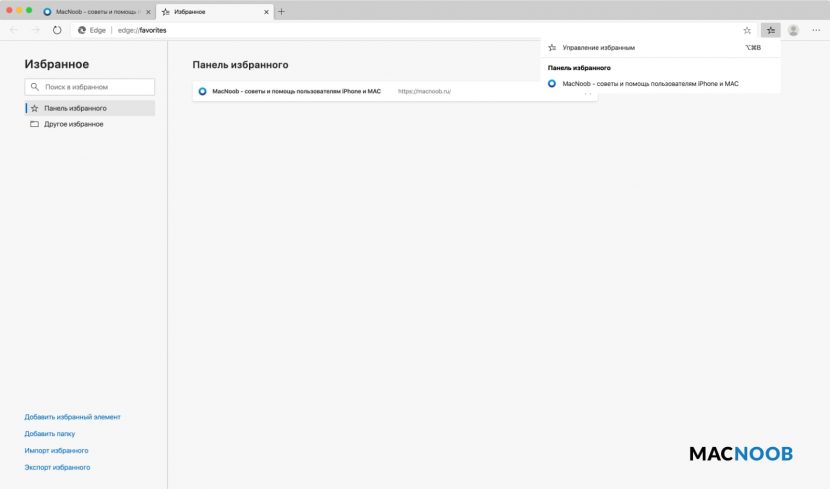
Есть возможность синхронизации. Её суть в том, чтобы история посещённых страниц, избранное, пароли и другие данные браузера синхронизировались на разных устройствах с одной учётной записью. Для этого браузер и предлагает войти в учётную запись Microsoft.
Во время бета-тестирования Microsoft приложила немало усилий, чтобы сделать процесс настройки Edge простым для любого пользователя. В частности, легко импортируются данные из других браузеров.
Из Safari можно импортировать избранное, закладки, историю посещённых страниц. Пользователи Chrome также могут импортировать информацию о платежах, пароли, адреса, настройки и т. д.
Самый простой способ как посмотреть код страницы в Microsoft Edge — находясь на нужной странице, нажать правую кнопку мыши и выбрать «Посмотреть исходный код».
Чтобы импортировать закладки в Edge из другого браузера, откройте в верхнем меню пункт «Импортировать данные браузера». Поддерживается импорт из Google Chrome, Safari или HTML-файла.
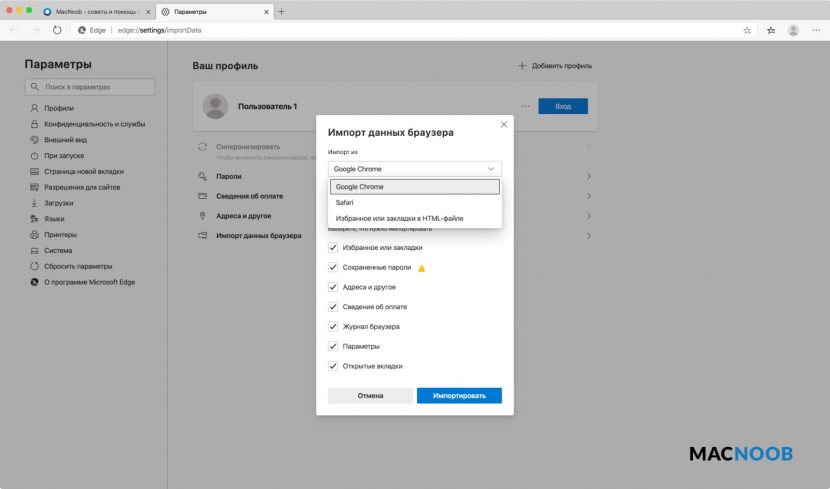
Если вы уже сохраняли пароли на сайтах используя Edge, и пароли этих сайтов есть в импортируемых данных, то они будут перезаписаны!
Режим inPrivate
С помощью возможности inPrivate посещаемые веб-сайты не сохраняются в истории или файлах cookie — информация удаляется, как только вы закрываете окно браузера. Это аналог режима инкогнито в Chrome и частного окна в Safari.
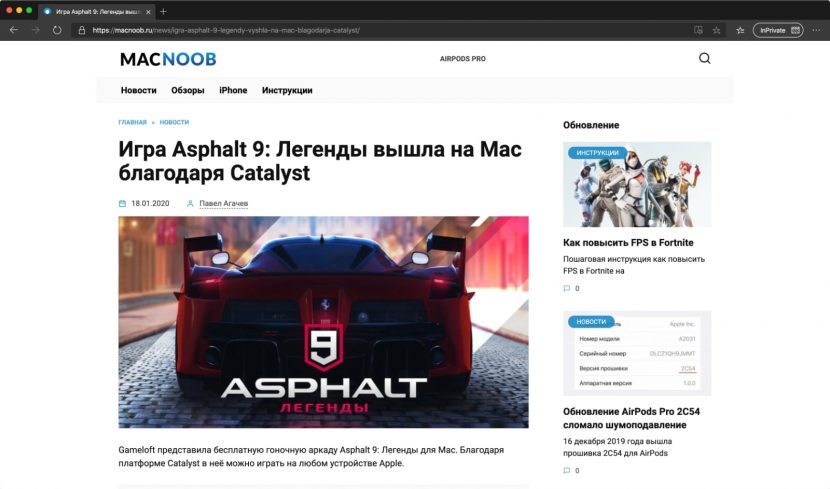
Для открытия окна в режиме inPrivate нажмите на Mac сочетание клавиш Shift+Command+N или откройте меню «Файл» —> «Новое окно inPrivate».
Работа с расширениями
Большое преимущество Microsoft Edge на Chromium заключается в совместимости. Расширения делают браузер ещё полезнее и позволяют более тонко настроить внешний вид и функциональность обозревателя. Здесь есть инструменты сетевой безопасности, переводчики, менеджеры паролей и многое другое.
Чтобы добавить расширения в Microsoft Edge можно воспользоваться магазином расширений Microsoft, а также скачивать расширения из магазина Chrome Web Store. Это даёт доступ более чем к 190 тысяч расширений и веб-приложений. У Safari с расширениями беда: их менее 100 и большинство платные.
Чтобы открыть вкладку с расширениями, откройте главное меню и выберите «Расширения Microsoft Edge»:
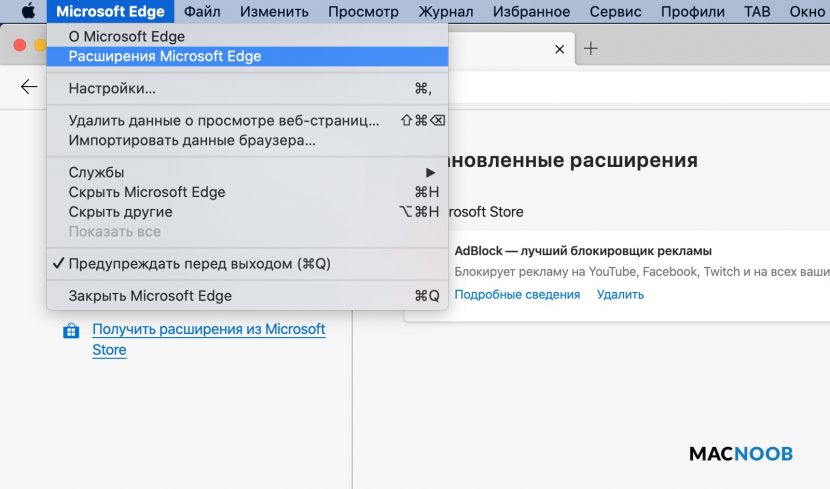
Откроется вкладка управления расширениями. Здесь же включается режим разработчика в Edge (левый нижний угол):
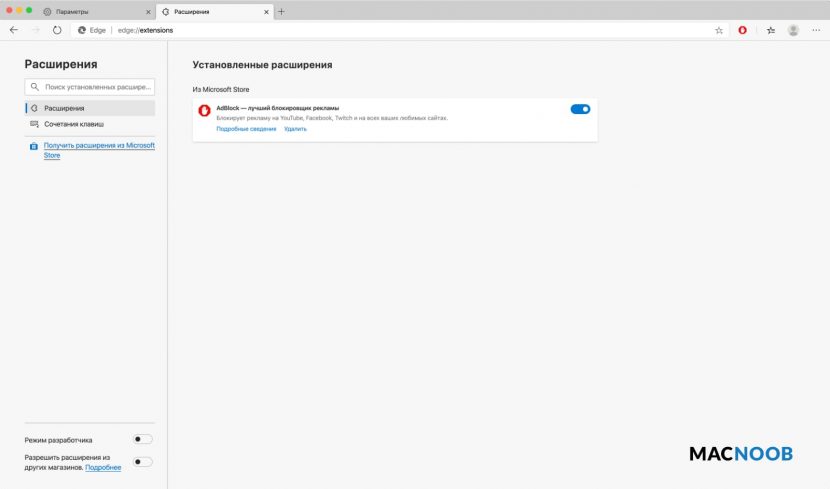
На этой вкладке можно включать, отключать и удалять расширения, просматривать о них подробную информацию и даже задавать сочетания клавиш для каждого из них.
Чтобы установить новое расширение из Microsoft Store, достаточно кликнуть по синей ссылке в левой части окна. В Google Web Store придётся переходить через адресную строку.
По умолчанию установка расширений из магазина Google отключена. Для активации нужно переключить флажок «Разрешить расширения из других магазинов» в левой нижней части окна (изображение выше).
Как изменить поисковую систему по умолчанию
Когда я захотел поменять поисковую систему в Edge, заданную по умолчанию (стоял Яндекс), то не смог сразу найти как это сделать. Данную возможность запрятали глубоко.
Вот как поменять поисковик в Edge:
- Откройте «Параметры».
- Перейдите в раздел «Конфиденциальность и службы».
- Прокрутите в самый низ страницы до подраздела «Службы» и выберите «Адресная строка».
- Используйте параметры рядом с полем Поисковая система, используемая в адресной строке, чтобы выбрать предпочтительную поисковую систему.
Можно задать поиск по умолчанию через любой сайт, включая macnoob.ru (если вам это нужно):
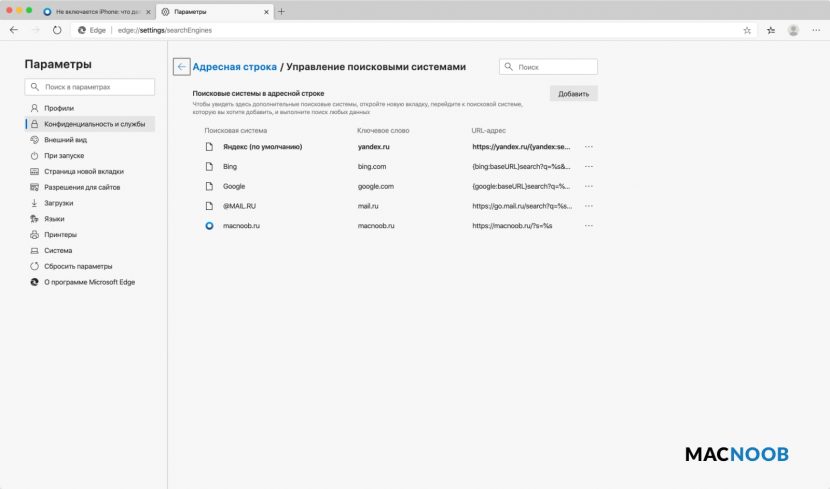
Чтобы как посмотреть загрузки в Edge, перейдите в «Параметры» и выберите «Загрузки». Там будут все скачанные файлы. Можно изменить папку куда они сохраняются в любой момент.
Настройка домашней страницы
В процессе настройки можно создать информативную веб-страницу, которая будет отображается на новых вкладках. Здесь есть поле поисковой системы Bing, ссылки на часто посещаемые сайты, новостная страница Microsoft.
Можно менять страницу вкладок под одно из трёх расположений элементов или сделать собственное:
- Сконцентрированный.
- Вдохновляющий.
- Информационный.
- Пользовательский.
Чтобы изменить стартовую страницу в Edge, пройдите в «Параметры» —> «При запуске». Можно использовать пустую вкладку, последнюю открытую, страницу любого сайта и даже несколько страниц сразу.
Информационный выводит новости разной степени желтизны:
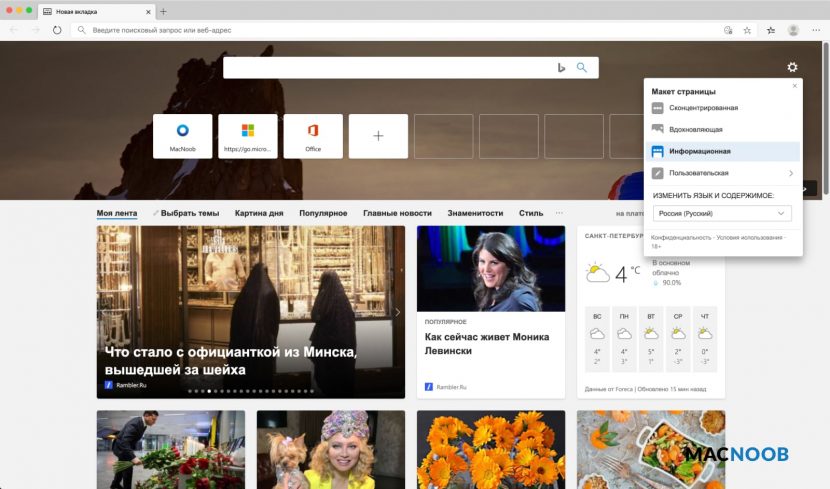
На всех стандартных макетах можно изменить язык, новости тоже будут изменены.
Пользовательский можно настраивать как душе угодно:
В любой момент можно сбросить настройки Microsoft Edge. Откройте «Параметры» и выберите в левом меню «Сбросить параметры». Произойдёт сброс стартовой страницы, страницы новой вкладки, поисковой системы и закреплённых вкладок, будут отключены все расширения и удалены временные данные. Избранное, журнал и сохранённые пароли не будут удалены.
Иммерсивное чтение
Иммерсивное средство чтения Microsoft Edge позволяет не отвлекаться при изучении длинных статей на рекламу и лишние элементы сайтов. В Safari есть аналогичный «Режим для чтения».
Чтобы войти в иммерсивный режим, откройте любую статью и в правой части адресной строки нажмите эту кнопку:
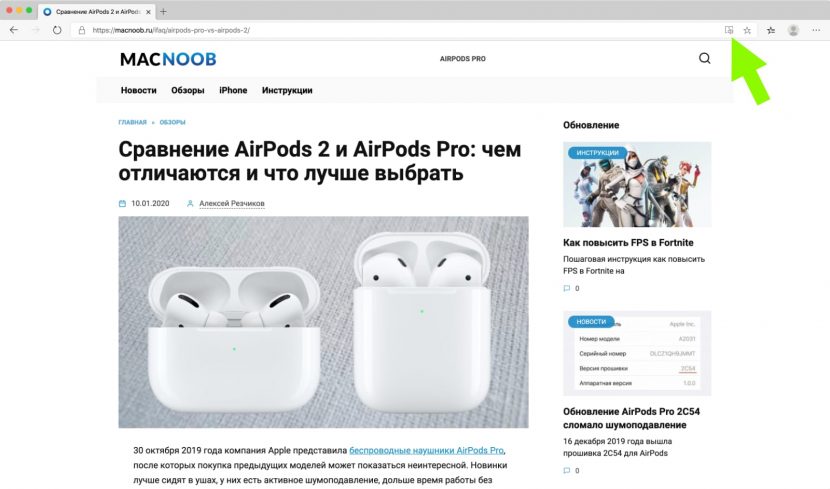
Статья про сравнение AirPods 2 и AirPods Pro откроется в таком виде:
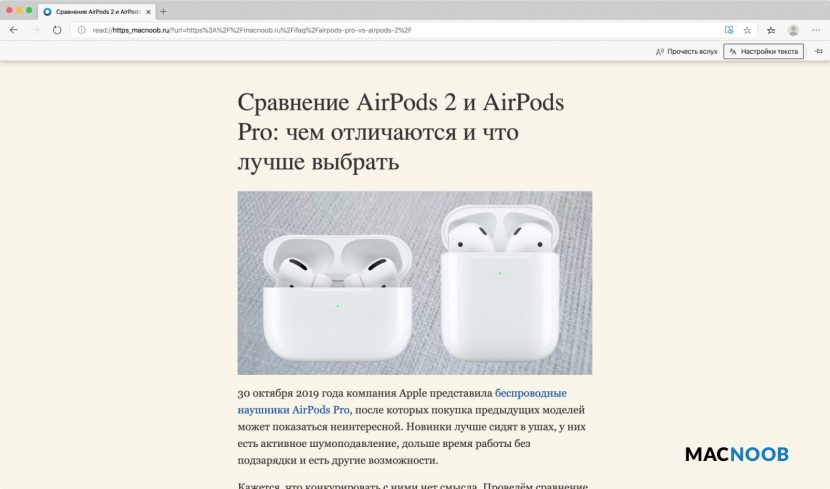
Помимо обеспечения удобства просмотра статей, иммерсивное средство чтения включает в себя два дополнительных инструмента:
- Настройки текста — вызывает всплывающее окно с настройками размера шрифта и цвета фона.
- Чтение вслух — при активации будет голосом читать текст страницы.
Можно выбрать 7 вариантов скорости чтения — от самого медленного до невероятно быстрого. Доступно множество языков, но на русском пока читает только Екатерина — делает она это неплохо.
На данный момент иммерсивное чтение недоработано. Это выражается в том, что на многих веб-сайтах не показываются изображения в статьях. Думаю разработчики исправят это в будущих обновлениях.
Встроенный переводчик
Перевести страницу в Edge можно без установки расширений — в браузер встроен переводчик с поддержкой множества языков.
Он активирован по умолчанию и настраивается в разделе «Параметры» -> «Языки».
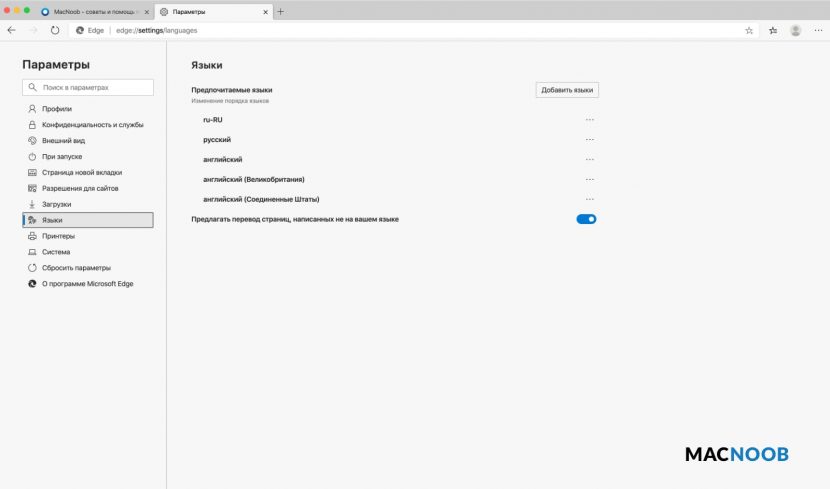
В этой вкладке браузера можно добавить новые языки, включить переводчик или выключить его. Если переводчик Edge включён, то при посещении страницы на другом языке, в правой части адресной строки появится такая иконка:
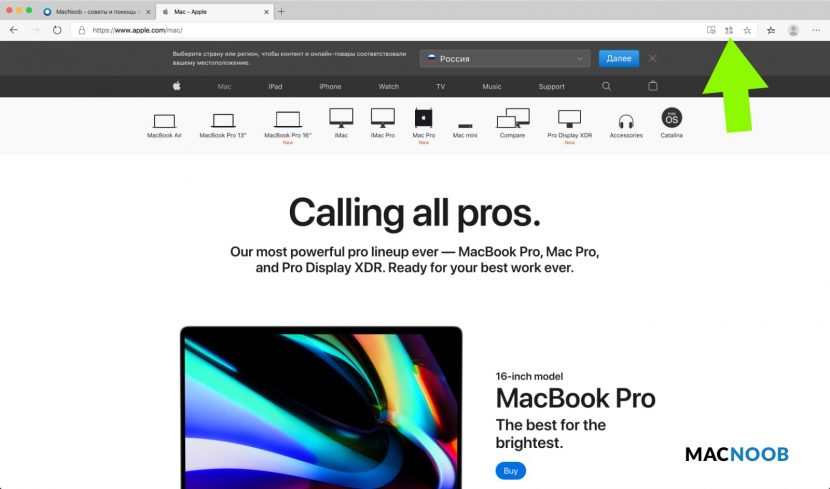
Нажмите на неё и откроется окно перевода страницы. Работает очень просто, быстро и без расширений. Это удобно!
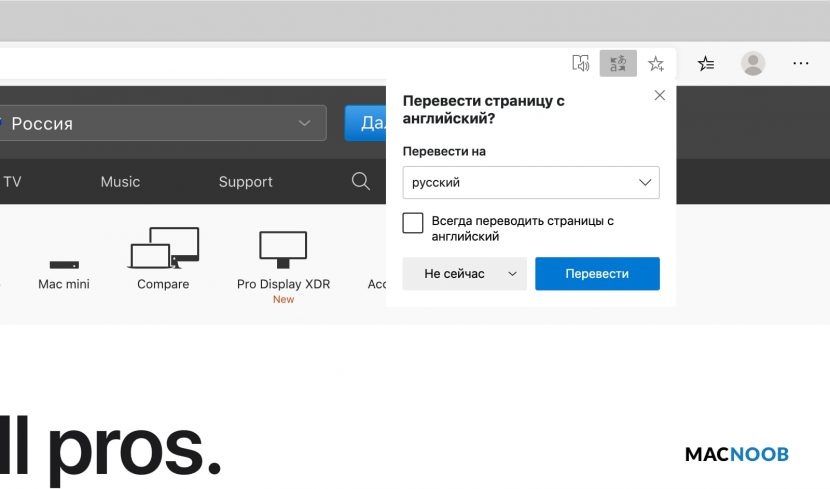
Плюсы и минусы нового Edge для Mac
За время тестирования и написания этого обзора, разницы в скорости работы между Edge, Chrome и Safari замечено не было. Как и другие браузеры, использующие Chromium, на Mac он работает быстро, но не быстрее Safari.
Рассмотрим достоинства и недостатки нового браузера Microsoft Edge.
Плюсы:
- Высокая скорость работы.
- Простая настройка и импорт данных.
- Надёжные и гибкие инструменты безопасности.
- Встроенный переводчик.
- Доступ к расширениям Chromium.
Новый Edge получил обновлённый внешний вид с отличным дизайном, даёт больше конфиденциальности и имеет гибкие настройки интерфейса.
Минусы:
- Отсутствие поддержки платёжной системы Apple Pay.
- Нет интеграции с паролями iCloud.
Второе ограничение относится только к пользователям устройств Apple и от него избавиться будет сложнее. В отличие от браузера Safari, в Edge не поддерживается сервис iCloud. Это означает, что нельзя перенести логины и пароли в новый браузер.
Также невозможно работать с платёжной системой Apple Pay. Впрочем, если вы пользуетесь сторонними менеджерами паролей вроде 1Password, это не имеет значения.
Не считая этого, Microsoft Edge почти идеален. Будет интересно посмотреть, в какую сторону он станет развиваться дальше.
Бесплатно скачать новый браузер Edge от Майкрософт для Mac, Windows, iOS или Android можно с официального сайта по этой ссылке.
Кроме стабильной версии по ссылке выше, существует 3 дополнительных канала для загрузки: Beta, Dev и Can. Их суть представлена на изображении ниже:
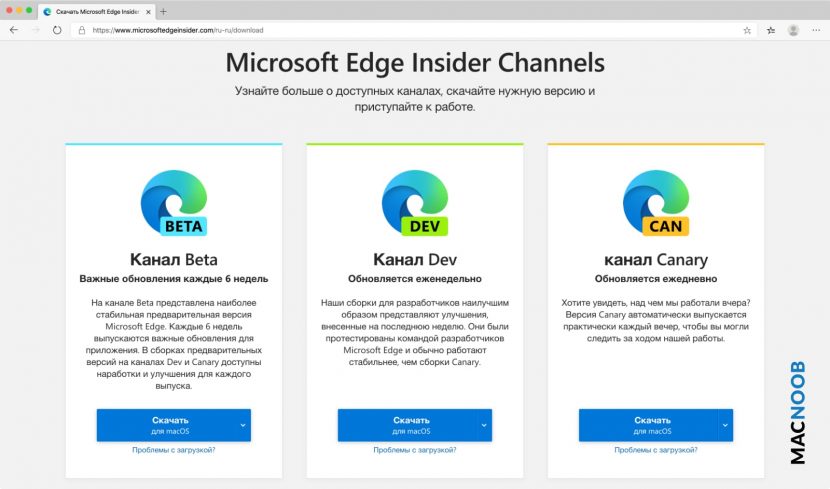
На каналах дополнительно есть версия браузера для Windows Server. Находятся каналы Microsoft Edge Insider здесь.
Если вы уже используете новый браузер, оставьте отзыв в комментариях ниже — будет интересно его прочитать!

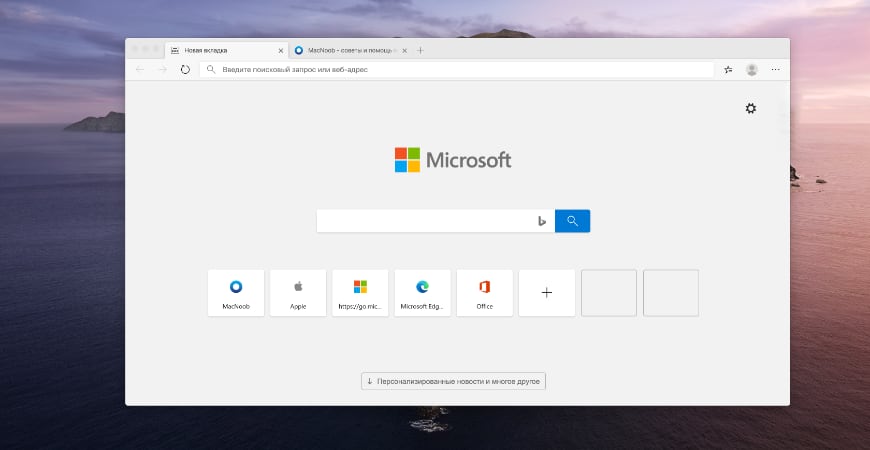
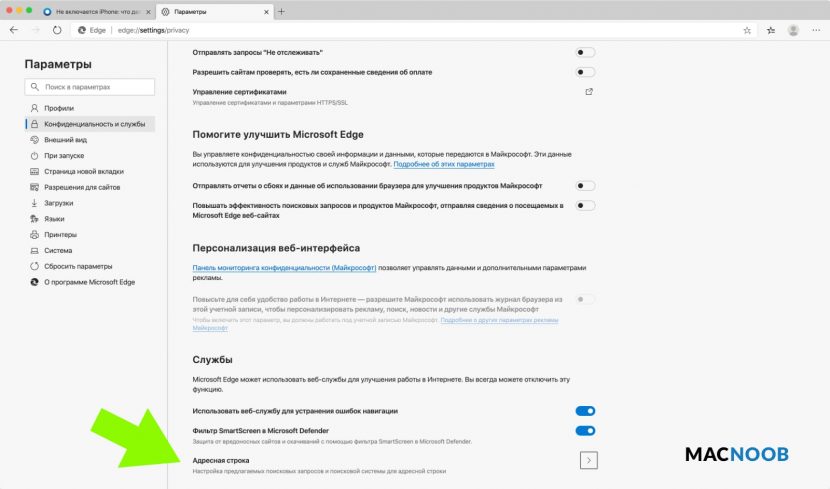
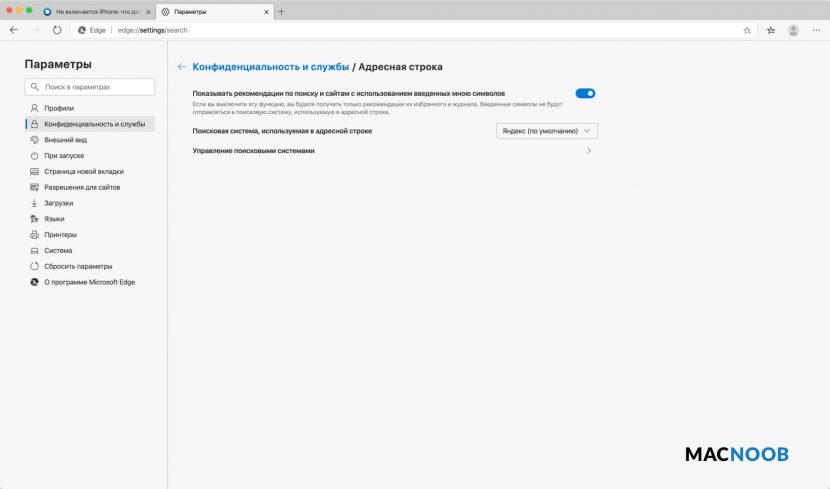
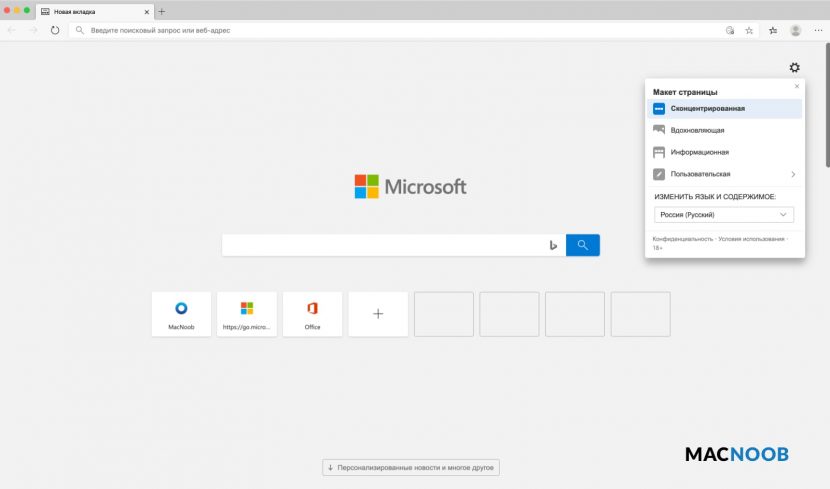
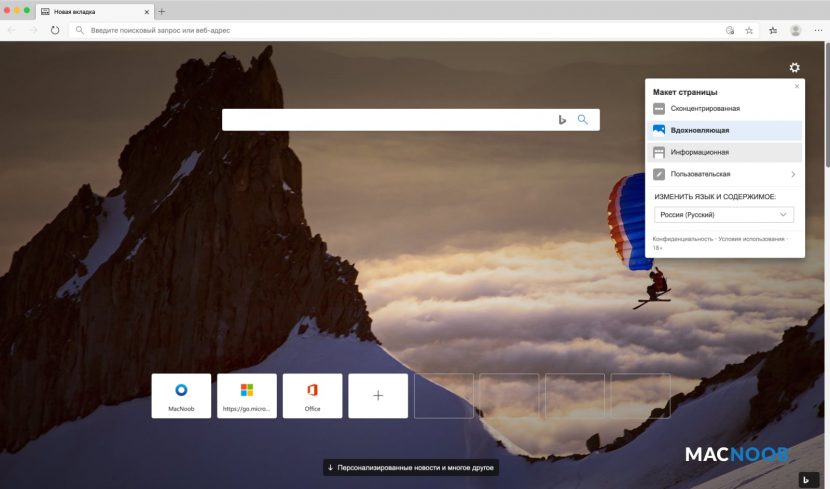
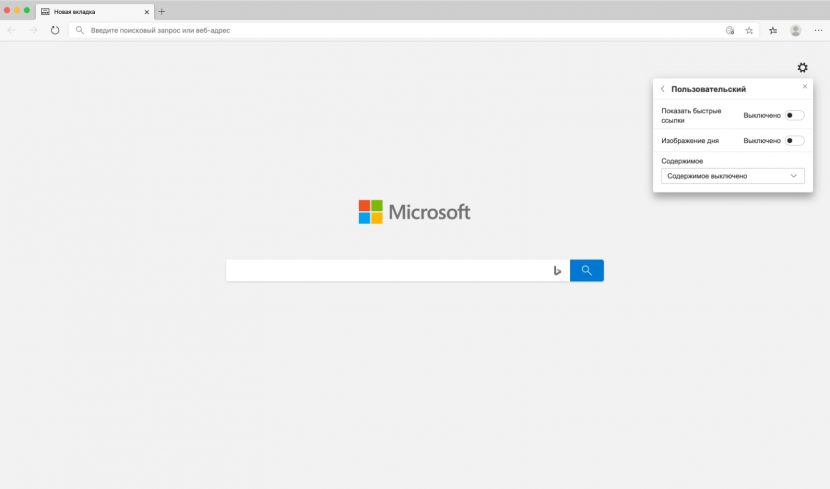
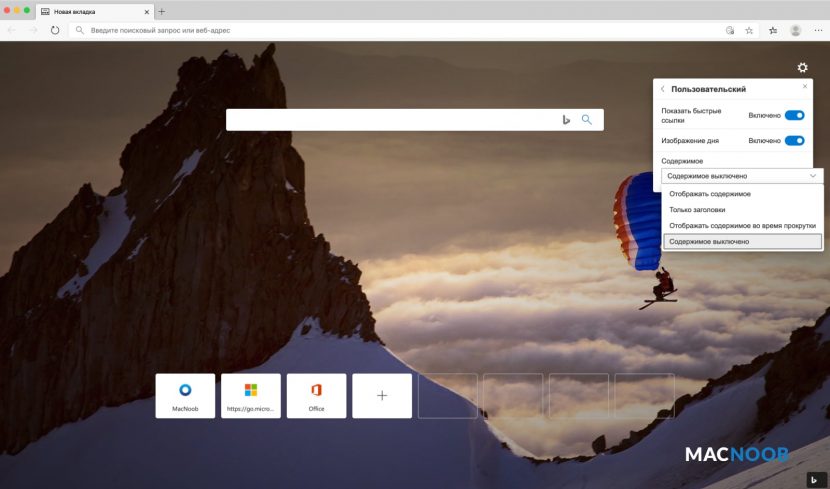
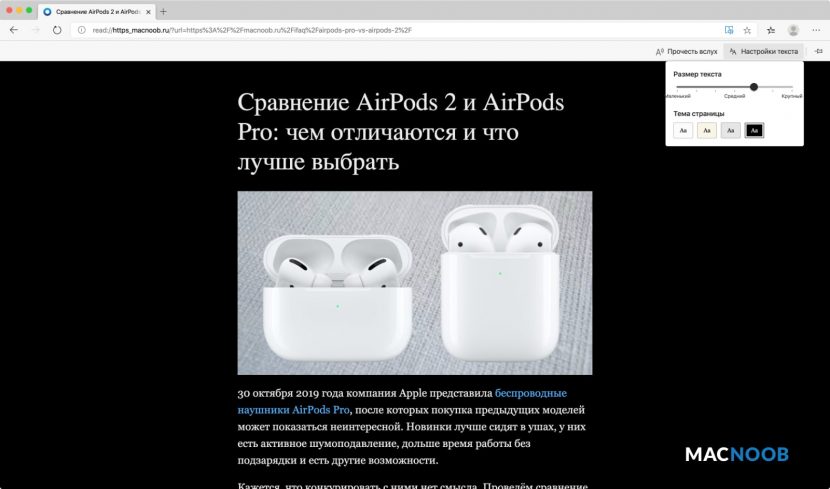
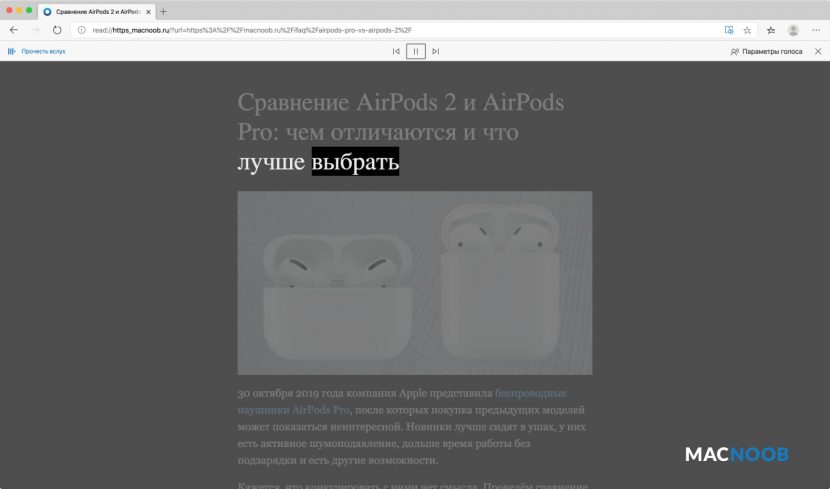
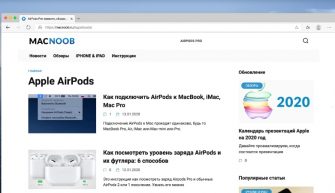
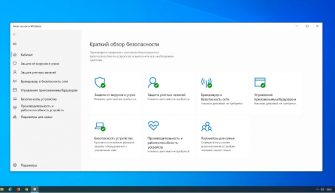
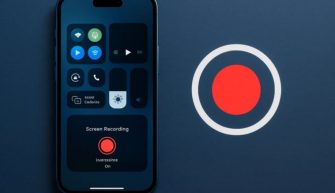

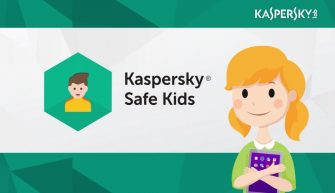
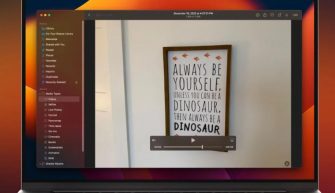
За поддержку Хромовых плагинов респект, но сложно предположить почему юзер Мака может сменить Хром на Эдж…
Хотя бы потому что тут настраиваемая блокировка отслеживания, которой в Хроме ващета нет, потому как Хром не скрывая занимается совсем обратным.