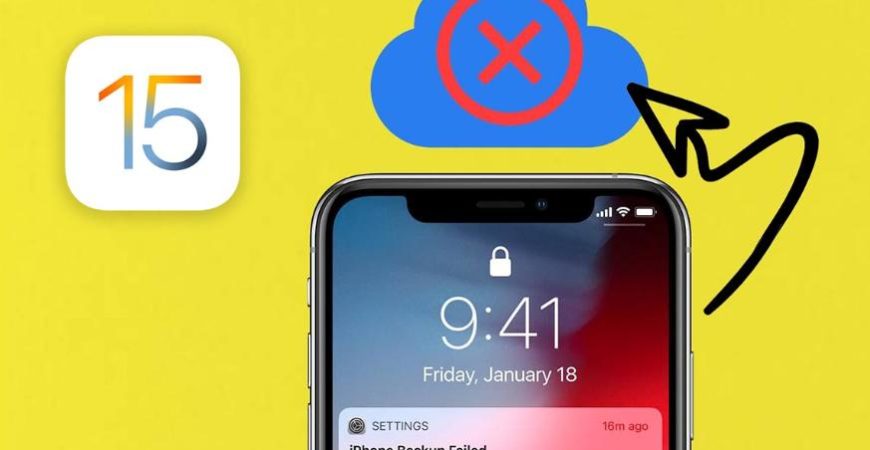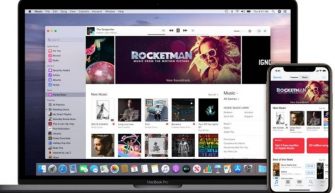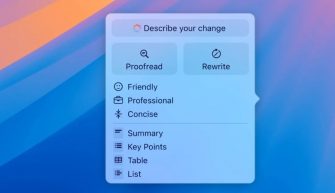В этой статье поговорим о том, как сделать локальный backup (резервную копию) всех данных, хранящихся в облаке iCloud. Напоминаю, что если у вас не будет возможности оплатить место в iCloud, синхронизация и обновление данных остановятся. Проблема касается пользователей из России в связи с блокировкой карт VISA и MasterCard.
Глобальная копия iCloud
Начнем со скачивания всех архивов iCloud в пару кликов, Apple предусмотрела такую возможность.
Шаг 1. Переходим на сайт privacy.apple.com и авторизуемся в своей учетной записи. Выбираем пункт “Получение копии данных”.
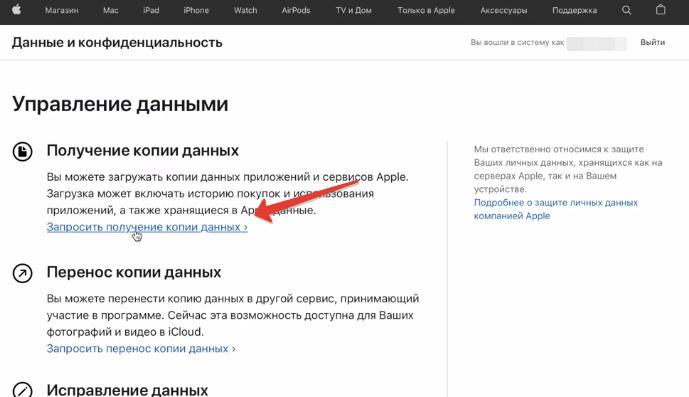
Шаг 2. Жмем кнопку “Выбрать все”. Внизу страницы находятся самые важные данные – файлы, почта и медиаконтент. Выберите их все.
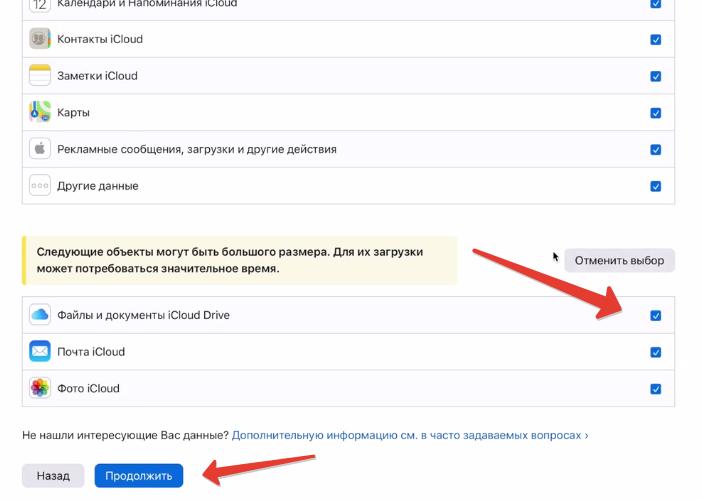
Шаг 3. Выбираем размер каждого архива, куда будут упаковываться данные. Размер от 1 Гб до 25 Гб. Если у вас медленный интернет, и возможны сбои, укажите минимальный размер файла в 1 Гб.
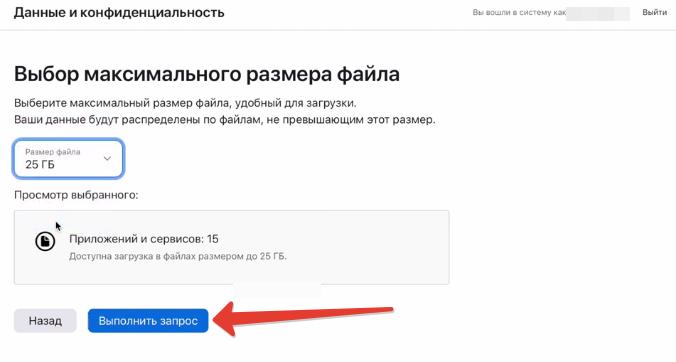
Если интернет быстрый, выбираем максимальный размер файла, чтобы не пришлось скачивать много архивов по отдельности.
Шаг 4. Здесь самый важный момент. Ссылки на скачивание придут на почту, но процесс подготовки копии может занимать до 7 дней.
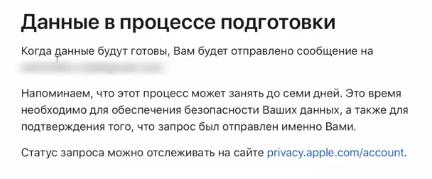
На почту придет письмо с подтверждением начала операции архивирования. Отследить подготовку архива можно по ссылке privacy.apple.com/account.
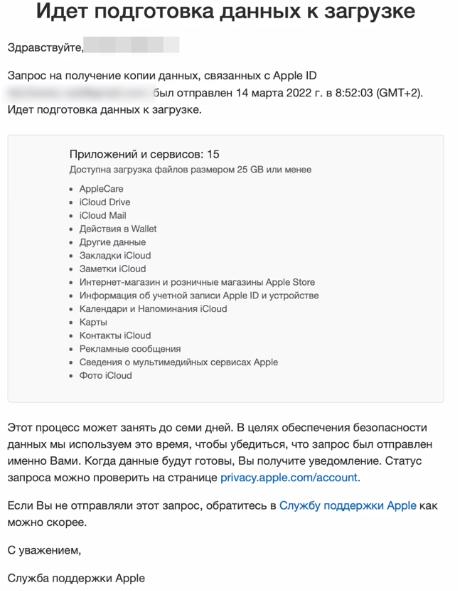
Не всем подходит этот вариант, так что дальше в статье я расскажу, как копировать файлы по отдельности.
Скачивание фото и видео
Для начала рекомендую очистить все лишнее в приложении Фото, чтобы не копировать мусор. Далее на iPhone/iPad идем в Настройки – Apple ID – iCloud – Фото.
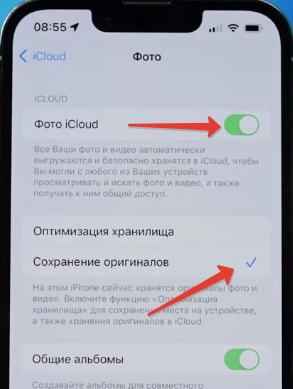
Здесь должен быть включен переключатель Фото iCloud. Ниже выбираем параметр сохранения оригинала. Теперь ваши данные будут храниться локально на смартфоне, и работа iCloud на это не повлияет.
После того, как все данные синхронизируются, подключаем iPhone по кабелю к компьютеру и скачиваем файлы через любое платное или бесплатное приложение, которое является альтернативой iTunes (iTools, iFunBox).
Яндекс предлагает безлимитное хранилище для фото с автоматической выгрузкой ваших изображений. Для активации этой опции, установите Яндекс Диск, перейдите во вкладку Лента (внизу слева), далее в настройки (шестеренка вверху справа) – Автозагрузка и активируйте опции:
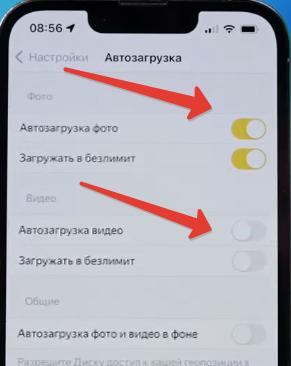
Можно скачать фото и напрямую с iCloud на компьютер без стороннего софта. Для этого перейдите на iCloud.com, авторизуйтесь, откройте Фото и выберите нужные файлы. Жмем на загрузку и ждем скачивания.
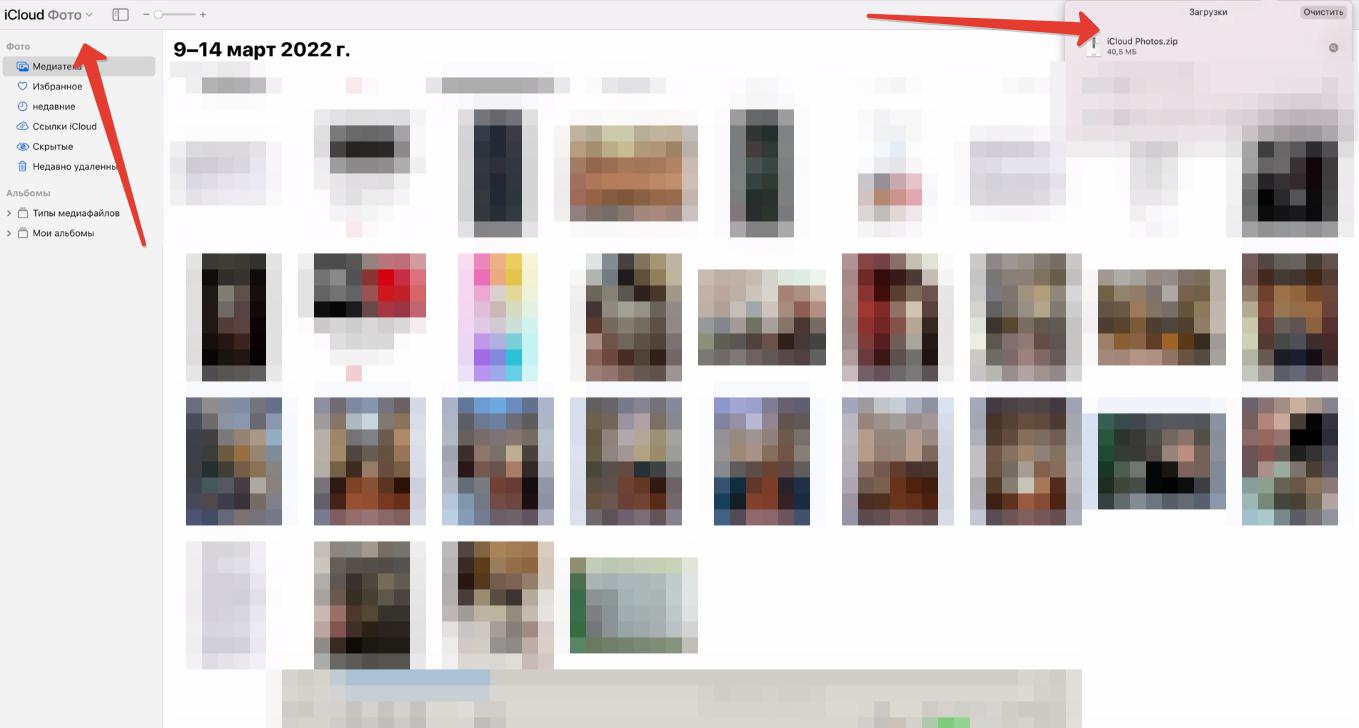
Недостаток этого способа: за раз можно скачать до 1000 файлов.
Чтобы скачать фото напрямую из iCloud на Mac, запустите приложение Фото. В строке меню перейдите в Фото – Настройки. В разделе iCloud должна быть включена опция “Фото iCloud” и “Загружать оригиналы на этот компьютер Mac”.
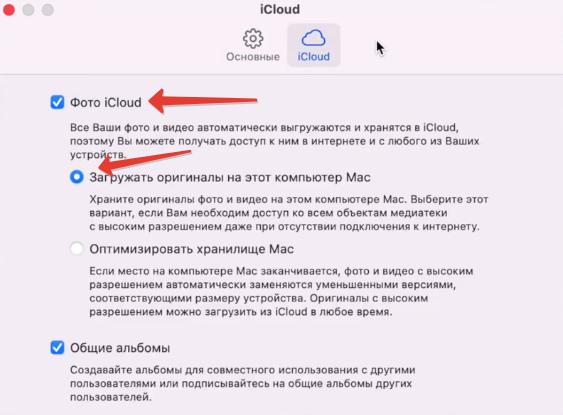
После синхронизации все файлы будут локально храниться на Мак. В любой момент вы сможете перекинуть эти файлы на флешку или карту памяти.
Чтобы скачать фото напрямую из iCloud на Windows PC, установите приложение iCloud (сайт icloud.com), авторизуйтесь и выберите пункт Фото – Параметры – Фото iCloud (вкл).
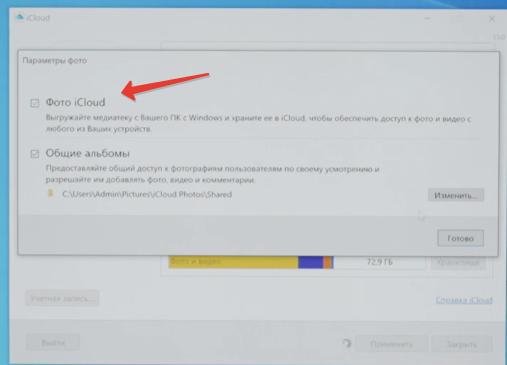
Начнется синхронизация данных. Чтобы посмотреть фото и видео, откройте Проводник, и в боковом меню появится новый пункт Фото iCloud.
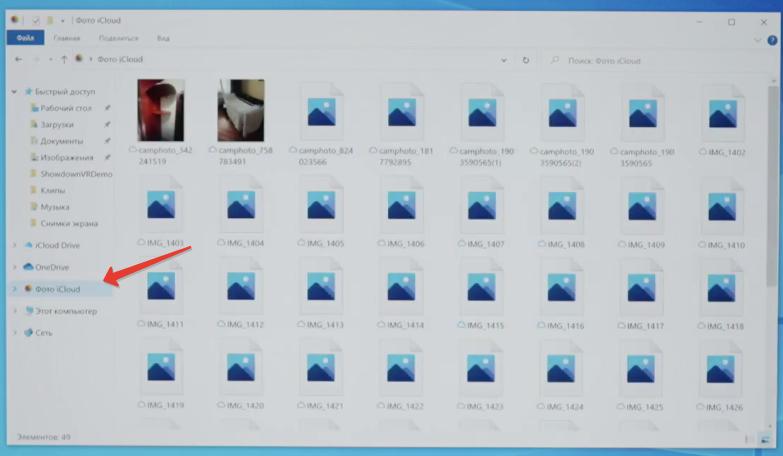
Далее файлы можно перенести на любой внешний носитель.
Скачивание файлов
Чтобы скачать файлы в iCloud Drive из iPhone/iPad, запустите приложение Файлы. На вкладке Обзор откройте iCloud Drive, нажмите на многоточие и выберите нужные папки и файлы.
Используйте быстрое выделение проведением двумя пальцами по экрану.
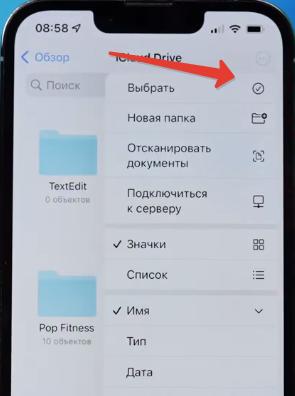
В правом нижнем углу нажмите на многоточие и Скопировать.
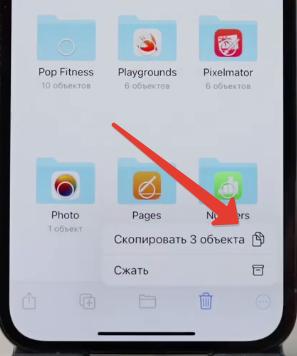
Далее вернитесь на вкладку Обзор, откройте любую локальную папку на iPhone, зажмите палец на пустом месте и выберите пункт меню Вставить.
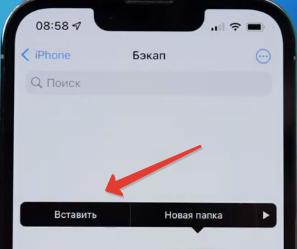
Аналогичным образом можно скопировать и на внешний накопитель, используя связку iPad и внешний SSD/флешку
А еще вы можете скопировать данные сразу в другое облачное хранилище. В приложении Файлы – Обзор – многоточие (вверху справа) – Изменить подключите хранилище, доступное из установленных приложений.
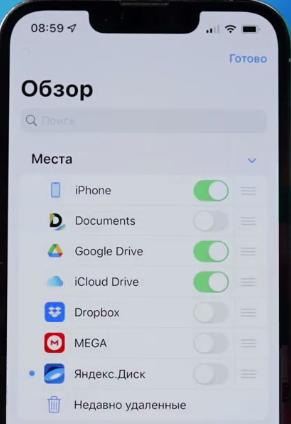
Далее повторите процедуру со вставкой файлов по новому пути. Рекомендую выбирать Яндекс.Диск, т.к. его точно не заблокируют в России.
Чтобы скачать файлы на Mac, откройте Finder, из бокового меню откройте папку iCloud Drive.
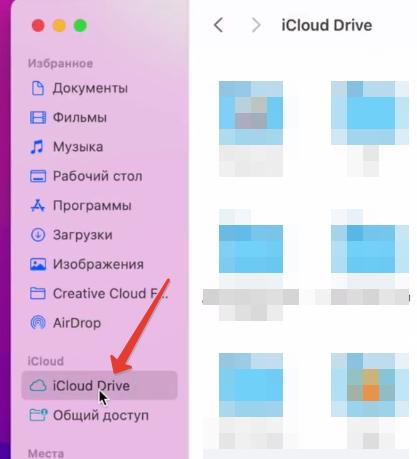
Если ее нет, пройдите в Настройки из строки меню и на вкладке Боковое меню поставьте галочку в чек-бокс.
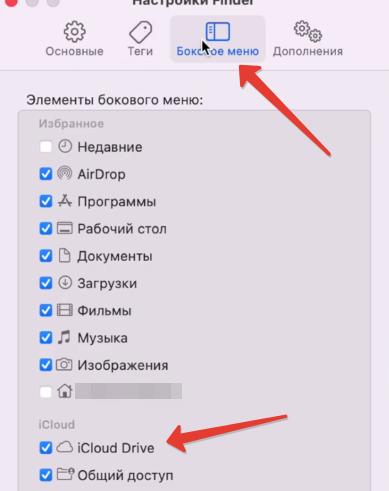
Далее выберите нужные файлы и просто скопируйте их, например, на внешний жесткий диск.
Чтобы скачать файлы на Windows, установите приложение iCloud. После запуска ставим галочку напротив iCloud Drive.
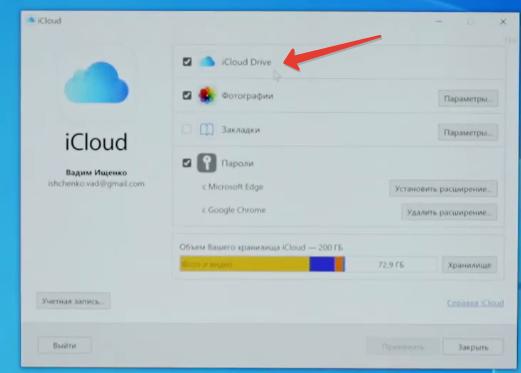
После синхронизации все файлы отобразятся в Проводнике, пункт iCloud Drive.
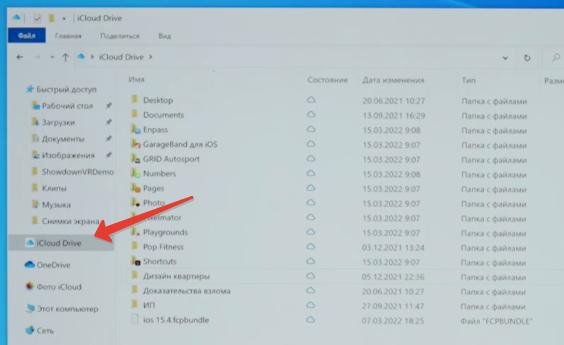
Эти файлы можно сохранить на флешку или оставить на ПК.
Чтобы скачать файлы напрямую с iCloud на компьютер, перейдите на iCloud.com, авторизуйтесь, откройте iCloud Drive, выберите нужные файлы и загрузите ZIP архив на свой ПК.
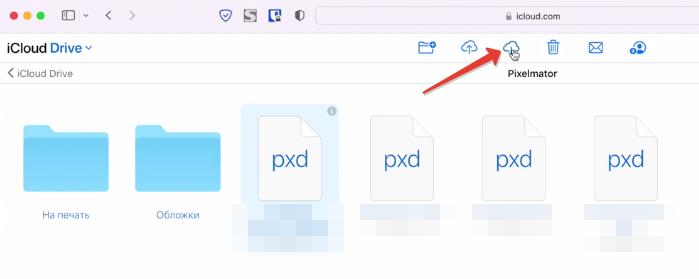
Экспорт паролей
На iPhone/iPad можно лишь поделиться конкретным паролем через AirDrop.
На Mac можно сделать полноценный экспорт паролей. В macOS Monterey перейдите в меню Apple – Системные настройки – Пароли (введите пароль администратора), выделите пароли и экспортируйте их.
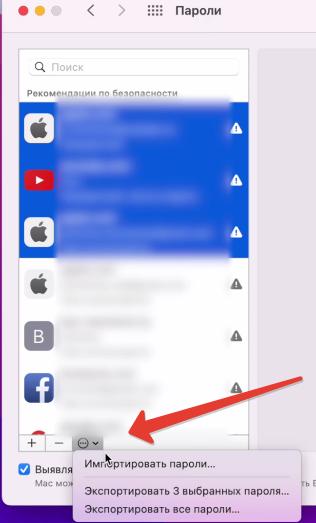
Полученный файл имеет формат CSV (все пароли в нем записаны без шифрования).
До macOS Monterey найти пароли можно в настройках Safari на соответствующей вкладке. Порядок действий аналогичный.
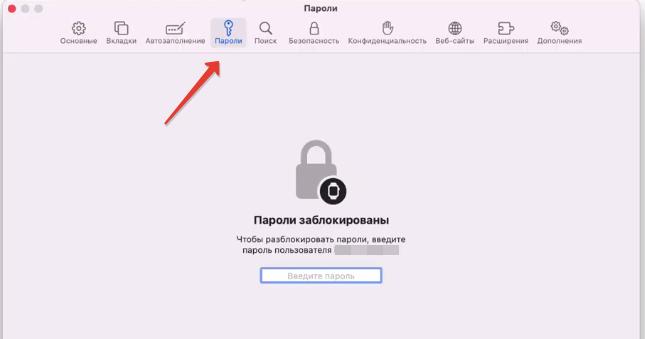
На Windows экспортировать пароли нельзя. В программе iCloud доступно только установка расширений для браузеров Chrome или Edge.
Скачивание заметок
В iPhone/iPad можно сохранить заметки локально. Перейдите в Настройки – Заметки – Учетная запись на iPhone (вкл).
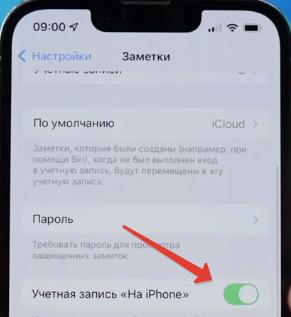
Далее вы можете вручную скопировать текст заметок и вставлять их в новые заметки на iPhone или просто перемещать папки локально на смартфон, но они будут пропадать в iCloud.
В качестве альтернативы можно использовать хранилище, вроде Mail.ru или Яндекс.Почта. Их нужно активировать в настройках (Настройки – Заметки – Учетные записи).
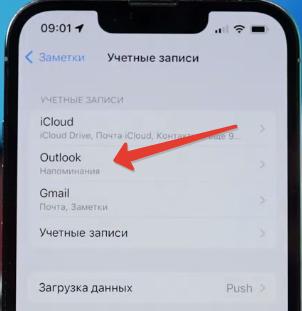
На Mac через родное приложение Заметки вы можете дублировать записи в сторонние аккаунты на Яндекс.Почту или Mail.ru.
Откройте меню Apple – Системные настройки – Учетные записи интернета и добавьте новую учетку, с которой хотите синхронизировать заметки.
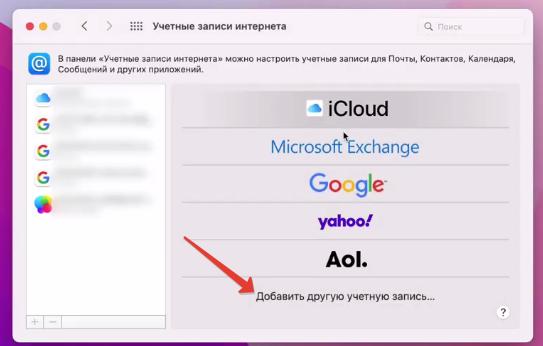
В учетке поставьте галочку напротив заметок.
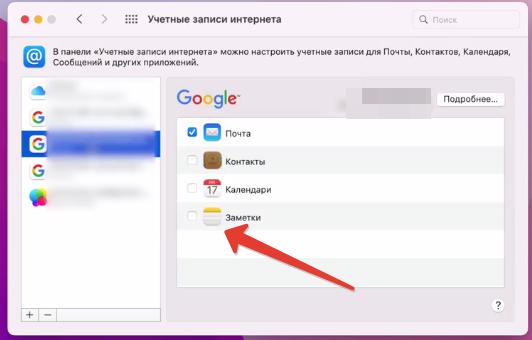
В левом боковом меню приложения Заметки отобразится раздел со сторонники учетками. Выделив заметки, нажмите правой кнопкой мыши и выберите “Переместить в…” и укажите учетную запись.
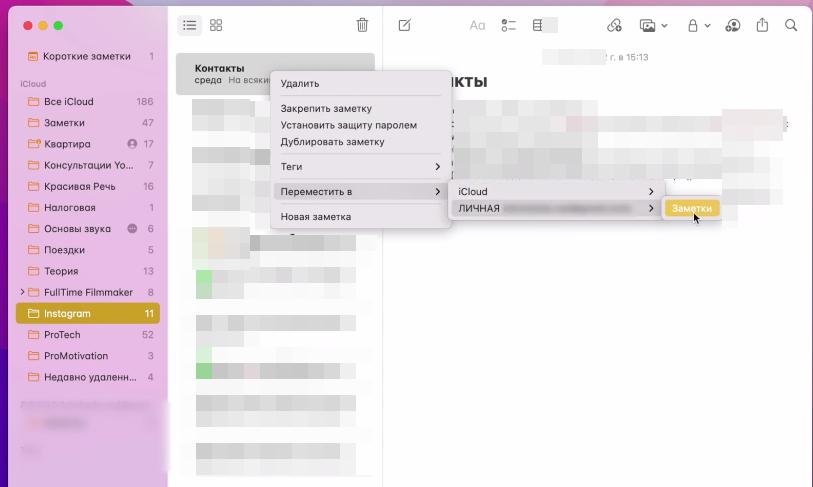
Чтобы скопировать заметки, нужно сначала сделать дубликат заметки, и лишь затем переместить ее.
Скачивание сообщений
Вычленить переписки из iMessage можно только через сторонние программы, выполняющие функции iTunes (iTools, iFunBox, AnyTrans). Обычно такие агрегаторы предлагают экспорт в несколько форматов.
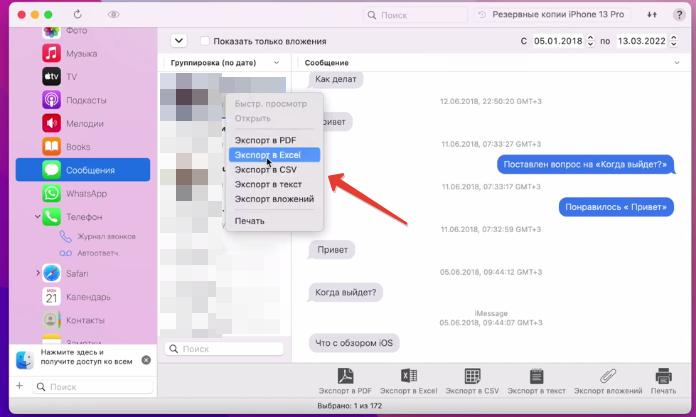
Синхронизация контактов
Синхронизировать контакты на iPhone/iPad можно с аккаунтами Microsoft Exchange, Gmail, Yahoo или Outlook. Для этого перейдите в Настройки – Контакты – Учетные записи.
Выберите подходящую учетку среди уже добавленных или добавьте новый аккаунт. Авторизуйтесь в нем.

Активируйте контакты для включения синхронизации.
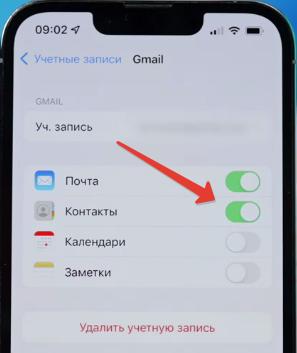
Но в таком случае данные из учетной записи Gmail будут мигрировать в одностороннем режиме только на iPhone.
Для нормальной синхронизации следует отключить стандартный способ миграции, перейдя в Настройки – Apple ID – iCloud – Контакты (откл).
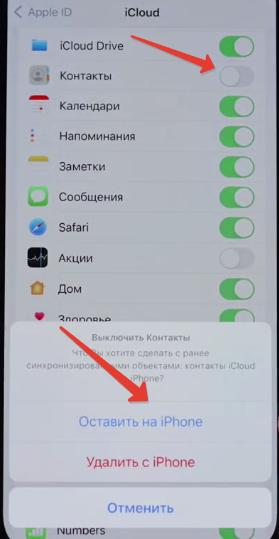
Теперь все новые контакты будут добавляться в учетную запись Google.
Скачивание контактов
Чтобы сделать локальную копию контактов на Mac, запустите приложение Контакты. Выделите все контакты и нажмите Файл – Экспорт – Экспорт vCard.
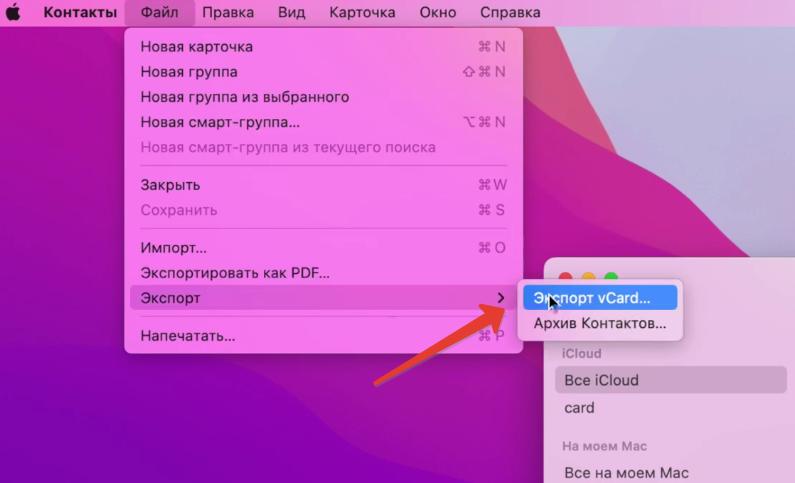
В настройках Контактов на вкладке vCard вы можете выбрать версию и настройки экспорта.
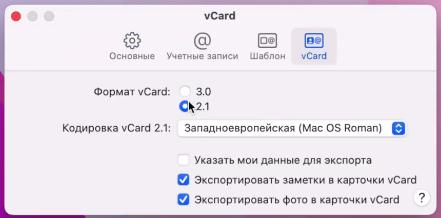
Через альтернативные программы (iTools, iFunBox, AnyTrans) при экспорте контактов доступно большее количество расширений (excel или csv).
Скачивание напоминаний
Напоминания можно синхронизировать с учетной записью Яндекс. Откройте страницу настроек вашего аккаунта Yandex (passport.yandex.ru), раздел “Пароли и авторизация” – Пароли приложений – Создать новый пароль (создается новый код для приложения Календарь).
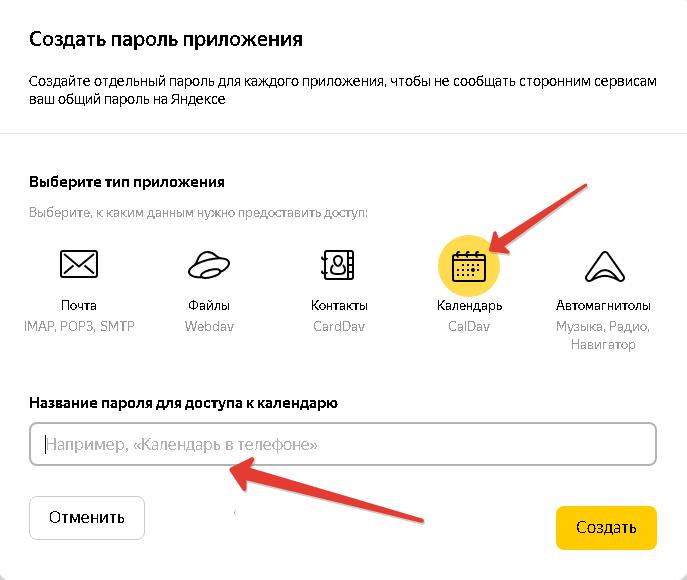
Этот код нужно сохранить в безопасное место. После закрытия страницы с параметрами просмотреть его уже не получится. Придется все действия повторять снова.
Далее на iPhone перейдите в Настройки – Напоминания – Учетные записи – Учетные записи – Другое – Учетная запись CalDav и заполните параметры.

- Сервер: caldav.yandex.ru
- Пользователь: ваш_логин@yandex.ru
- Пароль: созданный пароль для приложения.
- Описание: caldav.yandex.ru (чисто для себя).
Нажмите Далее для применения параметров:
- Использовать SSL (вкл).
- Порт 443.
- URL учетной записи: hhtps://caldav.yandex.ru/principals/users/ваш_логин@yandex.ru.
На последнем шаге включите синхронизацию напоминаний с добавленным аккаунтом.

Можете дополнительно синхронизировать календари через учетную запись Яндекса.
Скачивание писем из почтового клиента
На iPhone/iPad перейдите в Настройки – Почта – Учетные записи. Добавьте нужную учетную запись.
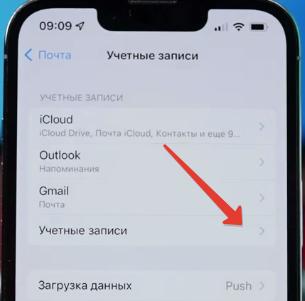
После добавления ящика запустите стандартный почтовый клиент на iPhone и откройте папку с переписками в учетной записи iCloud:
- Выделите нужные для переноса цепочки писем, потяните выделенные письма пальцем и не отрывайте его от экрана.
- Пальцем другой руки откройте предыдущее меню с перечнем почтовых ящиков.
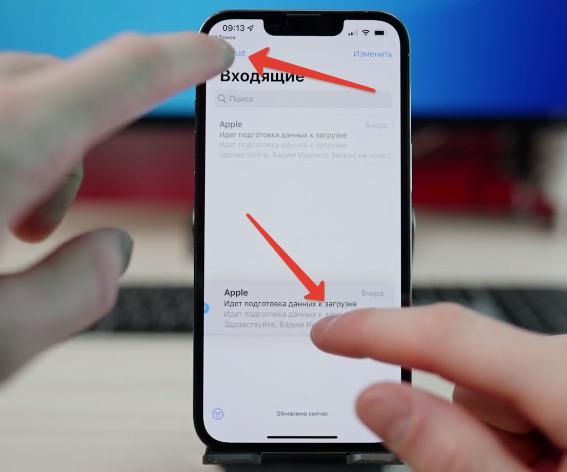
- Бросьте стопку писем в нужный ящик.
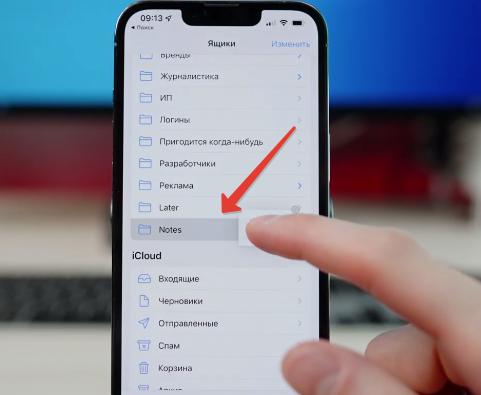
Переписки будут перемещены из учетной записи iCloud в другой сервис.
На Mac все можно сделать точно так же через родное приложение Почта. Или можно экспортировать ящик (верхнее меню Ящик – Экспортировать ящик).
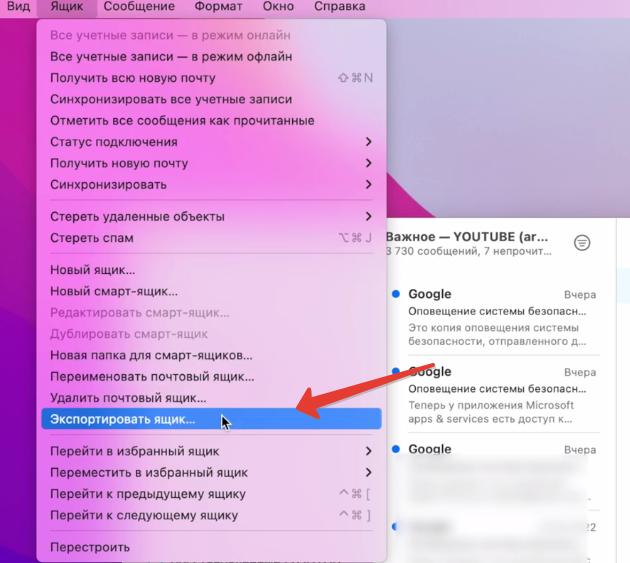
Укажите место сохранения универсального архива почтового ящика. В дальнейшем этот архив можно будет развернуть через любой почтовый клиент. Или сгрузить письма в локальный почтовый ящик на компьютере.
Создание резервной копии
Рекомендую сделать локальный backup всех своих данных на iPhone/ iPad. На Маке просто подключите iPhone по проводу, запустите Finder, выберите свой смартфон в боковом меню и откройте вкладку Основные.
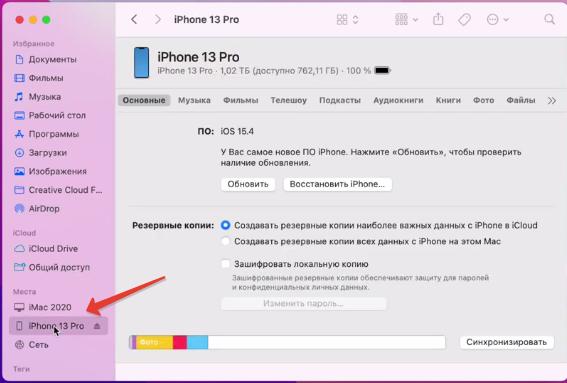
Отметьте пункт “Зашифровать локальную копию” – без этого в резервную копию не попадут все конфиденциальные данные с устройства. Создайте резервную копию сейчас.
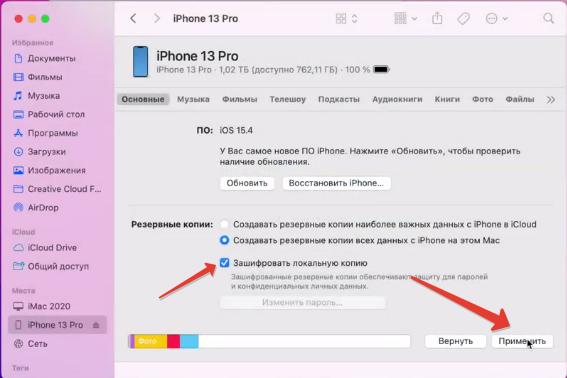
На Windows ПК установите приложение iTunes. Подключите iPhone по кабелю, разблокируйте смартфон и нажмите “Доверять этому компьютеру” в диалоговом окне.
В iTunes выберите свой iPhone, раздел Обзор. Включите опцию “Зашифровать резервную копию”. Придумайте пароль, без него вы не сможете восстановить данные из зашифрованной копии. Создайте копию сейчас.
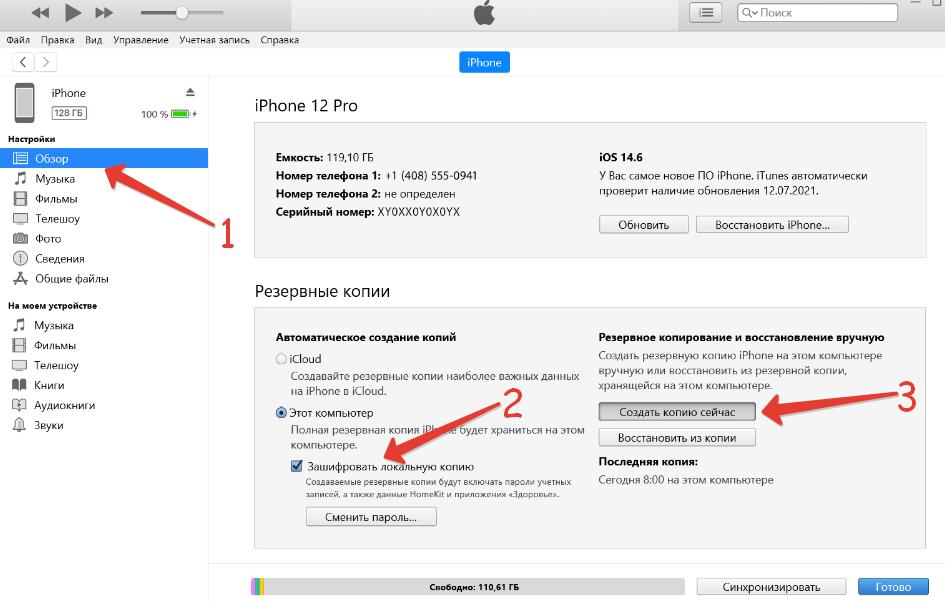
В заключении скажу: периодически делайте локальные копии всех своих данных и храните их на внешних носителях.