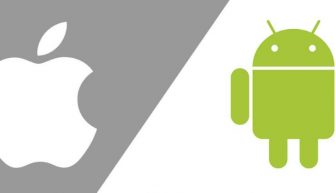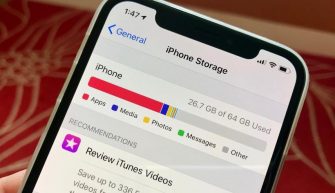В этой статье я расскажу о некоторых не очевидных вещах, которые можно сделать на вашем iPhone и iPad.
Safari
Одиночный тап открывает страницу в этой же вкладке. Но если сделать тап двумя пальцами, то вы откроете страницу на новой вкладке. А если сделать свайп назад, то новая вкладка закроется.
Чтобы по двойному тапу открывать страницу в новой фоновой вкладке, необходимо перейти в Настройки – Safari – Ссылки – В фоновом режиме.
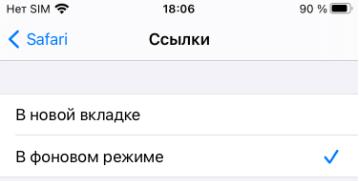
Долгий тап по иконке с двойным квадратиком открывает дополнительное меню, из которого можно, например, закрыть все открытые вкладки.
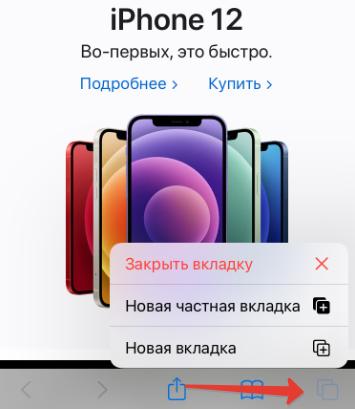
Если в режиме миниатюр подержать плюсик, можно посмотреть недавно закрытые вкладки.
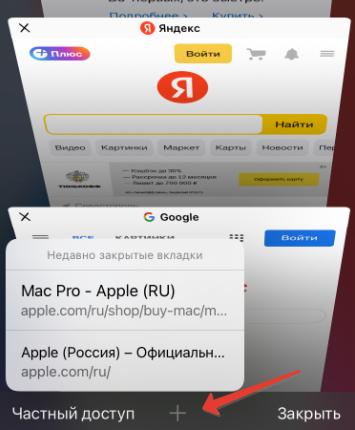
Через меню “Поделиться” вы можете не только отправлять ссылку на веб-страницу, но и через меню “Параметры” отправлять PDF файл или веб-архив.
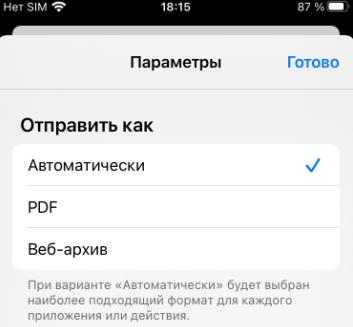
Фото и камера
В приложении Фото мы все еще не можем переименовывать снимки, то теперь можем добавлять подписи. Это своеобразные теги, которые в будущем упростят поиск по изображениям на вашем iPhone или iPad.
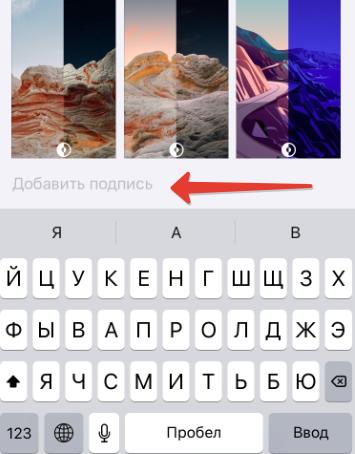
Изображения можно скрывать из общей галереи медиатеки. Для этого на выбранном фото в меню Поделиться – Скрыть.
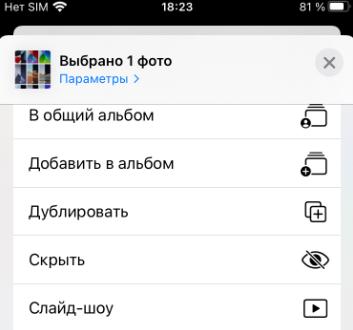
Скрытые изображения отображаются на вкладке “Альбомы” – Скрытые. А чтобы скрыть такую очевидную папку, перейдите в Настройки – Фото – Альбом “Скрытые” (отключите). Теперь скрытый альбом отображаться нигде не будет.
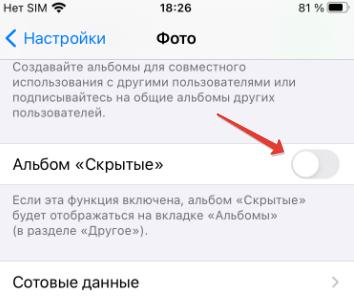
На вкладке “Альбомы” обложка будет выбираться случайно. А чтобы выбрать собственное фото на обложку, долгий тап по нужной фотографии – Сделать фото титульным.
Еще в альбомах можно создавать папки. Присваиваем папке название, и туда можно добавлять свои альбомы с изображениями.
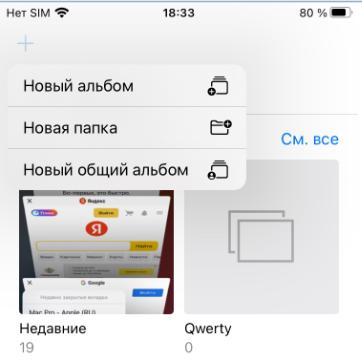
Если на вашем iPhone уже мало места, не забывайте открывать вкладку Альбомы – Снимки экрана. Здесь вы можете удалить все скриншоты.
В родном приложении “Камера” вы сразу можете снимать с примененным каким-либо системным фильтром. Но как снимать видео с нужным фильтром (уже настроенным до начала записи)? Для этого выбирайте фильтр и начинайте запись видео из раздела Фото. Для этого зажимаем кнопку и сдвигаем ее вправо.
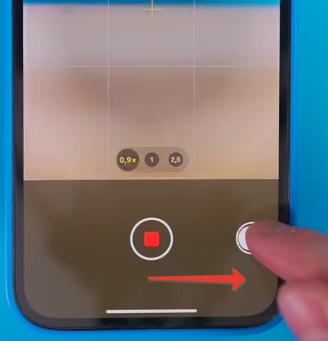
Теперь видеозапись идет постоянно, а фильтр уже применен.
Прочие лайфхаки
Хак №1. Долгий тап по иконке “Заметки” позволит воспользоваться встроенным сканером документов.
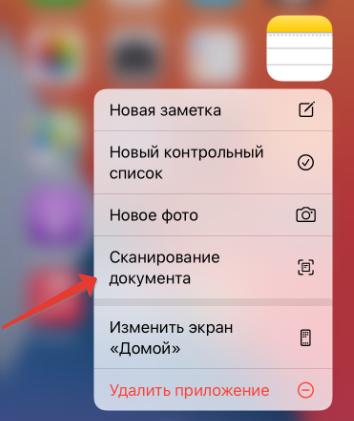
Документ автоматически распознается, и произойдет фотографирование. После чего приложение применит фильтры, как будто вы все отсканировали на сканере. А если края получились не очень удачными, их можно подкорректировать вручную.

Хак №2. В приложении Часы, в настройках таймера вместо мелодии по окончании вы можете выбрать пункт “Остановить”.
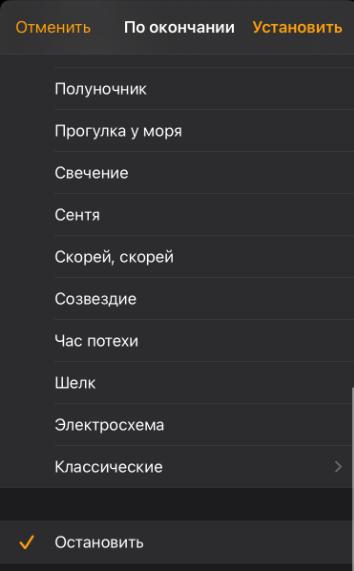
В таком случае при воспроизведении музыки или подкастов, при срабатывании таймера, воспроизведение остановится.
Хак №3. Уже многие знают, что в Пункте управления есть опция Shazam (распознавание музыки). Если у вас ее нет, то добавить несложно, перейдите в Настройки – Пункт управления и перенести соответствующий пункт в активную часть.
Но немногие знают, что эта функция может распознавать и системные звуки, т.е. звуки, которые вы запускали в сторонних приложениях, например, в YouTube. Для этого запускаем Shazam и сразу музыкальную композицию.
Хак №4. Если iPhone в заблокированном режиме лежит экраном вниз, то Siri не будет распознавать ваш голос. Чтобы это исправить, идем в Настройки – Универсальный доступ – Siri – Всегда слушать “Привет, Siri”.
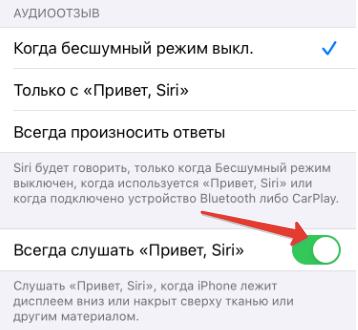
Хак №5. В приложении Сообщения вы можете прикреплять Memoji к различным сообщениям, а не просто отправлять их. Для этого зажмите пальцем на Memoji и наведите его на то сообщение, которое вам отправил пользователь.
Хак №6. Включаем led-вспышку при входящем звонке или сообщении. Для этого идем в Настройки – Универсальный доступ – Аудиовизуализация – Вспышка для предупреждений.
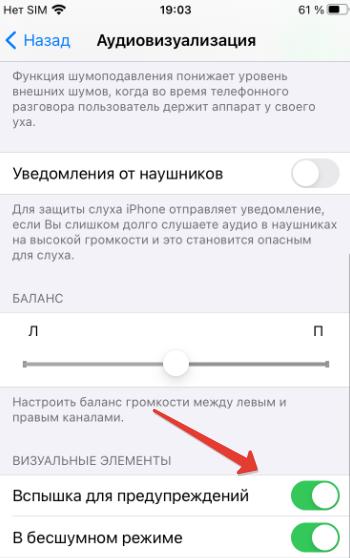
Также можно активировать эту опцию в бесшумном режиме.
Хак №7. Наверняка вы знаете, что если активировать на корпусе iPhone тумблер бесшумного режима, то входящий вызов вы не услышите. Но чтобы исправить это для избранного контакта, запустите приложение Телефон, выберите нужный контакт – Править – Рингтон – Экстренный допуск (включить).
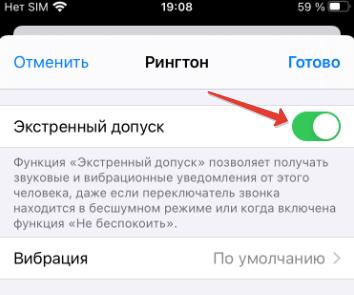
В таком случае, даже в бесшумном режиме, звонок все равно произойдет.
Хак №8. В любом картографическом приложении (Яндекс карты, Google Maps, карты Apple, MapsMe) жест “pinch-to-zoom” (масштабирование) можно делать не двумя, а одним пальцем. Для этого надо сделать один быстрый тап и на второй тап оставить палец на экране. Далее одним пальцем вы сможете менять масштаб на картах. Очень удобно, когда вы используете смартфон одной рукой.
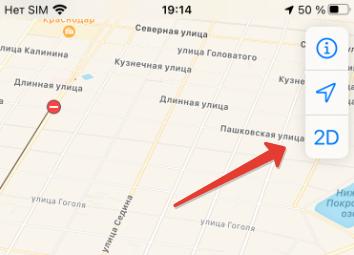
А чтобы на картах быстро перейти в 3D-режим (не заходя в настройки), проведите двумя пальцами вверх по картам. Обратный свайп вниз переводит обратно в 2D-режим.
Хак №9. Если к вашему iPhone подключены наушники, то можно увеличить максимальную громкость воспроизводимого звука. Идем в Настройки – Универсальный доступ – Аудиовизуализация – Адаптация наушников.
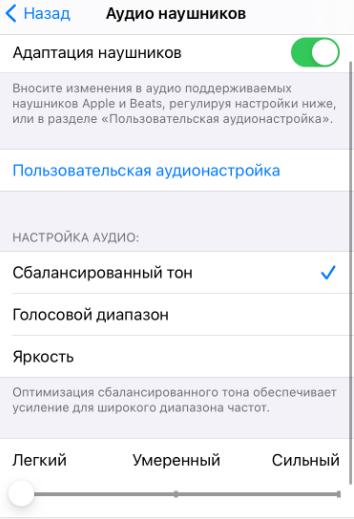
Настройка аудио позволяет усилить диапазоны, например голоса. Ниже есть регулятор, который позволяет сделать это умеренно или сильно. Настройки применятся к мультимедиа и к системным звукам.
Хак №10. Запуск приложения на другом языке.
По умолчанию все приложения устанавливаются с языком, который установлен в качестве системного. А чтобы запустить программу на иностранном языке, идем в Настройки, ищем необходимую программу и выбираете предпочтительный язык. При последующем запуске приложения интерфейс программы изменится.
Настройки
Все знают, как посмотреть емкость аккумулятора (Настройки – Аккумулятор – Состояние аккумулятора). Вы увидите свою максимальную емкость, но обычно эта цифра не очень точная.
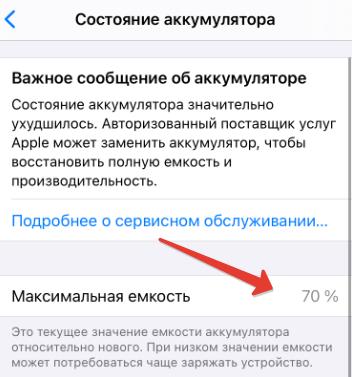
Чтобы точно посмотреть емкость аккумулятора, нужно установить специальную команду (ссылка на iCloud).
Шаг 1. После установки команды идем в Настройки – Конфиденциальность – Аналитика и улучшения – Данные аналитики, и в поиске вбить “log-ag”. Получим текстовые файлы – логи, касающиеся аккумулятора.
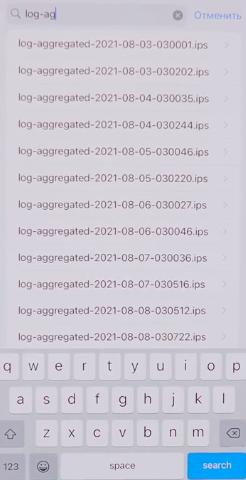
Шаг 2. Открываем самый последний лог, жмем кнопку Поделиться, и после установки команд они отобразятся в этом меню.
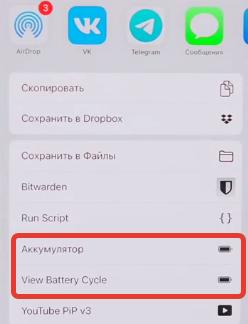
- Опция View Battery Cycle отображает количество циклов перезарядки.
- Команда “Аккумулятор” показывает реальную емкость батареи.

Если у вас менее 500 циклов перезаряда, то задумываться о замене батареи пока не стоит.
iOS 15: новые лайфхаки
И в завершение несколько фишек для iOS 15, публичный релиз которой состоится в сентябре этого года. Сейчас можно установить beta-версию.
Лайфхак №1. Во многих приложениях iOS 15 вставлять контент можно не только из буфера обмена (копировать – вставить), но и из камеры. Для этого необходимо тапнуть по пустому экрану и нажать на кнопку “Сканирование”.
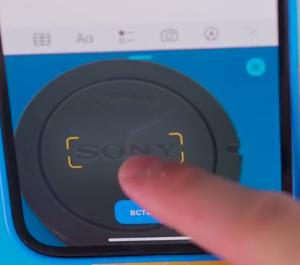
В нижней части экрана появится видоискатель, и вы можете подставить какой-нибудь текст и отсканировать его. К сожалению, пока нет поддержки русского языка (только английский).
Функция идеально подходит, когда вам надо отсканировать интернет-ссылку или bitcoin-кошелек, напечатанный на бумаге, или пароль.
Лайфхак №2. Во время звонка по FaceTime в Пункте управления можно настроить видео или микрофон.
Для видео доступен портретный режим, когда лицо будет в фокусе, а все остальное размыто (фильтр blur). Для настройки микрофона можно выбрать изоляцию голоса, когда внешние шумы будут отсекаться программным образом.