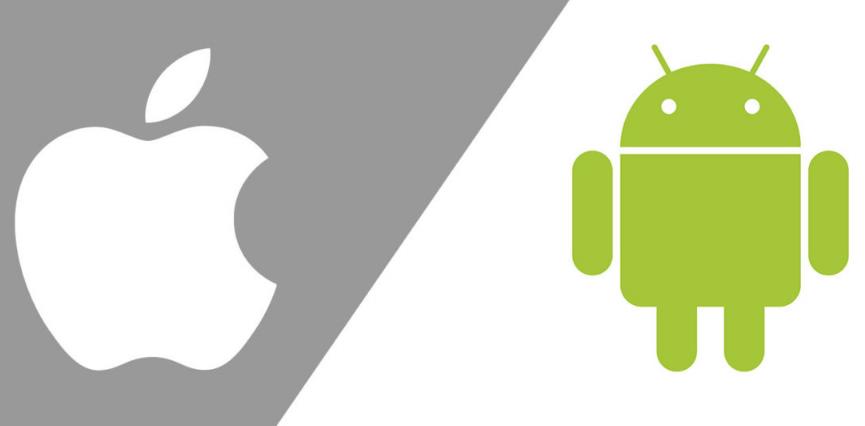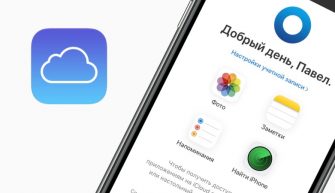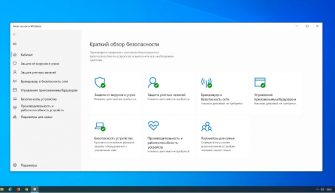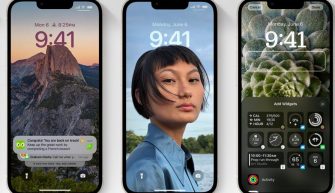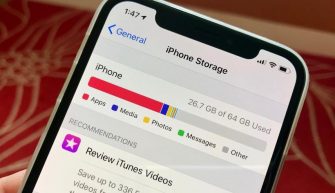Это краткое руководство по быстрому переходу на iPhone. Расскажем об основных нюансах интерфейса, базовых полезных системных настройках, особенностях в управлении, логике и дизайне, а также полезным штатном и стороннем софте.
В отличие от перехода с Windows на Mac, система iOS отличается схожестью с Android, потому что обе операционки переняли ключевые фишки.
Активация
Выбор языка, региона ручные настройки, вроде предпочитаемых языков, клавиатуры или диктовки – это все то, что можно изменить и потом.
А вот подключение к интернету обязательно для активации смартфона. Подключаемся либо к вашей домашней Wi-Fi сети, либо вставляем sim-карту, либо раздаём Wi-Fi с другого устройства.

Особенно важен процесс активации, если вы покупаете б/у устройство. Во время активации вы узнаете, был ли отвязан смартфон от другой учетной записи.

Если предыдущий владелец не отвязал свою учетную запись от вашего смартфона, то в таком случае смартфон не ваш и вы не сможете нормально им пользоваться до тех пор, пока не введете пароль от учетной записи другого пользователя.
Код-пароль можно создавать не только на 6 цифр, но и классическим старым способом на 4 цифры, как пин-код. Также можно использовать буквы и цифры.

По восстановлению данных из предыдущего устройства. Первые 3 способа работают отлично:
- Восстановление из копии iCloud, если у вас до этого было iPhone.
- Восстановление с Mac или ПК с Windows – это когда создается резервная копия уже не в iTunes, а на Windows в iTunes.
- Перенос непосредственно с другого iPhone.
Перенос данных с Android работает не всегда корректно (50/50). Лучше уже тогда не переносить приложения и данные и настроить устройство вручную – тогда оно точно будет работать корректно.
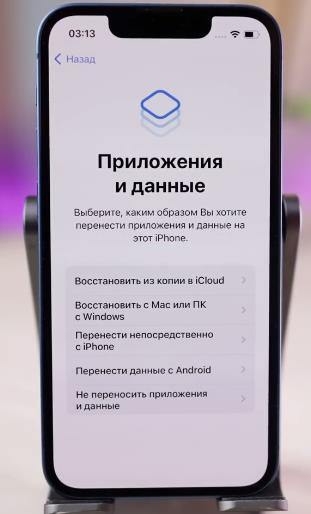
Можно войти в учетную запись или нет, как вам удобно. Без учетной записи вы не сможете скачать приложение из AppStore, и не будут работать некоторые сервисы, например облачное хранилище iCloud.

На этапе активации можно пропустить ввод Apple ID. Все остальные настройки также обратимы.
И вот мы добрались до заветной надписи “Добро пожаловать!” и теперь можно начинать пользоваться iPhone.
Экран блокировки и Центр уведомлений
Экран блокировки смартфона совмещен с Центром уведомлений. Он доступен для кастомизации. Для этого необходимо удерживать палец и нажать кнопку “Настроить”.

Кастомизации поддаются только те слоты, которые выделяет Apple:
- Дата, которую можно поменять на предоставленные виджеты.
- Время – можно изменить дизайн и цвет.
- Виджеты о них далее в статье.
Также вы можете создавать несколько рабочих столов и даже привязывать их к режимам фокусирования.
В нижней части экрана будут располагаться уведомления, а еще ниже есть 2 кнопки: активация фонарика и открытие камеры.

Слева (свайп влево по экрану) располагаются виджеты, а справа – запускается камера, то есть эта функция дублирует кнопку.
Вообще в iOS очень много чего дублируется, и разные функции можно запускать разными действиями.
Для уведомлений есть огромное количество (Настройки – уведомления).
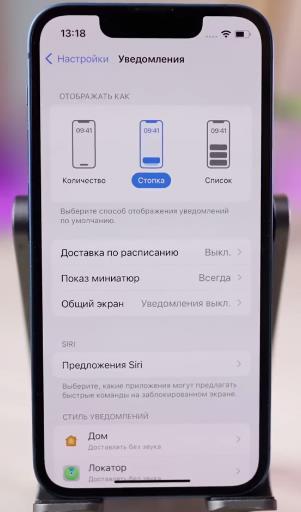
Старайтесь запрещать входящие уведомления на все приложения, кроме важных. Но даже важные программы могут присылать уведомления об акциях, и избавиться от этого не получится.
Это та штука, которая будет постоянно вас отвлекать, если вы неправильно настроите.
Виджеты
Виджеты в iOS располагается в 3 местах: на экране блокировки, на отдельном экране и на рабочем столе. Удерживаем палец на любом свободном месте или на иконке, нажимаем плюсик вверху, чтобы попасть на экран с виджетами.

Все виджеты разные и все они программируются разработчиками отдельно. То есть какие-то виджеты могут быть только на экране виджетов, а какие то могут размещаться, например, на рабочем столе или на заблокированном экране.
Виджеты имеют разные размеры, а по самим виджетам есть удобный поиск.
Пункт управления
На Android устройствах обычно Пункт управления и Центр уведомлений совмещены, на iOS это два различных меню.
Экран блокировки с Центром уведомлений запускается от центра экрана либо от левого края. А от правого края запускается Пункт управления.
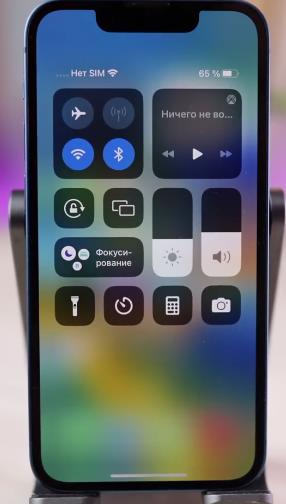
Можно просто нажимать на значки, чтобы что-либо вкл/откл, а можно удерживать палец, чтобы получить доступ к расширенным параметрам.
Обратите внимание, что Wi-Fi и Bluetooth из пункта управления не отключается, а переходит в фоновый режим.
Полное отключение Wi-Fi и Bluetooth возможно только из системных настроек. Сделано это для того, чтобы смартфон смог даже при отключении Bluetooth, например, в фоне работать с вашими Apple Watch и осуществлять синхронизацию. Или же смог пользоваться геопозицией, которая раздается Wi-Fi точками доступа. А WiFi в фоновом режиме нужен для более точного геопозиционирования.
Снизу в пункте управления располагается изменяемый блок кнопок. Он настраивается в Системных настройках – Пункт управления. Здесь можно перетаскивать различные пункты меню.
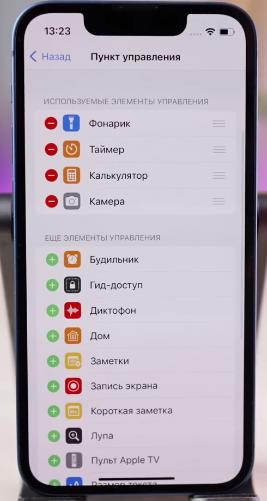
Иконки также являются кликабельными, по долгому удержанию пальца можно быстро выбирать доп. функции.
Физические кнопки
Физические кнопки на всех iPhone одинаковые, кроме самых старых до iPhone X, в которых была кнопка Home (Домой).
Сбоку слева расположен переключатель бесшумного режима. Его включение или отключение сопровождается анимацией.
Есть кнопки регулировки громкости, также ее можно регулировать свайпами. Есть 2 типа громкости: системная для мультимедиа, а вторая для звонков. Чтобы грамотно настроить эти две опции, откройте Настройки – Звуки и тактильные сигналы – Изменение кнопками (откл). В этом случае в системных настройках вы настроите громкость входящего вызова, а уже кнопками регулировки громкости будете настраивать громкость в том или ином запущенном приложении на данный момент.
Функциональная кнопка, или кнопка питания. Одиночное нажатие заблокирует и разблокируют экран, двойное нажатие запускает Apple Pay ( см. Настройки – Wallet и Apple Pay), долгое удержание запускает Siri – голосовой ассистент Apple.
Комбинации кнопок:
- Громкость вверх + Функциональная кнопка – сделать скриншот.
- Громкость вверх + Функциональная кнопка (удержание) – выключить устройство или экстренный вызов.
- Громкость вверх + громкость вниз + функциональная кнопка (удержание) – принудительный перезапуск iPhone.
Экстренный вызов позволяет быстро вызвать доверенный контакт в случае, если с вами случилось чрезвычайное происшествие либо вас хочет кто-то ограбить.
Рабочий стол
После разблокировки нас встречает главный экран. Сверху расположен поиск Spotlight, который может вызываться свайпом сверху вниз. Это очень полезная опция, которая позволяет искать что угодно и где угодно.
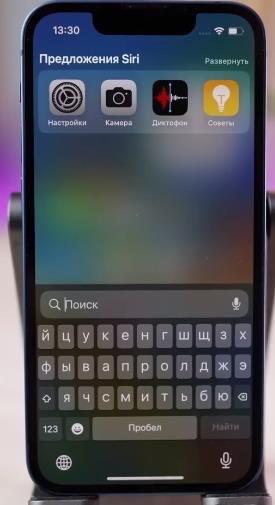
По организации иконок на рабочем столе. Начиная с iOS 14, появилась Библиотека приложений. В ней все программы распределены по тем категориям, которые указаны в AppStore, то есть создать свою собственную папку не получится. Здесь все за вас уже сортируется.

Также вы можете нажать на поиск и попасть в список всех приложений на вашем смартфоне, и быстро перемещаться по этому списку.
Я настоятельно рекомендую не создавать много рабочих столов – максимум 1-2. Просто почаще пользуйтесь библиотекой приложений.
Чтобы отключить рабочий стол, долго удерживайте палец на пустом месте, выведите список всех столов и отключите нужный.
В нижней части располагаются программы, которые отображаются на всех рабочих столах. Сюда вы должны расположить самые ключевые приложения, доступ к которым вам нужен незамедлительно.

Многозадачность
Режим многозадачности в iOS вызывается свайпом от нижней части экрана в середину. Он необходим только для того, чтобы переключаться между приложениями. Также это можно делать и свайпом по нижней полоске влево или вправо.
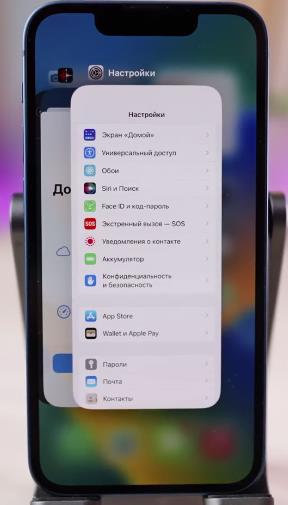
Второе предназначение режима многозадачности – это выгрузка свайпом вверх зависшего приложения.
На этом все. В других случаях мы не используем режим многозадачности! Не нужно выгружать все приложения, как раньше вы делали это на Android. Именно поэтому здесь нет специальной кнопки, которая позволяют быстро закрыть все карточки приложений.
Принудительная выгрузка всех приложений увеличивает расход аккумулятора на iPhone и делает запуск приложений медленнее.
Двухоконного режима, то есть запуска двух приложений одновременно, на iPhone нет. Эта функция доступна только на iPad. Хотите многозадачность – покупайте большой планшет Apple.
Стандартный софт
По стандартным приложениям. Есть 2 режима удаления приложений.
- Удалить с экрана Домой, когда иконка пропадает на рабочем столе, но остается доступной в Библиотеке приложений. Ее всегда можно обратно вытащить на рабочий стол.
- Полностью удалить приложение с iPhone.

Сейчас Apple допускает удаление всех стандартных приложений со смартфона, кроме системных настроек и AppStore, из которого вы собственно и будете восстанавливать эти приложения.
По особенностям стандартных приложений. Некоторые из них доступны в облаке. То есть зайдя на сайт iCloud, вы можете получить к ним доступ.
Приложение Книги поддерживает только электронные версии в формате epub. Родной магазин книг небольшой, и найти что-то русское там будет проблематично.
Приложение Сообщения (iMessage) и аудио/видеозвонки FaceTime предлагают связь как в текстовом, так в аудио/видеоформате, но только с другими устройствами Apple.

То есть позвонить на Android нельзя. Но при этом можно коммуницировать с Windows компьютерами, если к ним привязан смартфон Apple.
Родной почтовый клиент не пробрасывает push-уведомления от почты Google (@gmail.com). Сервера Google почему-то это не отдают, и прием сообщений может быть с задержкой. Так что лучше воспользуйтесь каким-нибудь сторонним почтовым клиентом.
Приложение Wallet хранить не только банковские карты и предлагает оплату по Apple Pay, но и позволяет хранить дисконтные карты и даже билеты на концерты.

Карты Apple для нашего региона слабоваты, но в целом имеют просто потрясающий дизайн. А на Западе они очень крутые.
В приложении Здоровье есть очень много полезного. Можно ввести все свои данные, и в экстренном случае с экрана блокировки они будут доступны. Здесь даже можно вести прием лекарств.
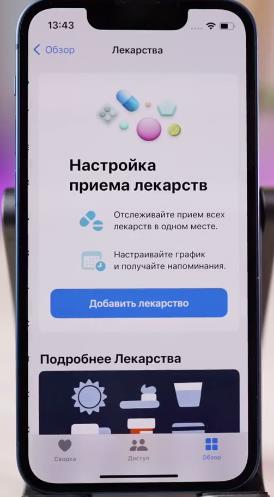
Приложение Контакты по сути бесполезное, потому что выполняет ту же самую функцию, что и приложение Телефон – тут есть отдельная вкладка “контакты”.
Приложение Команды – это целый кладезь возможности по автоматизации вашего устройства. Это что-то вроде базового программирования на iPhone.
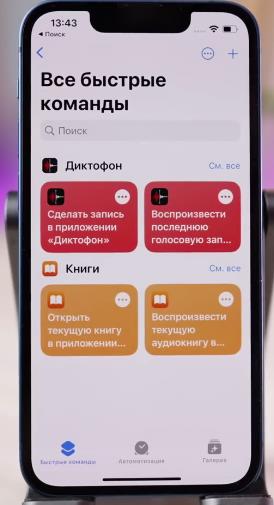
А в приложении Рулетка есть еще и уровень.
Если вы начинающий пользователь iPhone, то обязательно обратитесь к приложению Советы. Здесь реально есть огромное количество очень крутых фишек iPhone, о которых не знаю даже профи.
В AppStore обязательно скачайте приложение Поддержка Apple – там специалисты онлайн по звонку либо через мессенджеры смогут разрулить огромное количество ваших проблем.
А приложение Файлы позволит осуществлять файл менеджмент, причем не только на самом iPhone, но и в облачном хранилище iCloud.
Также вы можете легко подключать SD карты памяти через Lightning интерфейс, через соответствующие переходник, и перемещать данные в том числе на iPhone.
App Store
Чтобы скачивать приложения даже бесплатно необходима учетная запись Apple ID. Плюс вам понадобится банковская карта той страны, к которой вы привязываете учетную запись.
В зависимости от региона, который вы выбираете, при создании Apple ID, вы будете иметь разный язык интерфейса, разную валюту и цены.
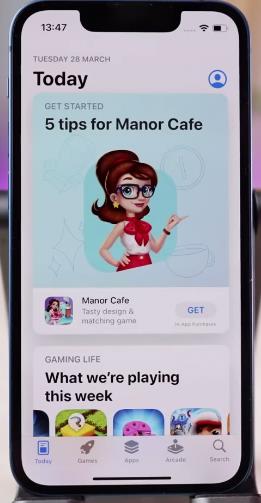
В зависимости от региона будет меняться количество отображаемых в AppStore приложений. Например, некоторые приложения в России сейчас заблокированы.
Вы можете иметь несколько учетных записи Apple ID для разных регионов, чтобы пользоваться сугубо AppStore. То есть ваша основная учетная запись может всегда оставаться на смартфоне, но при этом вы можете зайти в Настройки – AppStore выйти и перезайти в другую учетную запись из другого региона. Далее скачать необходимое приложение и пользоваться им.
В остальном возможность скачивать программы с разных аккаунтов из разных регионов просто божественна.
Некоторые приложения, вроде Apple Music, могут иметь подписку. Если вы подпишитесь на что-либо, посмотреть активные подписки можно, пройдя в Настройки – Apple ID – Подписки. Здесь можно отписаться от того или иного сервиса.
Если взять AppStore, то за его пределами, в отличие от Android, устанавливать приложения “как бы нельзя”. Вообще можно, используя джейлбрейк или аккаунт разработчика, но это костыли и это точно не для начинающих.
Если вы хотите устанавливать приложения из сторонних источников, вам стоит купить Android смартфон.
Сторонний софт
В целом стандартный софт Apple очень крутой, продуманный, полезный, но не кроссплатформенный. А это означает, что вам очень тяжело будет слезть с экосистемы Apple в случае, если вы когда захотите. А также вести одновременно дела в тех или иных приложениях, если у вас 2 смартфона – на iOS и на Android.
Именно поэтому лучше устанавливать кроссплаформенные решения. Например, используйте Chrome как браузер по умолчанию (см. Настройки – Chrome – Приложение по умолчанию).
Таким образом все ваши закладки, пароли и история просмотров будут синхронизироваться и с вашим Android девайсом, и с браузером Chrome на Windows.
В качестве хороших альтернатив заметкам выступает Google Keep и OneNote. Это бесплатные программы, обладающие куда большей функциональностью.
Стандартный менеджер паролей всегда можно заменить на любой сторонний, например Bitwarden.
Менеджер задач (Напоминания) можно заменить на бесплатный Microsoft To Do.
iCloud
Учетная запись Apple ID – это ключ от всего. Тут вы можете хранить свои фотографии, файлы, почту, пароли и связку ключей, заметки, сообщения, здоровье, контакты, календари и все, что есть в вашем смартфоне.
Создавая учетную запись Apple ID, обязательно запишите на бумажку пароль, 3 контрольных вопроса и активируйте двухфакторную аутентификацию через смартфон (или купив отдельный ключ безопасности для восстановления).
Потеряв Apple ID, вы не только потеряете доступ к данным, но и ваши устройства, привязанные к Apple ID, будут заблокированы. Вы просто не сможете ими полноценно пользоваться. Также доступ к вашему Apple ID будет осуществляться и через браузер.
AirDrop и Continuity
У экосистемы Apple есть огромное количество фишек. Например, AirDrop. Он позволяет перемещать файлы между двумя Apple устройствами, не обязательно с одной привязанной учетной записью, используя WiFi и Bluetooth.
Для передачи данных на Android используйте мессенджеры, облачные хранилища или любой другой сторонний софт.
Настройки
Системные настройки iOS из простого и понятного меню превратились в бесконечную “колбасу” различных параметров, и теперь это сильно сложнее, чем на Android. Поэтому настоятельно рекомендую пользоваться поиском, чтобы найти что-либо.
По системным настройкам вы должны запомнить, что очень многие приложения не имеют отдельных системных настроек в интерфейсе самой программы.
Например, если я захочу снимать видео в другом формате, я не могу выбрать прямо здесь. Мне надо пройти в Настройки – Камера – Запись видео и только здесь сменить настройки.
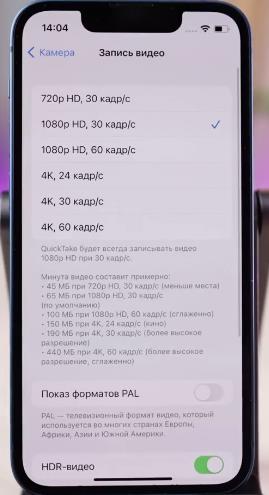
Для обновления iOS перейдите в Настройки – Основные – Обновление ПО. Всего существует 3 вида прошивок: обычная (финальная), публичная бета и бета-версия для разработчиков. Я рекомендую устанавливать только финальную версию прошивки.