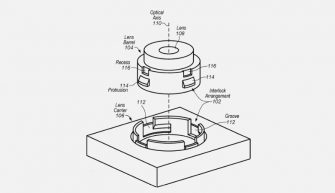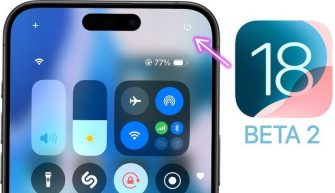Как правильно настроить камеру iPhone, чтобы ваши фото и видео стали еще лучше? Настроек стандартного приложения Камера не так и много, но не все так однозначно.
Во-первых, не все пункты понятны и логичны, а на качество фото и видео они влияют существенно. Во-вторых, у владельцев все равно возникает вопросы по использованию, а кто-то мог только недавно перейти на iPhone с Android. И в-третьих, в iOS 17 появилось пару крутых фич
- Сетка и уровень
- Передняя камера зеркально
- Показ вне кадра
- Фотографические стили
- Более быстрое срабатывание затвора
- Коррекция объектива
- Автомакро
- Сохранение настроек
- Настройки видео
- Автовыбор частоты кадров
- Блокировка баланса белого
- Форматы
- ProRAW и ProRes
- Запись стереозвука
- Кнопка громкости для серий, сканер QR-кодов
- Фишки приложения Камера
Сетка и уровень
В основных настройках камеры обязательно включаем Сетку и Уровень (новая фишка iOS 17).
Технически сетка – это эталонные горизонтальные и вертикальные линии, которые помогут правильно выстроить композицию кадра, чтобы снимок выглядел более профессионально.
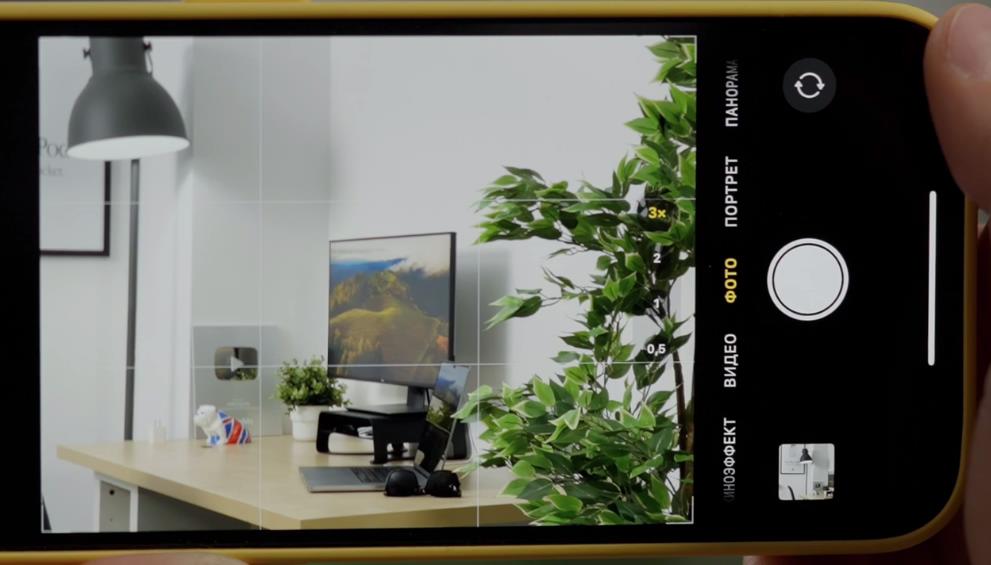
Есть такая штука, как “правило третей”. Правило утверждают, что важные части снимка должны быть расположены вдоль этих линий или на их пересечении.
Или например при съемке пейзажей линия горизонта обычно располагается так, чтобы делить кадр в соотношении 1:2, то есть две трети кадра будут занимать море или небо.
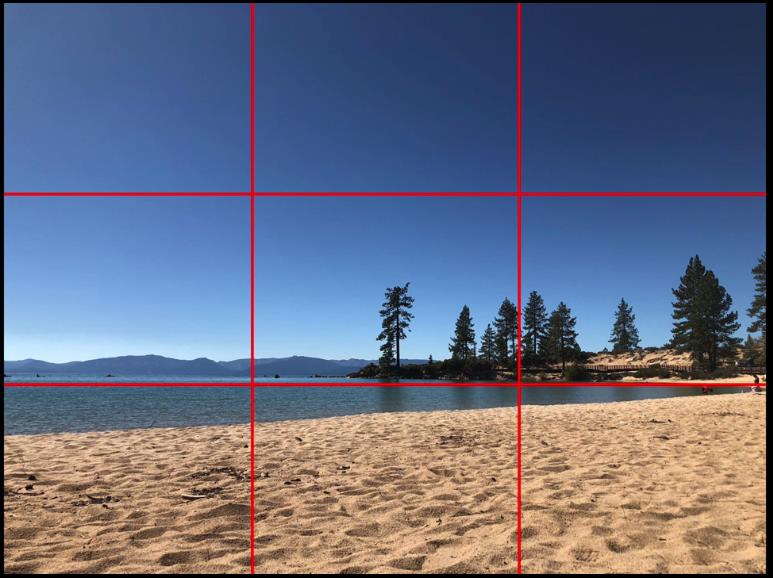
В общем, с сеткой намного удобнее делать правильные кадры, но это всего лишь рекомендация
Уровень – штука не менее полезная, чтобы понимать, ровно ли вы держите смартфон.
Передняя камера зеркально
Эта опция переворачивает снимок и показывает нам селфи, как будто мы смотримся в зеркало. Так как если не переворачивать селфи, то для нас это может выглядеть непривычно и немного странно, как будто мы смотрим на себя со стороны. Но имейте ввиду, что надписи на заднем фоне могут тоже переворачиваться.
Показ вне кадра
Эта опция помогает понять, что можно снять другим объективом с более широким углом обзора. Тут включайте, как вам больше нравится. Иногда может быть полезно, но лично у меня выключено.

Фотографические стили
Они появились в iPhone 13 и 14 и очевидно, что никуда не денутся в более новых моделях. Штука специфическая, но может пригодиться. По сути – это умные фильтры, которые через нейросеть анализируют кадр, чтобы затем изменить цвет и контраст, сохраняя естественным небо и людей.
Включить фотографические стили можно, свайпнув вверх в приложении Камера, выбрав соответствующую иконку. доступно 4 стиля, каждый можно редактировать под себя и даже смешивать их друг с другом, тогда их получается еще больше.

В общем это такой встроенный умный Фотошоп в вашем iPhone, который не просто делает снимок теплее или холоднее, а делает это с умом, редактируя отдельные участки кадра.
Поэкспериментировать с фотографическими стилями определенно стоит, но помните, что после съемки отредактировать стиль уже нельзя.
Более быстрое срабатывание затвора
Описание этой функции на сайте Apple звучит так: “Функция изменяет способ обработки изображений. Это дает возможность еще быстрее делать снимки, отрывисто нажимая кнопку затвора”.
Почему для этого нужно отдельная функция, и что будет, если ее выключить? Простыми словами, вам нужно выбрать, что для вас важнее: чтобы iPhone максимально быстро делал снимки подряд или качество этих снимков.
Но это не значит, что если выключить быстрое срабатывание, то iPhone будет по минуте обрабатывать каждый кадр – все равно это происходит достаточно быстро. А вот при очень детальном рассмотрении качества снимка все же лучше, если эту функцию выключить. Но разница может быть очень незначительной, но она будет.
Коррекция объектива
Опция касается только объектива передней и сверхширокоугольной камеры. Суть в том, что при съемке на сверхширокоугольную камеру могут появляться искажения по краям или эффект рыбьего глаза. Как раз из-за того самого широкого угла обзора. То же самое касается и расширенного угла на передней камере.

Как раз для устранения таких искажений и существует функция коррекции объектива. В 99% случаев хуже не будет, так что рекомендую включить эту фишку.
Автомакро
Почему камера начинает автоматически переключаться туда-сюда на разные объективы при сильном приближении объекта съемки? Как раз такое переключение и включает тот самый макро режим.
Но такое автоматическое переключение больше раздражает и бесит, чем приносит реальной пользы. Как раз для этого и нужно обязательно включить автомакро в настройках. Теперь при включении макро режима будет отображаться соответствующая иконка, и при необходимости можно просто выключить эту функцию на время съемки.
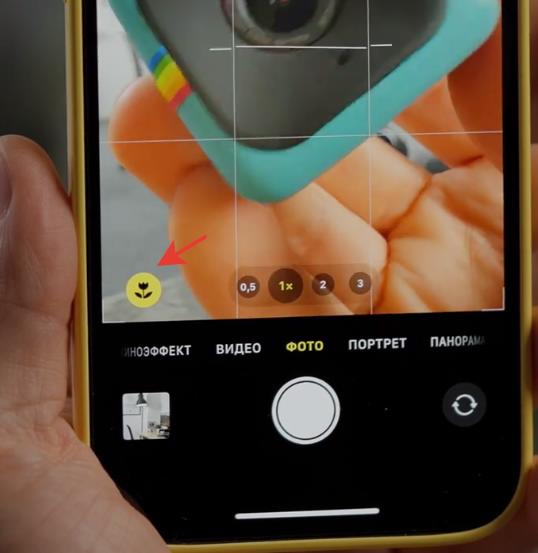
Сохранение настроек
В этом пункте можно сохранить настройки камеры, что и так понятно из названия, чтобы после выхода из приложения настройки не сбрасывались на стандартные. Сохранить можно в том числе настройки фильтров, глубину, экспозицию, ночной режим, автомакро.
Настройки видео
Переходим к настройкам записи видео. Очевидно, что нам надо 4К, но в чем разница 24/30/60 кадров в реальной жизни?
Исторически сложилось так, что 24 к/с стали стандартной частотой кадров для фильмов и телевидения, потому что при этом использовалось наименьшее количество пленки, и картинка при этом выглядела естественно для человеческого глаза. Многие предпочитают использовать 24 кадра как раз для достижения такого “киношного” эффекта. Но картинка 30 к/с выглядит более плавной и больше подойдет для социальных сетей. В большинстве случаев именно 30 кадров можно использовать каждый день для съемки видео на смартфон.
Съемка видео 60 к/с не всегда актуальна.Картинка может выглядеть слишком гиперреалистичной и слишком четкой в обычной жизни. 60 кадров отлично подойдет для съемки динамических сцен, спортивных событий, гонок или к примеру если вы хотите замедлить в 2 раза видео на постобработке без потери качества.
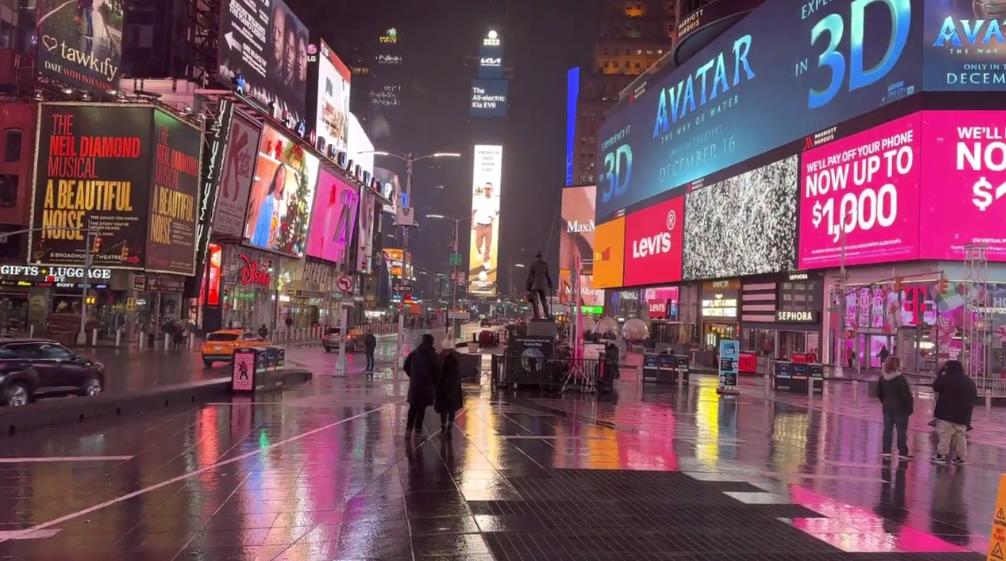
Суть в том, что если мы попробуем замедлить в 2 раза видео, снятое в 30 к/с, то оно будет выглядеть, как прерывистое замедленное движение, потому что в нем просто нет лишних кадров.
В общем советую выбирать по ситуации, по вашей задумке, о чем будет видео, как оно будет смонтировано. Но совершенно не обязательно снимать все в 60 к/с. Помните, что более высокая частота кадров не означает более высокое качество видео и не улучшает разрешение вашего видео, но занимает почти в 2 раза больше места.
Если включить показ форматов PAL, то у нас еще появится несколько вариантов частоты кадров, но глобально это исключительно региональные нюансы различных стран, можно выключать.
Что касается остальных настроек, таких как улучшенная стабилизация, неяркий свет в экшен режиме и фиксация режимов камеры, то все это можно смело в значениях по умолчанию.
HDR-видео, то есть расширенный динамический диапазон. Такие видео получаются слишком “вырви глаз” и выглядят искусственно. Очень ярко, картинка получается более сочная при съемке пейзажей, но в реальной жизни я предпочитаю эту функцию выключить.
Автовыбор частоты кадров
Опция позволяет вам сделать выбор для съемки видео в условиях плохого освещения. Так себе качество видео или так себе качество видео, которое выглядит ярче. Скажу, что оба варианта получаются средненькими, но выбор зависит опять же от задумки автора ролика.
Если нужно передать максимум информации, то включайте эту функцию – телефон вытянет все возможное из кадра при плохом освещении. А если нужно снять видео в том виде, как это выглядит на самом деле, то есть темно, тогда выключайте.
Блокировка баланса белого
Крутая фишка, которая появилась в iOS 17 – это блокировка баланса белого.
В чем смысл? Ранее при съемке видео баланс белого настраивался автоматически в зависимости от освещения. Особенно хорошо заметно, если попытаться снять экран другого Айфона – баланс белого меняется, и видео выглядит не особо профессионально.
Теперь баланс белого можно заблокировать, и это позволить снять разные сцены с одними теми же настройками. Лично для меня это одна из топ фишек iOS 17. Думаю, что любители снять видео на iPhone тоже оценят эту возможность.
Форматы
Высокоэффективный и наиболее совместимый – что лучше? В большинстве случаев вы не заметите разницу между этими двумя вариантами. Но если вы будете фотографировать что-то с большим количеством деталей, а потом под микроскопом рассматривать и сравнивать снимки, то качество будет лучше, если выбрать вариант “наиболее совместимый”.
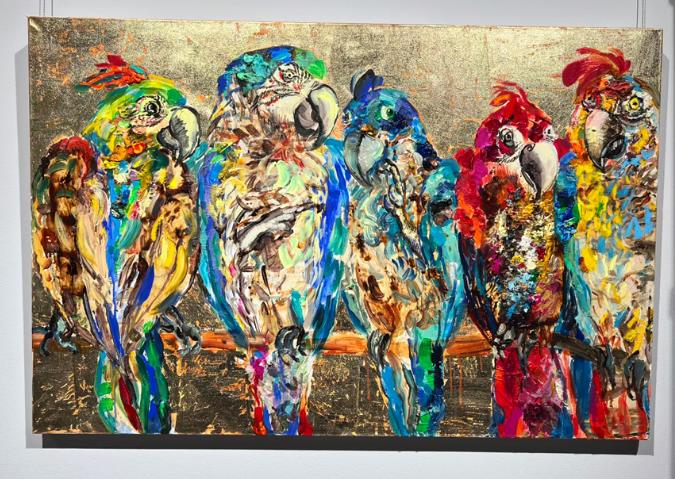
Высокоэффективный немного уменьшает размер файла, но и теряет в качестве. Хотя разница на практике может быть очень незначительной.
Обратите внимание, что для записи видео 4К 60 кадров требуется включение формата Высокоэффективный. Так что либо можете переключаться между режимами при необходимости, либо просто оставить высокоэффективный, если вам нужна съемка видео 4K 60 кадров.
ProRAW и ProRes
Если у вас iPhone с поддержкой ProRAW и ProRes, то определенно стоит включить эту фишку. При съемке в ProRAW передается намного больше деталей, но занимают такие кадры существенно больше места, намного больше места.
Съемка в ProRAW может пригодиться, если вы собираетесь заморочиться с самостоятельной обработкой снимков, но этим мало кто занимается. А вот более реальное применение высокого разрешения заключается в том, что вы можете обрезать кадр при необходимости без потери качества этого кадра. И вот это уже реально полезно.
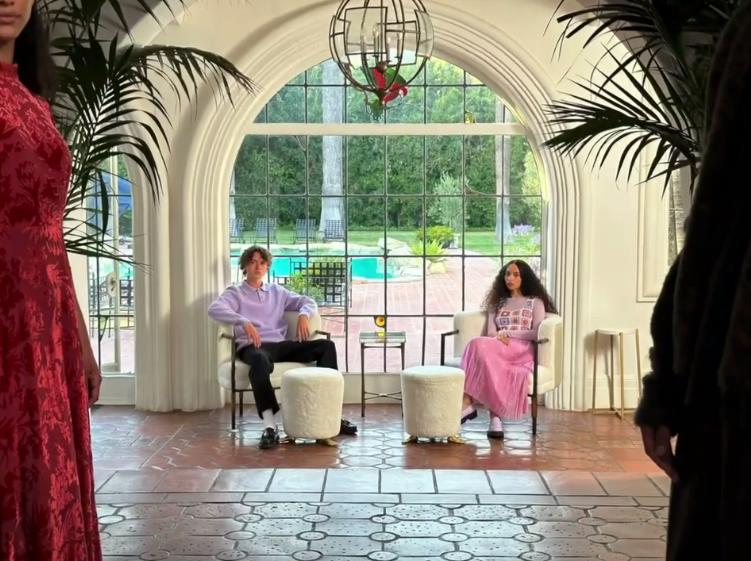
Именно так работает фишка с двойным увеличением на моделях iPhone 14 Pro и 14 Pro Max. Но конечно в реальной жизни нет смысла снимать в высоком разрешении какие-то бытовые фотографии, которые мы делаем каждый день просто на память.
При этом стоит помнить, что 48 Мп камера IPhone выдает исключительно в режиме ProRAW, а не в стандартном, как думают некоторые пользователи из-за различных рекламных кампаний.
Формат Apple ProRes для съемки профессиональных видео я оставлю без комментариев. Одна минута видео ProRes занимает 6 Гб, если снимать 4K 60 кадров. На самом деле, за все время я пользовался этой штукой максимум раз 5. В реальной жизни для обычных пользователей от ProRes нет никакого смысла.
Запись стереозвука
Опция позволяет записывать звук на видео с нескольких микрофонов, которых в Айфоне целых 4.
Кнопка громкости для серий, сканер QR-кодов
Кнопка увеличения громкости для серии позволяет сделать серию снимков нажатием и удержанием этой самой кнопки. А кнопка уменьшения громкости позволяет записать короткое видео, пока вы держите кнопку. Эта фишка называется Quick Take.
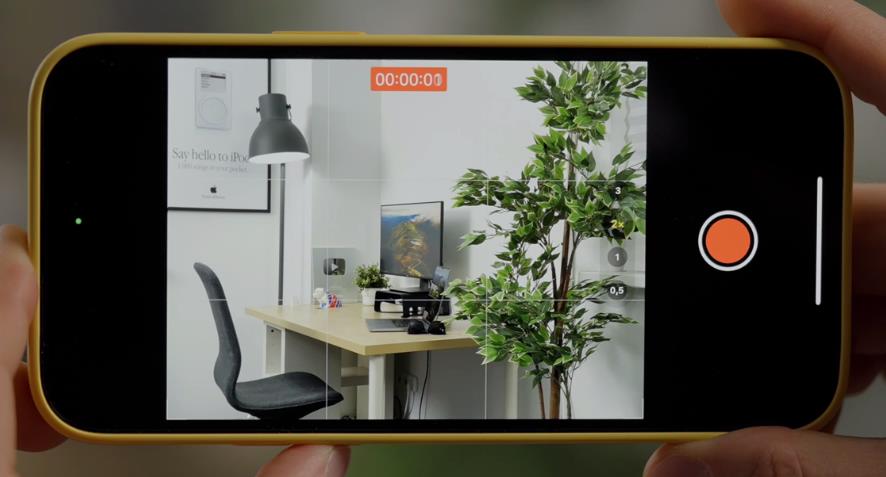
Со сканированием QR-кодов все понятно. А показ обнаруженного текста позволяет выделить текст прямо в приложении Камера, если такой попался в ваш кадр.
Две эти фишки чисто функциональны, но полезные.
Фишки приложения Камера
В режиме Видео можно быстро переключаться между разрешением и частотой кадров, включать режим Action либо ProRes.
В режиме Фото можно включать ProRAW, выбирать фотографические стили, размер кадра, регулировка экспозиции. Совершенно не обязательно нажимать для этого на экран и блокировать фокус, как раньше. Плюс можно установить таймер, выбрать фильтры или включить ProRAW.
Переключаться между камерами можно как касанием иконки, так и через колесико где сразу отображается эквивалентное фокусное расстояние объектива. Тоже полезно, особенно если нужно сделать плавный зум.
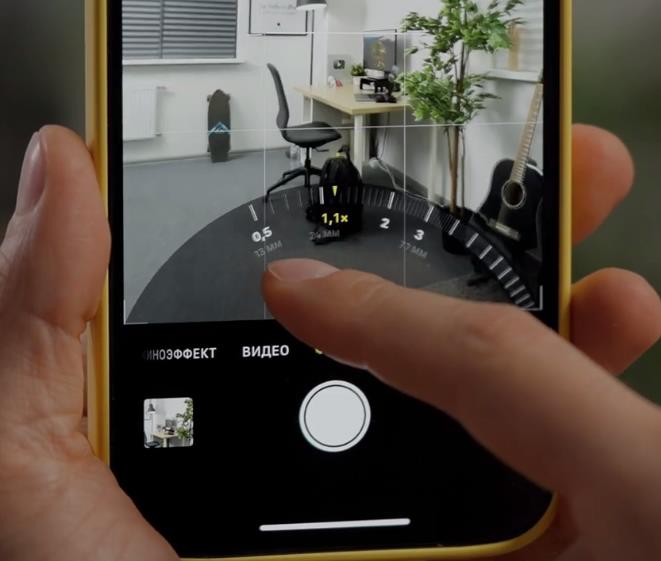
Включить режим Quick Take для быстрой съемки видео можно удержанием кнопки затвора, либо можно потянуть кнопку в сторону и сделать серию снимков. И не забывайте что в режиме Портрет можно изменять не только объективы или эффекты, но и глубину размытия фона – иногда может пригодиться. Размытие фона, кстати, можно редактировать и после съемки.
По материалам @NewtonLabs.