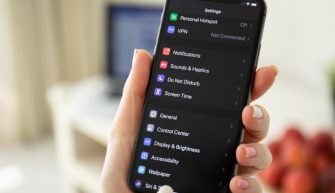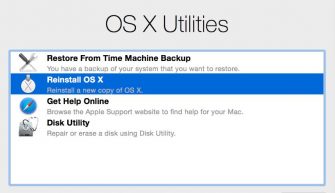Несмотря на, то что любой ноутбук Apple уже готов к полноценной работе сразу, как только вы достали его из коробки, но есть некоторые обязательные параметры, которые нужно правильно настроить под себя. Чтобы впечатления от дальнейшего использования вашего MacBook были максимально положительными. Эти советы особенно пригодятся начинающим пользователям, но и старожилы найдут для себя что-то полезное, чтобы оптимизировать работу и упростить взаимодействие с системой.
Трекпад
Всего один единственный пункт в настройках заметно упростит взаимодействие с системой. Идем в Настройки – Трекпад – Касание для нажатия (вкл).
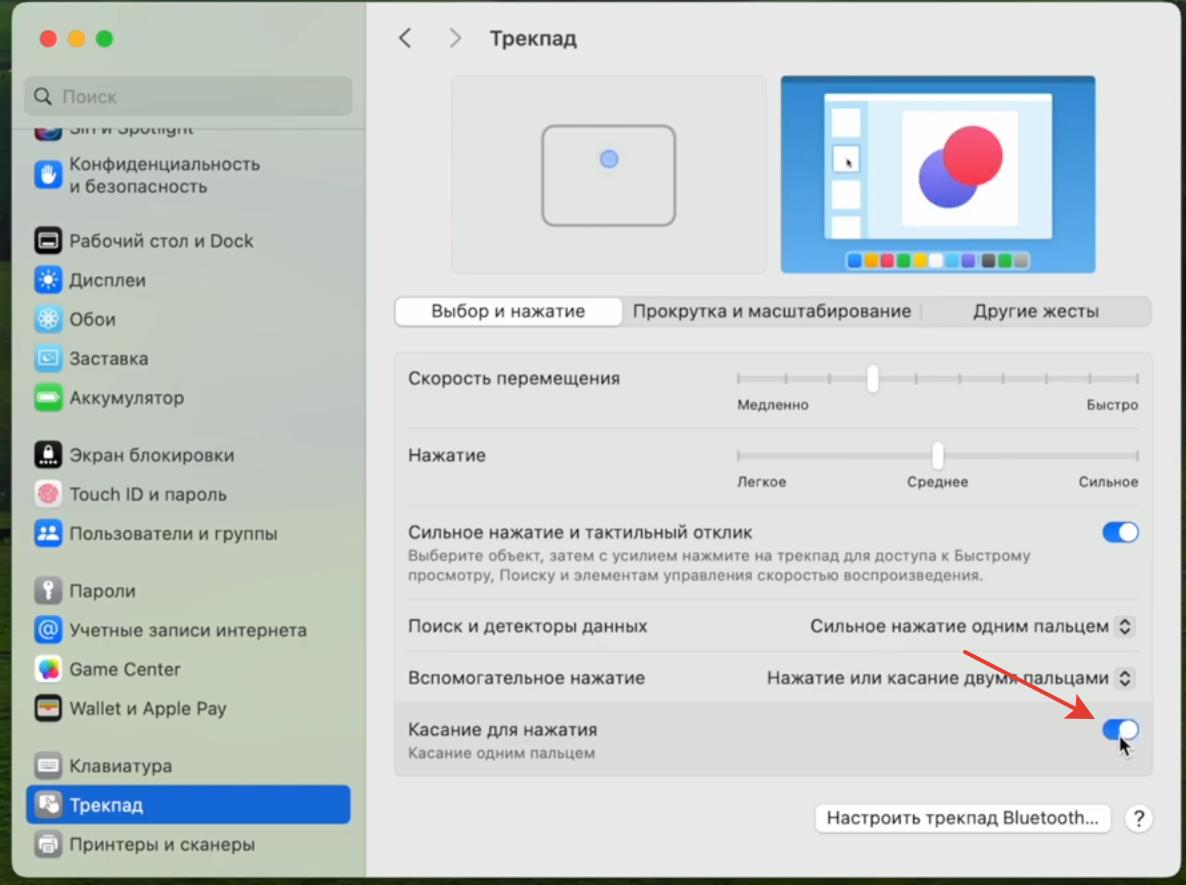
Теперь, чтобы кликнуть мышкой, не нужно физически нажимать на трекпад, а достаточно просто его коснуться. Просто невероятно, что эта фишка не включена по умолчанию, так однозначно намного удобнее работать с трекпадом и системой.
Также в меню настроек трекпада можно ознакомиться и со всеми остальными жестами, которые поддерживает MacBook. Тут наглядно показано, как они работают и что делают. Ну и настроить их можно при необходимости, но в основном и стандартные значения достаточно удобны.
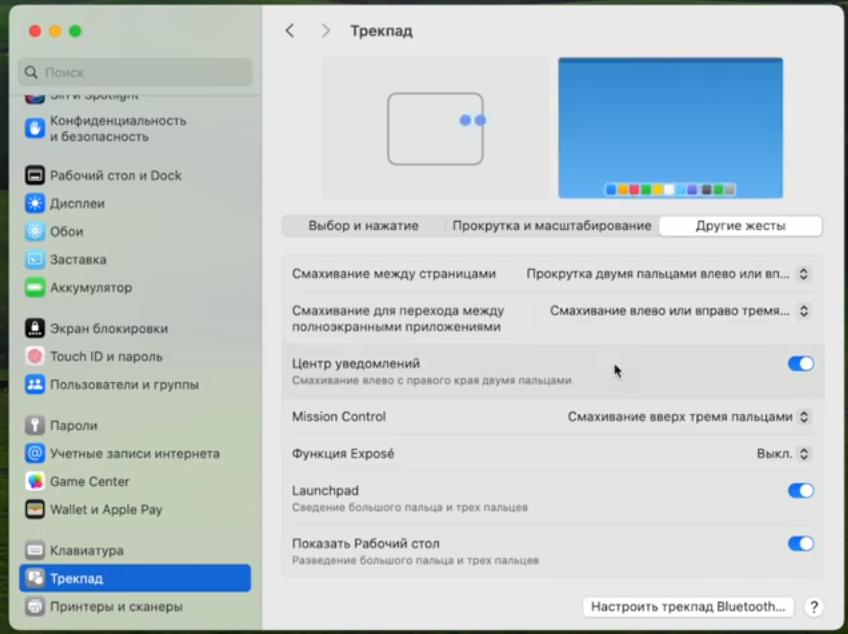
Обязательно ознакомьтесь с этим пунктом меню, если ранее не пользовались трекпада Apple – найдёте много полезного для себя.
Настройки Finder
Теперь настроим Finder. Первое, что лично я делаю на любом своём новом макбуке – это включаю отображение жёстких дисков на рабочем столе.
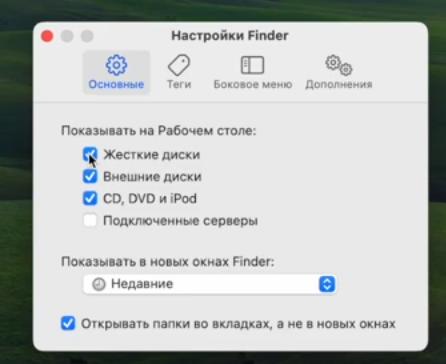
Для Finder можно выбрать и стандартную папку, которая будет сразу же открываться во время открытия новых окон или в вкладок. По умолчанию открывается папка с недавними файлами, и это не особо полезно. Намного практичнее выбрать какую-то конкретную папку на ваш вкус, например, у меня это папка пользователя. Теперь, когда я открываю новое окно Finder, то у меня перед глазами основные папки типа документов, загрузок и прочего.
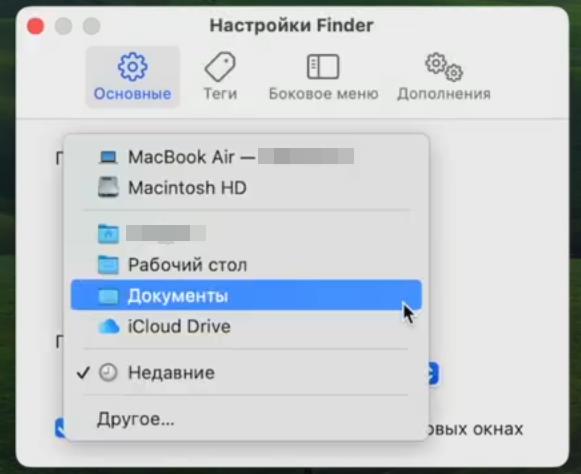
Конечно вы не ограничены только моим мнением и можете указать совершенно любую папку, которая вам больше нравится.
И сразу же очень советую настроить и боковое меню. Прямо в настройках вы можете отключить ненужные или включить нужные папки.
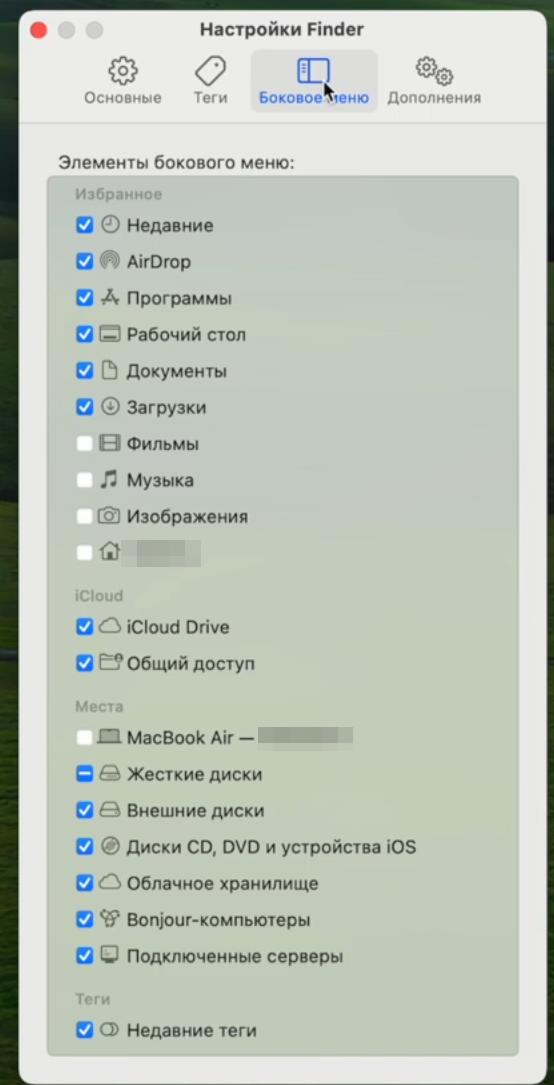
В боковое меню можно перетаскивать совершенно любые другие папки для быстрого доступа. Ну а если не надо, то также легко их можно и удалить.
В настройках Finder во вкладке “Дополнительно” можно активировать отображение всех расширений имен файлов и автоматическую очистку корзины через 30 дней.
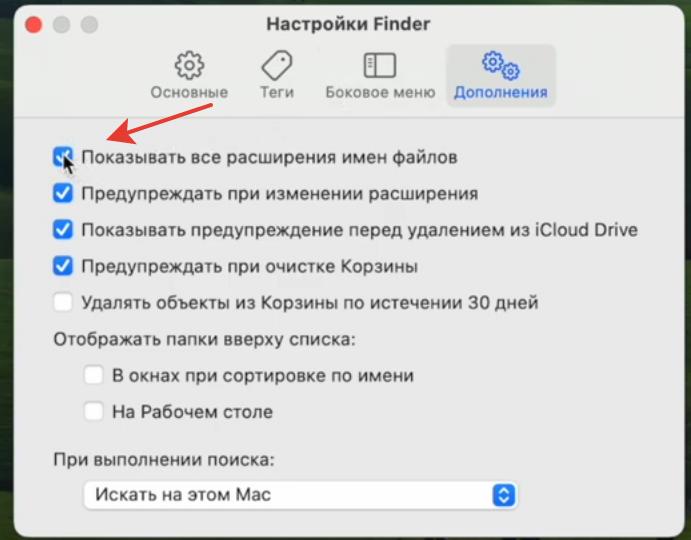
Открываем меню Вид и включаем “показать строку пути” и “показать строку состояния”. Теперь внизу окна Finder появляются дополнительные и очень полезные пункты. Строка пути позволяет быстро вернуться в одну из предыдущих папок, а строка состояния отображает количество элементов в папке и свободное место на диске.
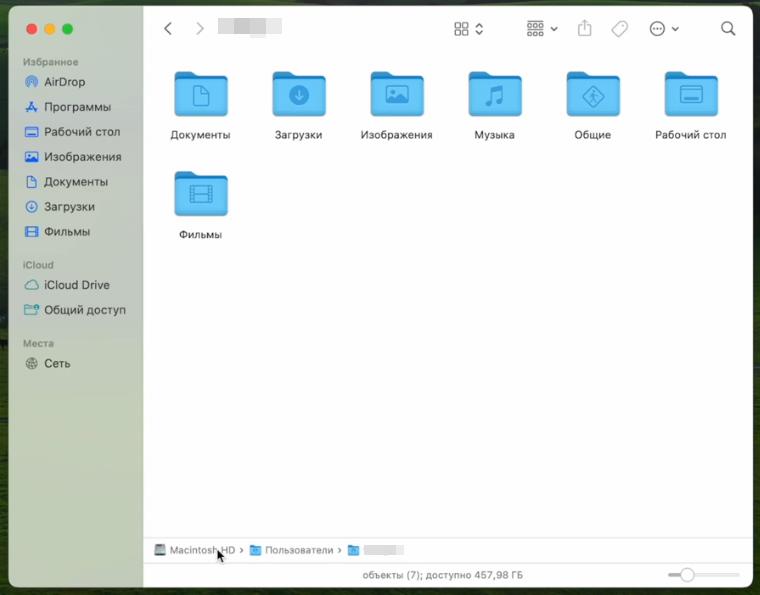
Меню Вид – Настроить панель инструментов. Всё что нужно сделать – это перетащить объект AirDrop на верхнюю панель. Теперь достаточно просто выбрать нужные файлы для отправки и нажать иконку AirDrop – тут же появится список устройств поблизости. Максимально просто и удобно.
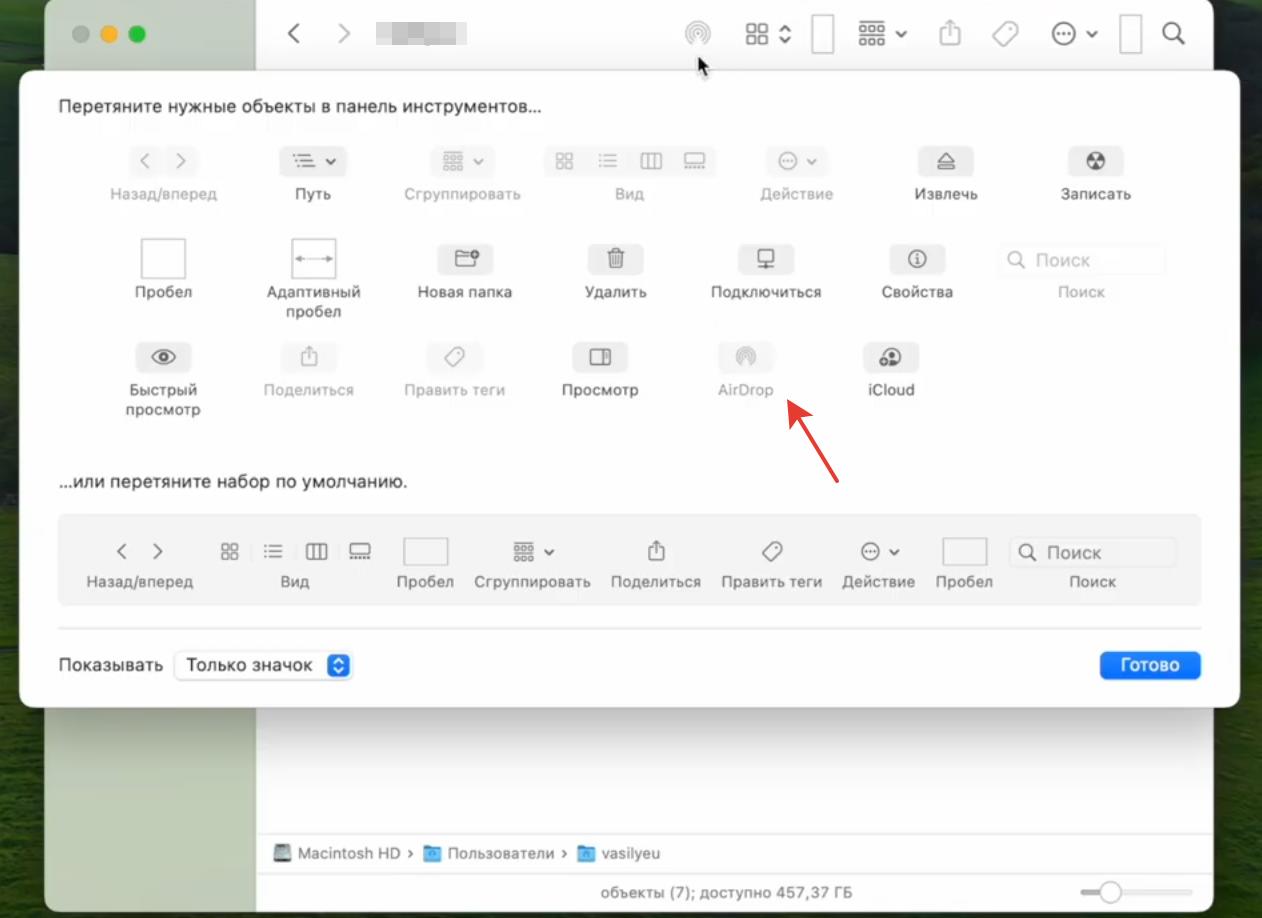
Настройка Рабочего стола
Открываем Системные настройки – Рабочий стол и Dock – Показывать рабочий стол при нажатии на обоях (выкл). Максимально бесячая фишка в последних версиях системы. Переключаем на “Только в постановщике”.
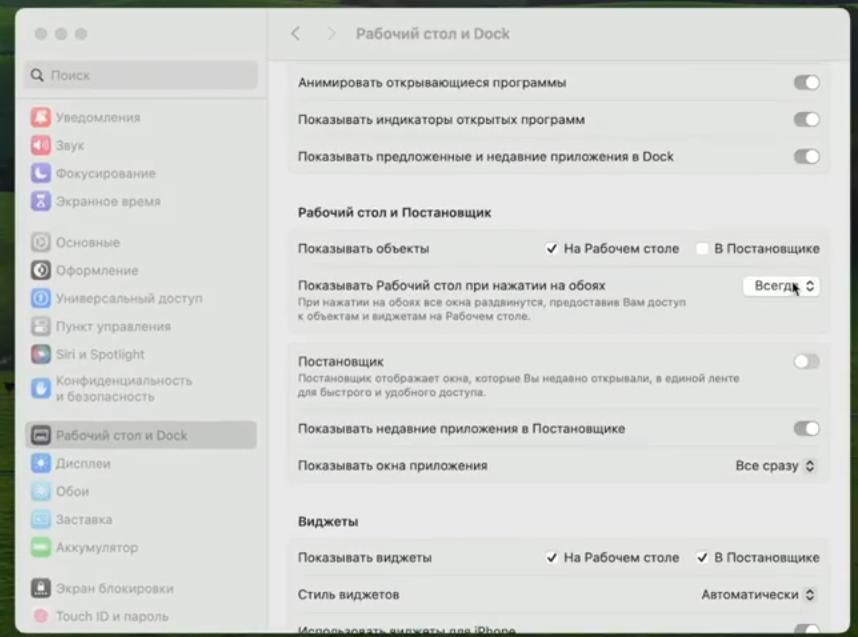
А показать рабочий стол можно с помощью жеста на трекпаде, как мы уже выяснили и настроили.
Идем в Настройки – Рабочий стол – Активные углы. По умолчанию у нас активна только короткая заметка в правом нижнем углу. При наличии всех жестов трекпада, активные углы не так, чтобы прямо невероятно полезная функция. Но есть одна фишка, которая может пригодиться. Лично я настроил левый нижний угол на быструю блокировку экрана. Смахнул курсором в левый угол – экран заблокирован, и заставка запущена.
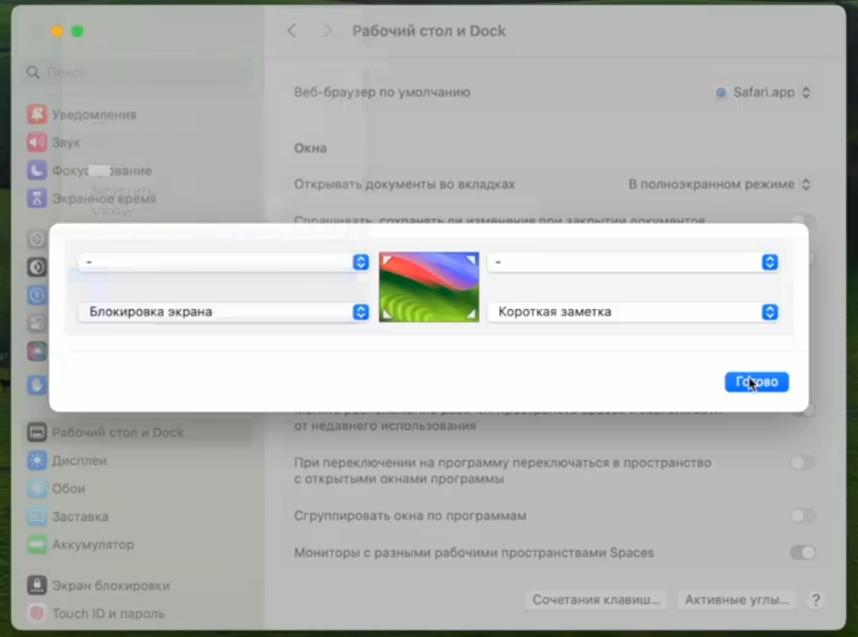
Конечно можно заблокировать экран и с помощью сочетания клавиш, о которых тоже ещё поговорим. Но смахнуть мышкой в один угол бывает просто быстрее, чем нажимать кнопки на клавиатуре.
Советую включить стопки – они позволяют организовать одинаковые файлы в стопки, чтобы избежать полного хаоса. То есть изображения будут у вас в стопке с изображениями, pdf файлы – с pdf файлами и так далее.
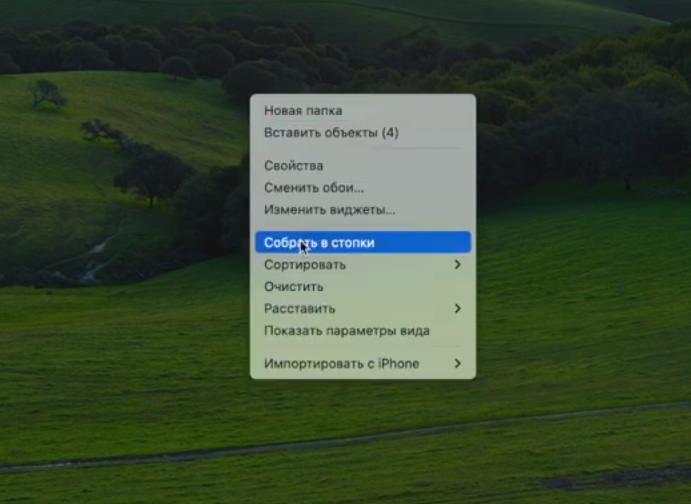
Панель Dock
Перейдем в Системные настройки – Рабочий стол и Dock.
По умолчанию размер Dock панели не особо удобный. В настройках можно сделать его немного поменьше, что будет практичнее. Плюс можно включить и увеличение при наведении курсора. По умолчанию эта фишка выключена, но это тоже шикарная дань уважения старым версиям macOS.
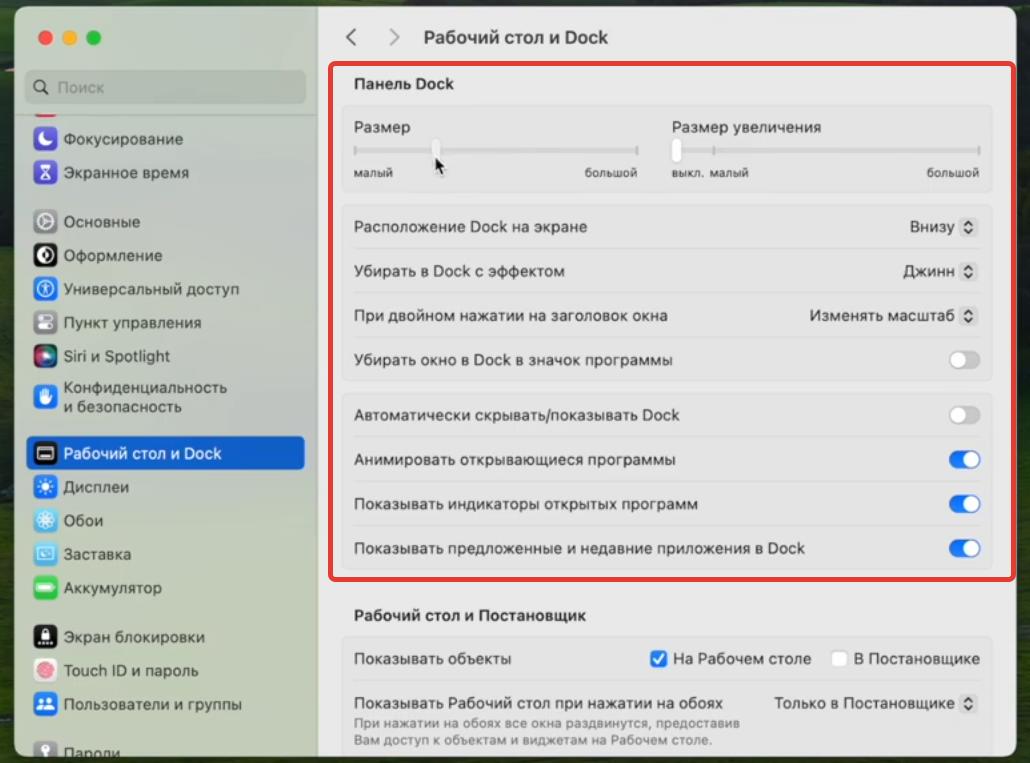
В этих же настройках я всегда изменяю и действия при двойном нажатии на заголовок окна. Стандартно двойное нажатие изменяет размер окна, но по классике это действие всегда было зарезервировано под сворачивание окна в Dock. Меняем этот пункт в настройках, и так намного удобнее.
Советую также обязательно удалить ненужные приложения из Dock панели, например, карты, контакты и вообще всё, что вам кажется бесполезным. Удерживаем иконку и просто убираем её из Dock.
Тут же стоит изменить отображение папки Загрузки, если конечно она вам нужна. Я всегда меняю “показывать содержимое” с веера на сетку – так просто нагляднее и проще быстро находить нужный файл.
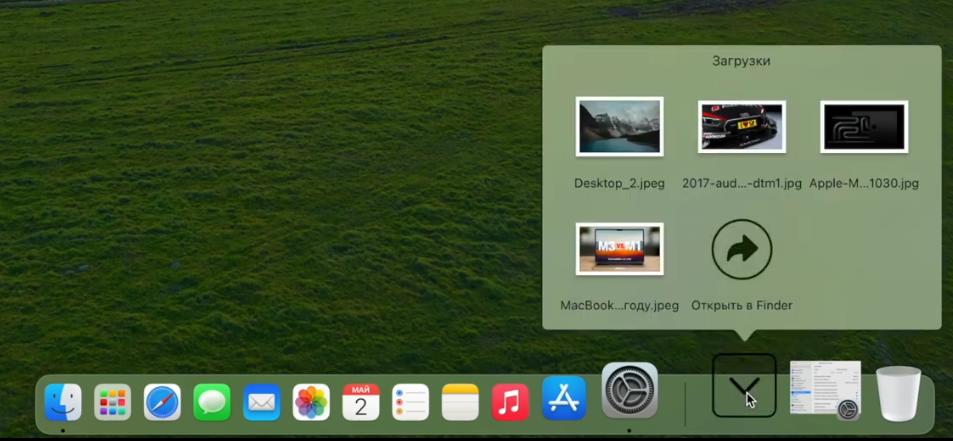
Настройка Launchpad
Launchpad – это что-то типа библиотеки приложений на iPhone и позволяет получить быстрый доступ ко всем остальным приложениям в системе, но которые не нужны вам в Dock.
Проблема Launchpad только в том, что в основном там всё свалено в кучу и ещё разделено на несколько страниц, и уже получается как-то не так быстро и удобно. Поэтому сразу после настройки системы и установки всех нужных приложений советую разобрать всё по папкам и так, как вам удобно. Например, приложения Часы, Siri, Словарь и прочее стандартно ненужное можно скинуть просто в одну папку. А важные и часто используемые приложения можно перетащить повыше – всё как на iPhone.
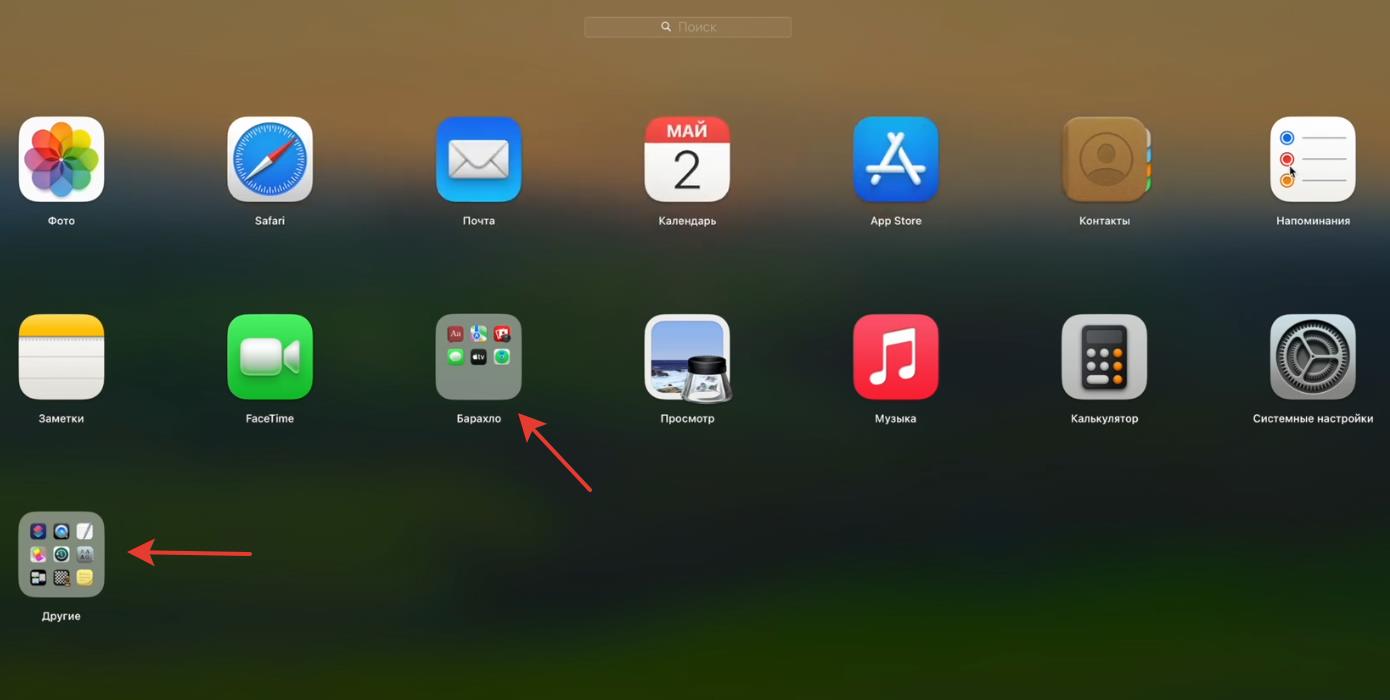
Единственное, что удалять приложение из launchpad у вас не получится, но они оттуда автоматически удалятся, как только вы удалите приложение из папки с приложениями. Сделать это в большинстве случаев можно, просто перетащив в приложение в корзину.
Горячие клавиши
Открываем Системные настройки – Клавиатура – Сочетания клавиш.
Сначала открываем Источники ввода. Для начала немного истории. С давних времён, когда ноутбуки Apple были большими и выполнены из пластика, переключение языка происходило с помощью сочетания клавиш Cmd+Пробел. Не так давно появилась и отдельная клавиша для переключения языка, как на iPhone, а стандартное сочетания клавиш поменяли на Ctrl+Пробел.
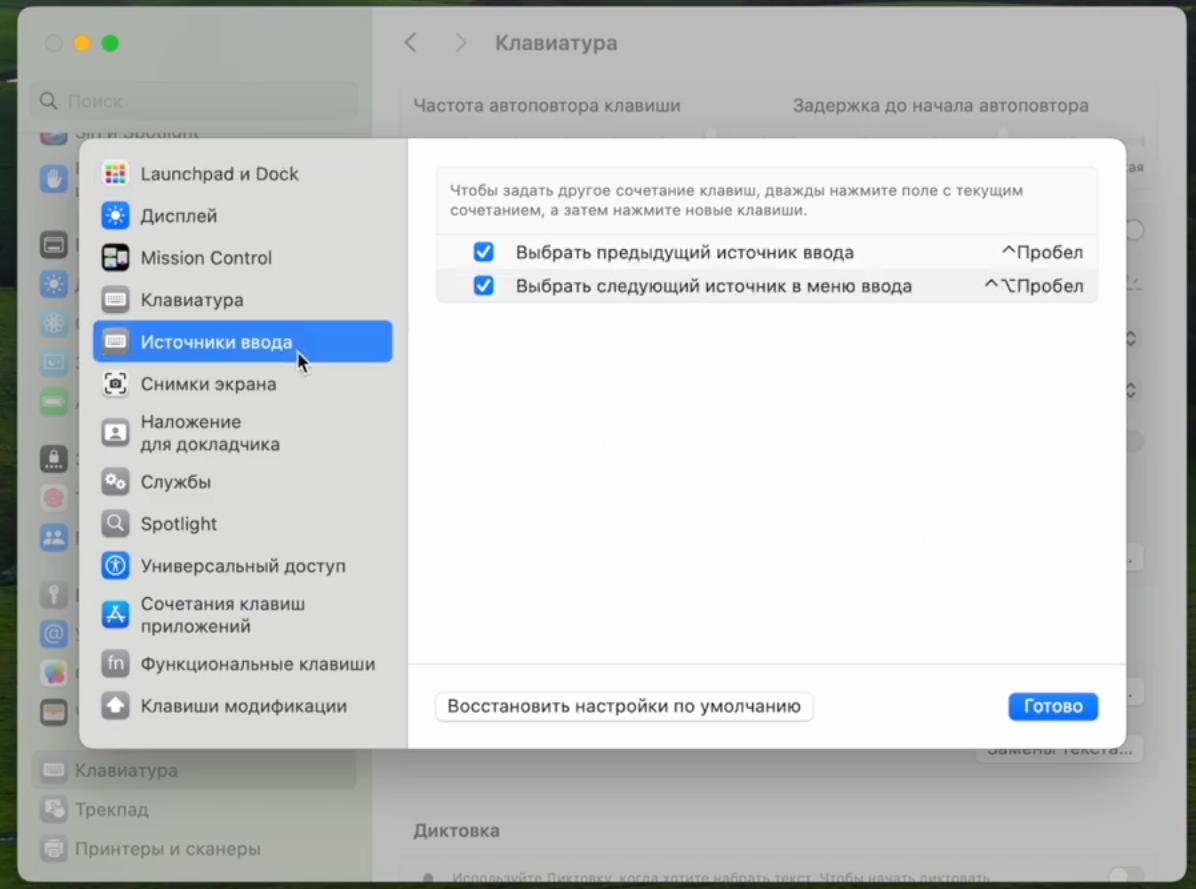
Но привычка переключать язык с помощью сочетания Cmd+Пробел настолько впечаталась в память, что я просто не могу от неё избавиться. И на самом деле это достаточно удобно.
Два раза кликаем на пункт и нажимаем Cmd+Пробел. Теперь сочетание клавиш зарегистрировано. Но как мы видим, в системе уже используется такое сочетание клавиш для запуска поиска Spotlight. Заходим в пункт Spotlight и меняем сочетание клавиш, например на Opt+Пробел.

На самом деле всё это очень сильно дело вкуса. Я рассказал исключительно моё мнение, как я переключаю язык и как когда-то это делали на макбуках. В любом случае можно использовать и клавишу с глобусом, если что.
Отдельно отмечу, что в самой системе, как и в любой другой операционке полно полезных “горячих клавиш”, то есть сочетаний клавиш, которые выполняют какое-то действие при нажатии.
- CMD+Q – быстро и полностью закрывает любое приложение.
- CMD+W – закрывает открытую вкладку в Safari.
- CMD+Tab – позволяет быстро переключаться между приложениями.
- CMD+L – можно быстро выделить адресную строку в браузере.
На самом деле различных сочетаний клавиш в системе просто сотни, и это не считая собственных сочетаний клавиш в каждом стандартном и нестандартном приложении.
Пункт управления
Открываем Системные настройки – Пункт управления. Здесь можем выбрать модули, которые будут отображаться в верхней строке. Можно включить опцию “Показать процент аккумулятора”.
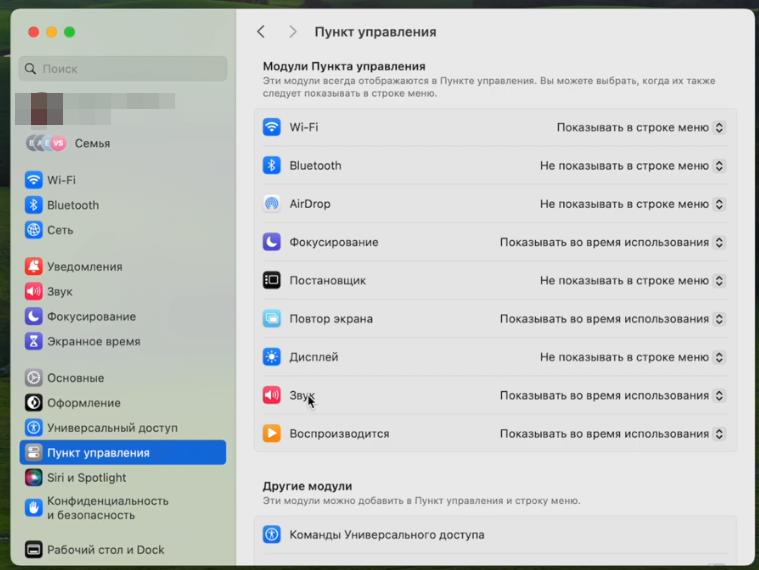
Можно выключить отображение поиска Spotlight. Зачем он там будет нужен, если у нас есть горячая клавиша для запуска поиска.
В настройках часов можно включить отображение даты всегда и показать время с секундами. Мелочь, но тоже может быть полезно.
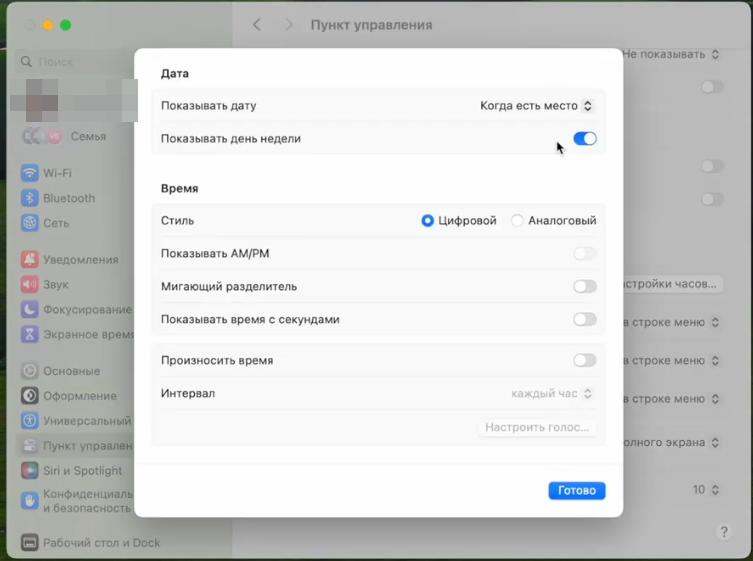
Разблокировка Mac
Владельцы Apple Watch могут активировать разблокировку ноутбука с помощью часов. Идем в Системные настройки – Touch ID и пароль и включаем соответствующий пункт.
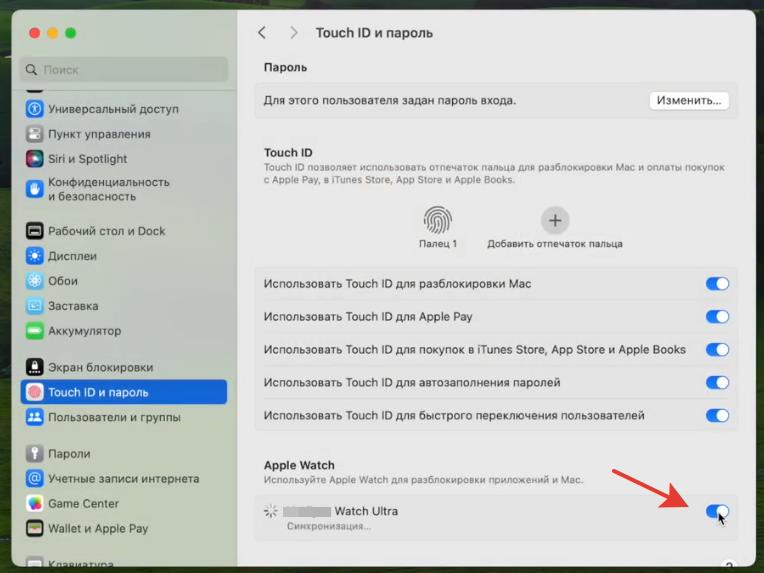
Теперь, когда вы будете находиться рядом, то система не будет просить пароль, а на часы придёт уведомление о успешной разблокировке.
Автообновление
См. Системные настройки – Основные – Обновление. Здесь в меню можно выбрать автоматическую установку обновления системы и приложений из App Store.
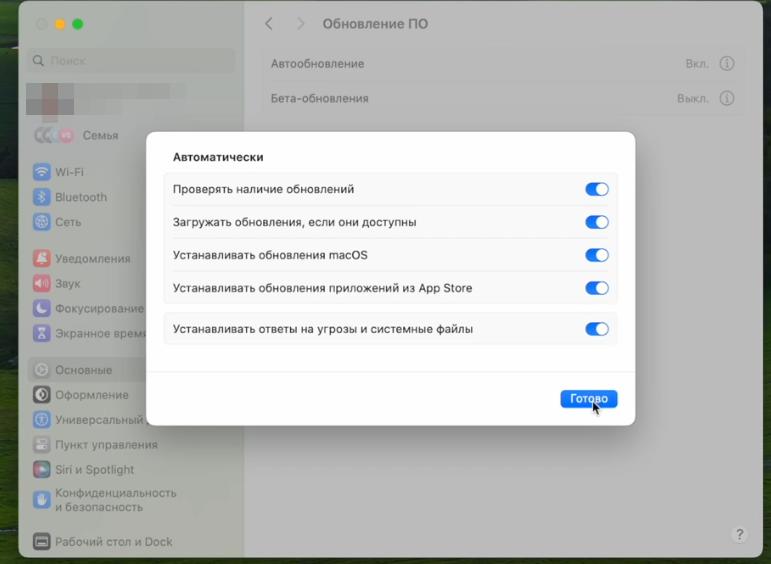
Отключаем True Tone
См. Системные настройки – Дисплеи – True Tone (откл).
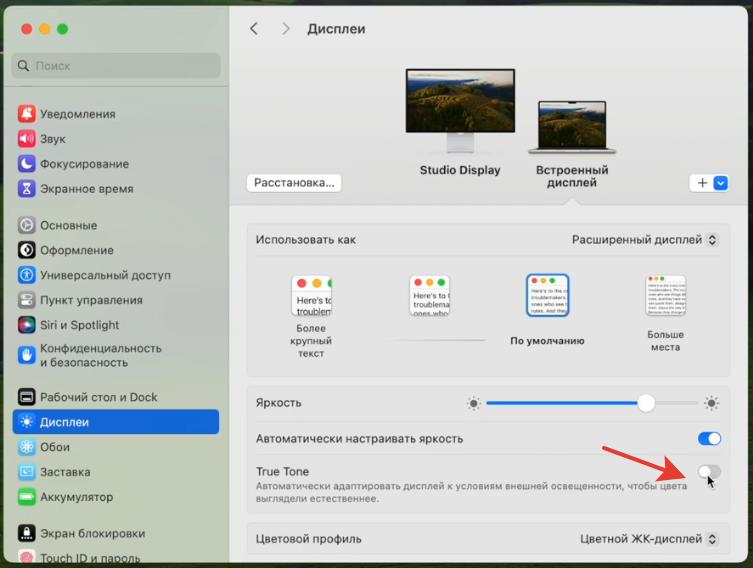
В большинстве случаев True Tone конечно полезная фишка, которая подстраивает температуру дисплея под окружающее освещение. Но если вы работаете с фотографиями, видео либо чем-нибудь ещё, где важно видеть реальное изображение, то True Tone лучше отключить.
Таков мой список обязательных и полезных настроек MacBook, которые я осуществляю в первую очередь, чтобы комфортно работать с системой. Если у вас есть, что дополнить из вашего личного опыта, то обязательно напишите в комментариях.