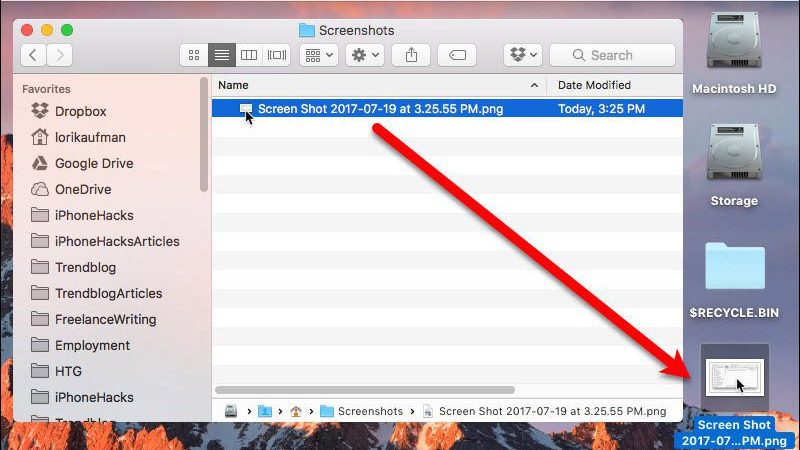В этом уроке я расскажу о том, как сделать скриншот на MAC компьютерах (под управлением OS X). Создание скриншотов (от англ. screenshot – снимок экрана) рано или поздно может понадобиться любому пользователю. Лично я очень часто использую изображения разных окон и программ при написании статей и уроков на этом сайте.
Существует множество приложений для создания и обработки снимков экрана, но MAC OS X обладает встроенной функцией создания скриншотов, которая вполне перекрывает потребности рядового пользователя.
Горячие клавиши
Итак, вот основные комбинации клавиш для создания скриношотов в OS X:
- Command + Shift + 3 – создает скриншот всего экрана и помещает его в графический .png файл на рабочем столе.
- Command + Shift + 4 – после нажатия комбинации курсор примет вид прицела
 с координатами, все что вам необходимо сделать – это выделить область на экране, которую вы хотите сохранить. Таким образом можно сделать скриншот только части экрана и сохранить его в файл на рабочем столе.
с координатами, все что вам необходимо сделать – это выделить область на экране, которую вы хотите сохранить. Таким образом можно сделать скриншот только части экрана и сохранить его в файл на рабочем столе. - Command + Shift + 4, нажать пробел – если после комбинации клавиш вы нажмете на пробел, курсор примет вид фотоаппарата
 . Наведите курсор на любое из окон (оно подсветится синим цветом) и кликните мышью. Таким образом можно создать скриншот отдельного окна и сохранить его в файл на рабочем столе.
. Наведите курсор на любое из окон (оно подсветится синим цветом) и кликните мышью. Таким образом можно создать скриншот отдельного окна и сохранить его в файл на рабочем столе.
Дополнительные кнопки и возможности
Если вместе с любой из перечисленных выше комбинаций дополнительно зажать кнопку Control, скриншот будет помещен в буфер обмена (clipboard), а файл на рабочем столе создан не будет.
Для вставки изображения в нужном месте (в большинстве случаев это будет графический или текстовый редактор) нажмите Command + V.
Во время выделения области экрана (после комбинации Command + Shift + 4) можно зажать следующие функциональные клавиши:
- Пробел – замораживает размер прямоугольника выделения и дает возможность перемещать его по экрану.
- Shift – блокирует растягивание прямоугольника выделения только в одном направлении (вертикально или горизонтально).
- Option – позволяет растягивать прямоугольник выделения от центра (одновременно во все стороны).
Используя Терминал (из командной строки)
Да-да… Скриншоты можно делать даже с помощью командой строки Терминала. Для ознакомления с полным набором функции «screencapture» введите в строке терминала:
screencapture —help
Например для создания скриншота с десятисекундной задержкой (для того чтобы вы успели перейти на нужный вам экран) введите в окне терминала комманду:
sleep 10; screencapture ~/Desktop/screenshot.png
Используя терминал, можно также изменить формат получаемых изображений. Для этого введите в окне терминала:
defaults write com.apple.screencapture type image_format
killall SystemUIServer
Где image_format один из форматов: jpg, png, bmp, tiff, pdf или pict. Функция в строке 2 необходима для того, чтобы изменения вступили в силу. Также необходимо будет перезагрузить компьютер.
Утилиты «Снимок экрана» и «Просмотр»

Если вас не устраивают перечисленные выше способы, попробуйте встроенную утилиту «Снимок экрана». Располагается она здесь: /Программы/Утилиты/Снимок экрана.
Из меню Снимок можно выбрать разные способы создания скриншотов: Выбранное, Окно, Экран, Экран с задержкой.

Утилита «Просмотр» также позволяет сделать screenshot в MAC OS X.
Из меню Файл > Сделать снимок экрана > выбираем необходимый вам пункт (Выбранного…, Окна…, Всего экрана).
Используя другие приложения
Обнаруживая в MAC OS X какие-то нестандартные функции, я каждый раз убеждаюсь насколько она все-таки продумана с точки зрения комфорта для пользователей. Так почти все приложения с возможностью ввода текста позволяют вставлять скриншот сразу в текстовое поле.
Для этого вызываем контекстное меню на текстовом поле (клик правой кнопки мыши или Control + Click) и выбираем пункт «Сохранить снимок выделенной области экрана».
После этого можно перейти на любой другой рабочий стол (жестами на трекпаде) и выделить необходимую для скриншота область. Выделенная область автоматически вставится в текстовом поле, в месте где был оставлен курсор.
Сторонние методы создания скриншотов на MAC
Кроме встроенных инструментов создания “слепков экрана”, можно установить и использовать сторонние приложения для этих же целей. Обычно такие программы дают вам более широкий спектр возможностей.
Так в приложении Share Bucket к свежесозданным скринам можно добавлять стрелки, кружки, «размытость» и другие вещи. Jing и Snapz Pro X позволяют записывать скринкасты (видео с рабочего стола) и дают возможность автоматически загружать готовые изображения в облачные сервисы Dropbox и др.