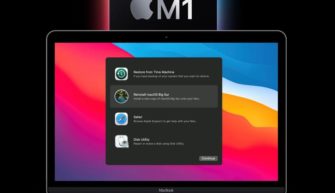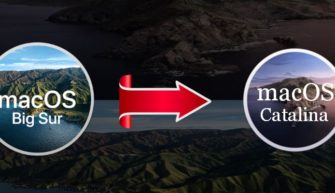В релиз уже вышла новая версия macOS Monterey, ранее я писал обзор beta-версии операционки. В этой статье разберем, как можно откатиться на предыдущую версию macOS, если по каким-то причинам вас не устроила новая ОС.
Резервирование данных перед установкой
Следующий метод позволит сделать не только даунгрейд, или возврат к предыдущей версии macOS, но и в принципе сделает “чистую” установку macOS.
Важно понять, что возврат системы на предыдущую невозможен с автоматическим переносом данных. Во-первых, важно сделать резервную копию данных, потому что возврат возможен только с чистой установки системы.
Во-вторых, имейте ввиду, даже если вы сделаете резервную копию через какие-то автоматические системы, вроде Time Machine, то после возврата на любую предыдущую версию эту копию невозможно будет автоматически перенести на систему.
Нужно вручную положить данные, и некоторые из этих данных (библиотеки фото и другие библиотеки, связанные с программами более новых версий) работать не будут.
Поэтому я рекомендую вам несколько раз подумать перед тем, как делать откат системы на более раннюю.
Далее в этой статье разберем возврат системы Monterey на предыдущую Big Sur. Но по инструкции в статье вы можете выбрать любую версию macOS, которую поддерживает ваш ПК.
Выбор минимальной системы macOS для установки
Для начала мне нужна информация о моем Мак.
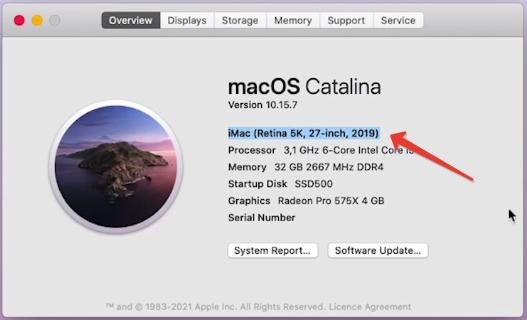
Далее идем на сайт everymac.com, ищем мою модель Мака, и в разделе информации важна строчка поддерживаемых macOS этим компьютером.
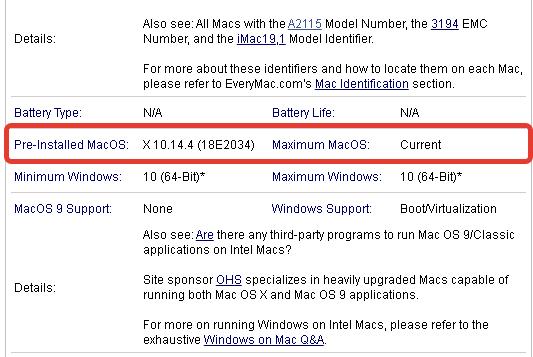
В моем случае изначально стояла macOS Mojave, т.е. ниже этой системы я откатить не смогу. Возможен даунгрейд только на Mojave, Catalina, Big Sur и Monterey и более новые ОС.
Подготовка установщика macOS
Шаг 1. Идем на страницу поддержки Apple “Создание загружаемого установщика для macOS“. Здесь читаем, что требуется для создания установщика: внешний USB-носитель минимум на 14 Гб и сам установщик.

Ниже на этой странице представлены ссылки на образы macOS. Я буду скачивать Big Sur. По нажатию по ссылке откроется пункт “Обновление ПО”, и из него я загружаю сам установщик.
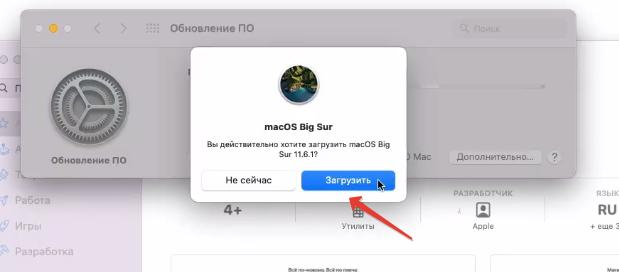
Загрузчик занимает более 12 Гб, скачивание займет какое-то время. Но мы не будем зря терять времени и вернемся к предыдущей справочной странице и создадим раздел для установщика.
Шаг 2. Ниже на странице указаны команды для терминала для каждой macOS, чтобы автоматически создать установщик.
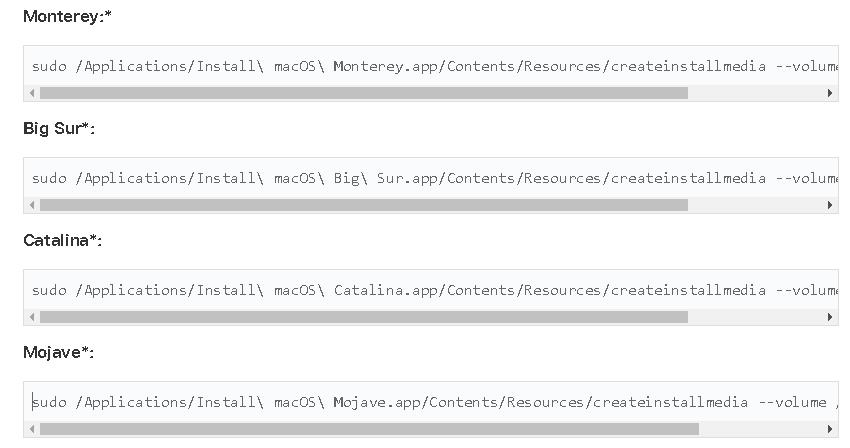
Важно, чтобы название диска было MyVolume.
В Дисковой утилите я подключаю внешний USB (объем не менее 14 Гб).
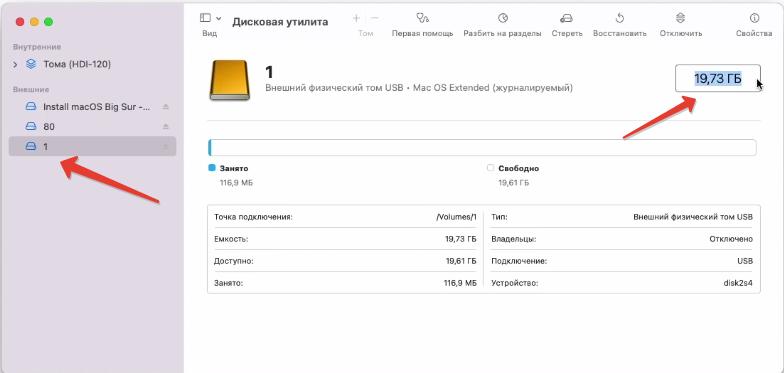
Если у вас ранее эта флешка использовалась с Windows, жмем наш Диск – Стереть и задаем следующие параметры:
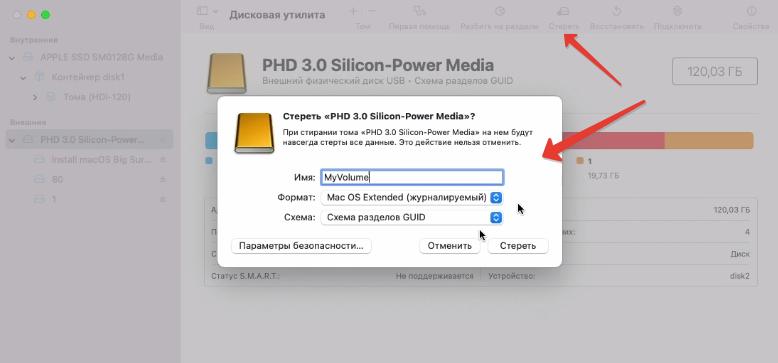
Шаг 3. После завершения скачивания образа macOS я иду в Finder – Программы и проверяю, что установщик готов – Установка macOS Big Sur.
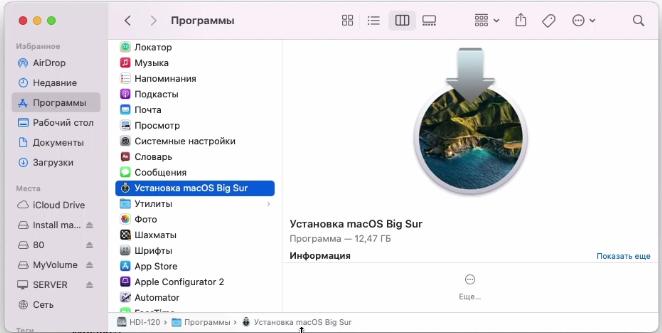
Шаг 4. Запускаю приложение Терминал и копирую команду для Big Sur:
sudo /Applications/Install\ macOS\ Big\ Sur.app/Contents/Resources/createinstallmedia --volume /Volumes/MyVolume
Если вам нужна другая версия macOS, копируем другую команду со справочной страницы.
Нажимаю Enter. Далее ввожу пароль от своей учетной записи. Имейте ввиду, что в Терминале ничего отображаться не будет – пароль вводится “вслепую”.
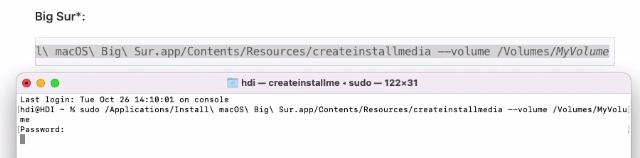
После некоторого ожидания система спросит, хочу ли я продолжить. Жму Y и Enter. Тем самым я подтверждаю свое намерение удалить все данные с накопителя.
Если ранее вы не производили эту процедуру через Терминал, свежие системы могут спросить доступ к файлам на съемном диске. Разрешаем.
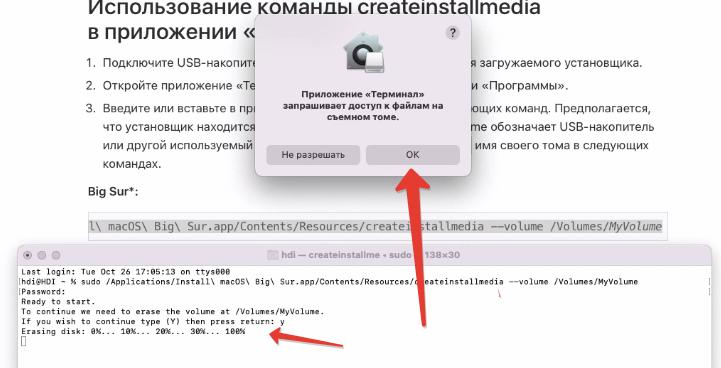
Далее диск сотрется, и на него будут скопированы файлы самого установщика. В конце в Терминале появится надпись Install media now available at…
Сам накопитель сменит имя на название установщика. Переходим к следующему шагу.
Загрузка установщика Mac на Intel
Далее полностью выключаю компьютер, на котором я делаю даунгрейд. На ВЫКЛЮЧЕННОМ Mac зажимаю клавишу Alt (Option) и однократно жму включение. Продолжаю удерживать кнопку Alt (Option)
В загрузчике выбираю дополнительный диск (это мой внешний USB) под названием “Install macOS Big Sur”.
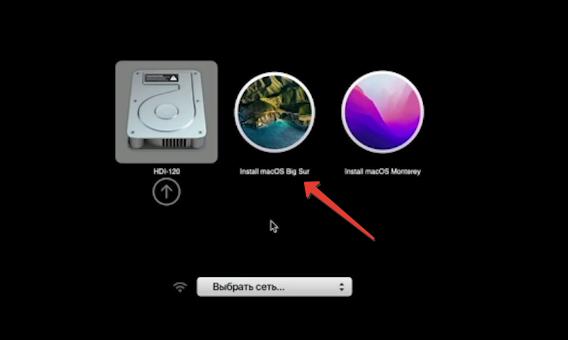
Загрузка установщика Mac на Apple Silicon
Если у вас компьютер на чипе M1, то вызов Менеджера загрузки немного отличается.
Полностью выключите компьютер. Зажмите и удерживайте кнопку включения до появления надписи “Loading startup options”.
В Менеджере загрузки также выбираем внешний накопитель с macOS Big Sur.
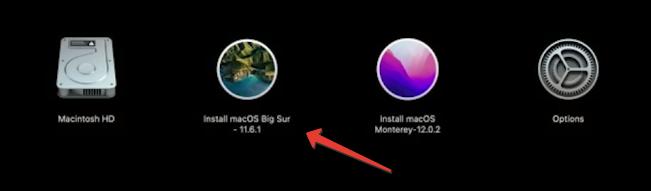
В зависимости от установок безопасности системы для компьютеров на базе Apple Silicon и Intel (с чипом T2) система может спросить пароль от учетной записи администратора.
Чистая установка macOS
Далее появятся следующие опции:
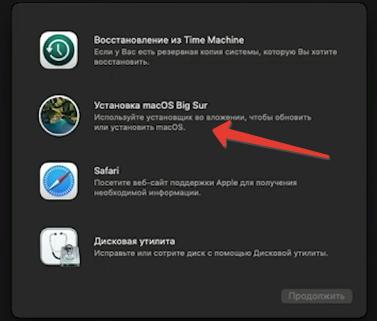
Если на этом этапе выбрать установку macOS и указать внутренний раздел диска, то будет указано “Нельзя снизить защиту для этого тома“.
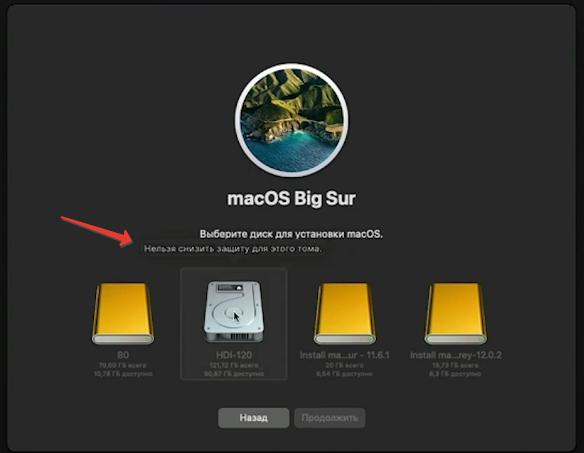
Это то, о чем я писал в начале статьи. Что, к сожалению, нельзя взять и установить более старую версию macOS поверх уже существующей более новой с сохранением данных.
Поэтому сейчас в окне в левом верхнем углу я жму “Установка macOS Big Sur – Завершить установку macOS“.
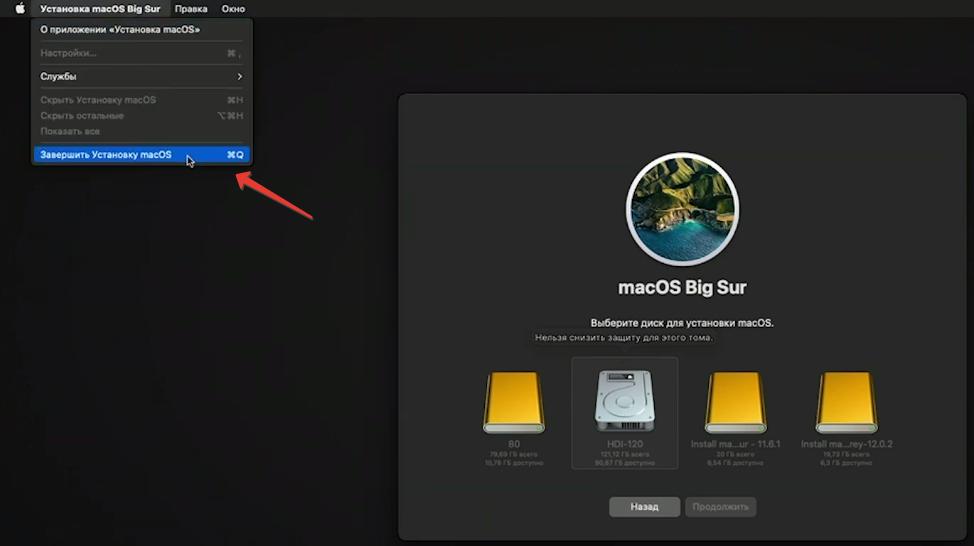
Я вновь вернулся в основное меню, откуда перейду в дисковую утилиту. Далее в утилите жму Вид – Показывать все устройства. И в разделе внутренних накопителей выбираю свой внутренний диск.
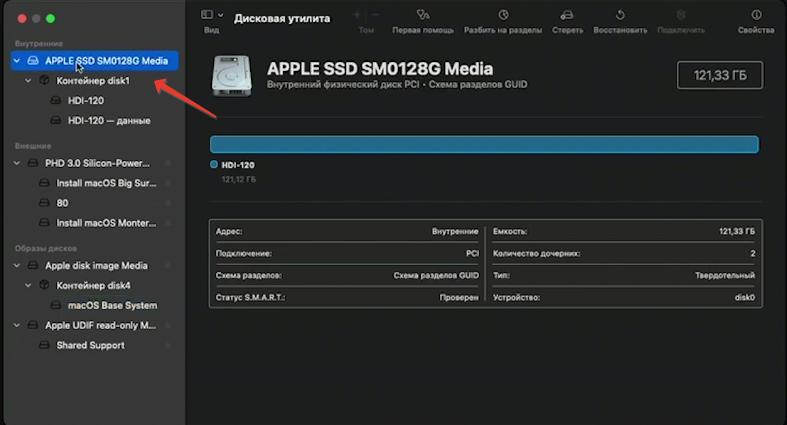
Далее стираю этот диск (меню Стереть).
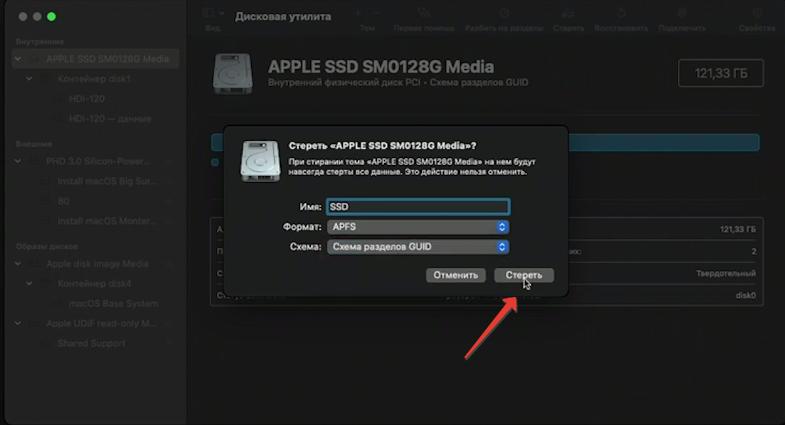
Далее закрываю дисковую утилиту и вновь запускаю установку macOS. Выбираю внутренний накопитель. Система установится, и я получу чистую macOS Big Sur.
С помощью инструкции в этой статье вы сможете поставить любую поддерживаемую версию macOS на свой Мак.
Я советую сохранить записанную флешку с образом macOS на случай экстренной переустановки системы.