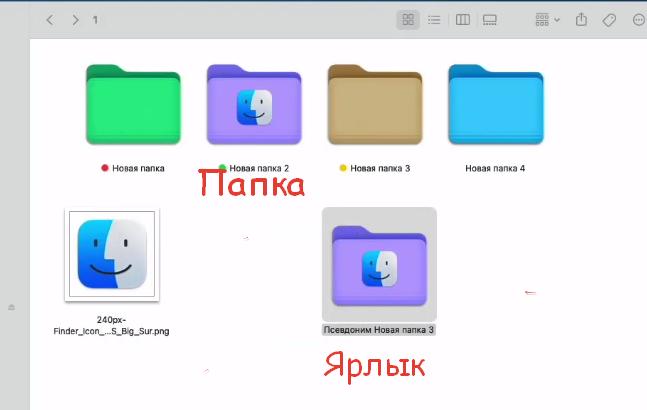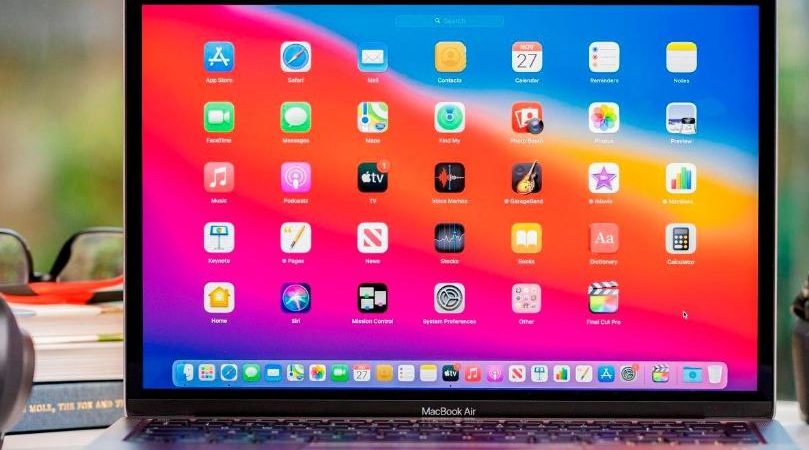Если вам надоел стандартный цвет и иконки папок в macOS, их можно поменять штатными средствами самой операционной системы. Как это сделать, далее в статье.
Как изменить цвет иконок папок?
Для работы нам не понадобится никаких сторонних приложений. Итак, поехали.
Шаг 1. Перейдем в верхнем меню Файл – Свойства (клавиши CMD+I), чтобы просмотреть свойства выбранной папки, которую мы хотим изменить.
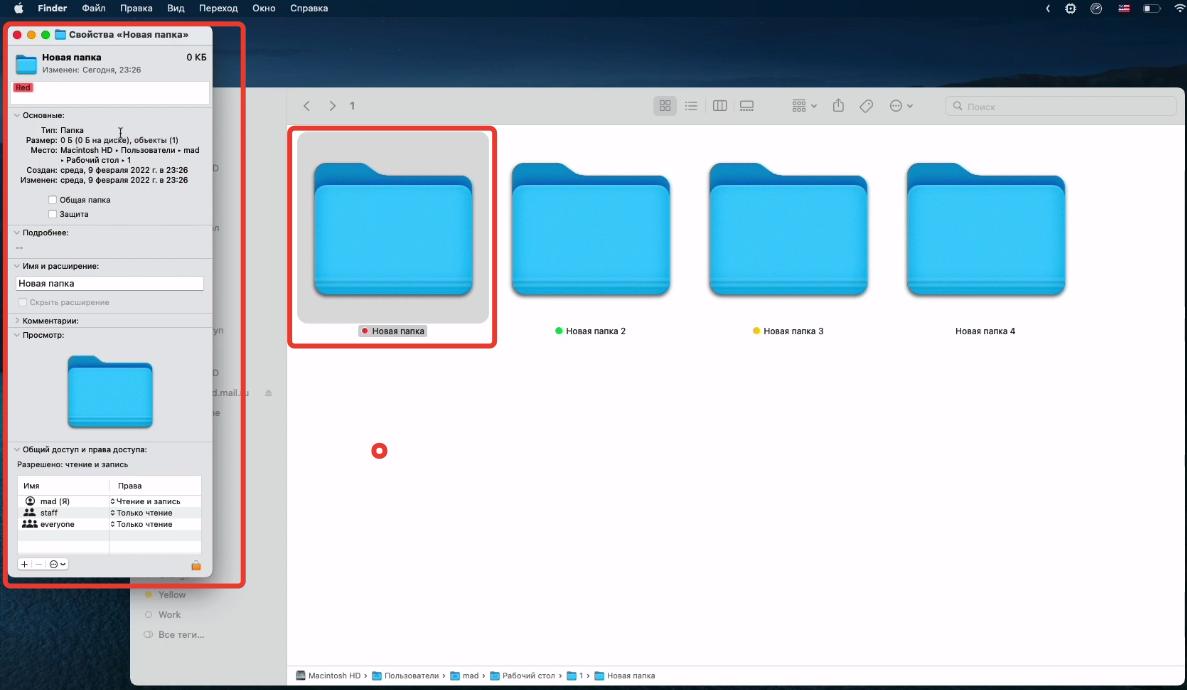
Откроется стандартное окно свойств папки.
Шаг 2. Нажмем на иконку папки в верхнем левом углу. Далее жмем сочетание CMD+C для копирования.
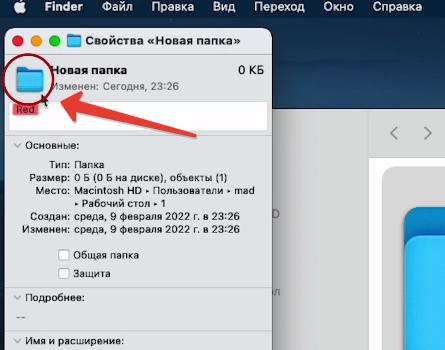
Шаг 3. Открываем стандартное приложение для просмотра картинок – “Просмотр” (Preview в английской macOS). Далее переходим в меню Файл – Новый из буфера обмена (CMD+N).
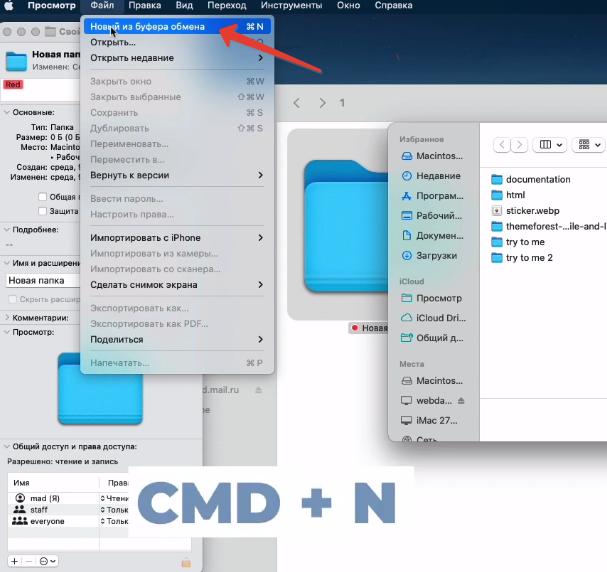
Откроется скопированная иконка.
Шаг 4. Переходим в меню Инструменты – Настроить цвет (OPT+CMD+C) и изменяем изображение папки.
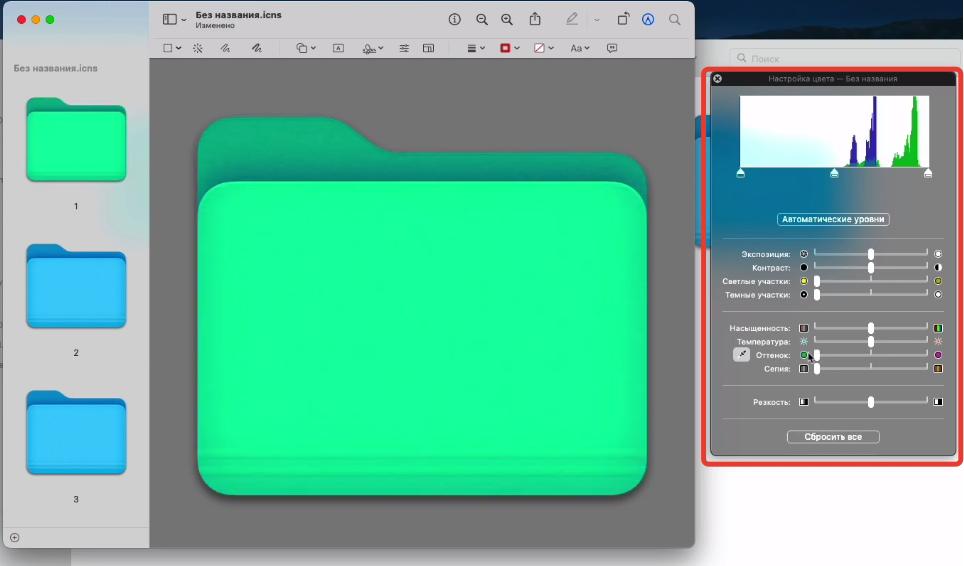
Доступны настройки контрастности, температуры, насыщенности, оттенка, светлых и темных участков и другие.
Далее выделяем всю картинку (CMD+A) и копируем в буфер (CMD+C).
Шаг 5. Возвращаемся к ранее выбранной папке либо выбираем любую другую и выбираем свойства папки.
Выделяем иконку папки в левом верхнем углу и вставляем наш рисунок (CMD+V).
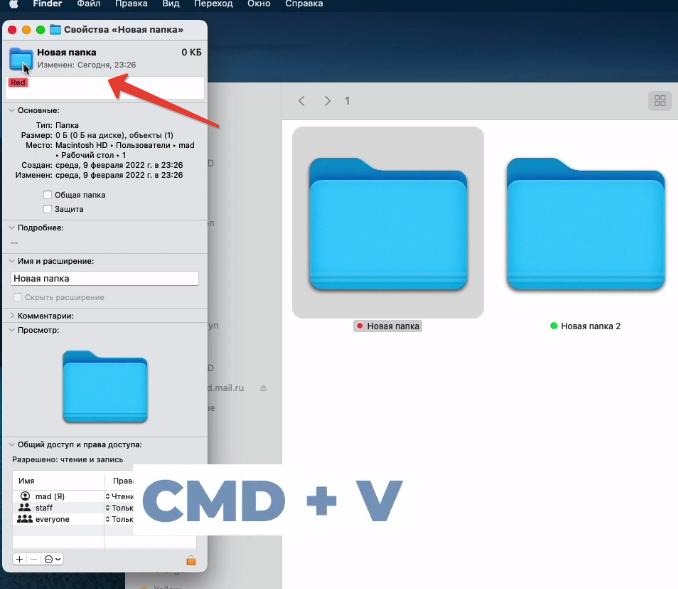
Готово. Внешний вид папки поменялся.
Как добавить изображение на иконку папки
Повторяем шаги 1-4 выше в статье.
Шаг 5. Находим нужную иконку или изображение обязательно в формате PNG (на прозрачном фоне). Открываем изображение в программе Просмотр, выделяем (CMD+A) и копируем в буфер (CMD+C).
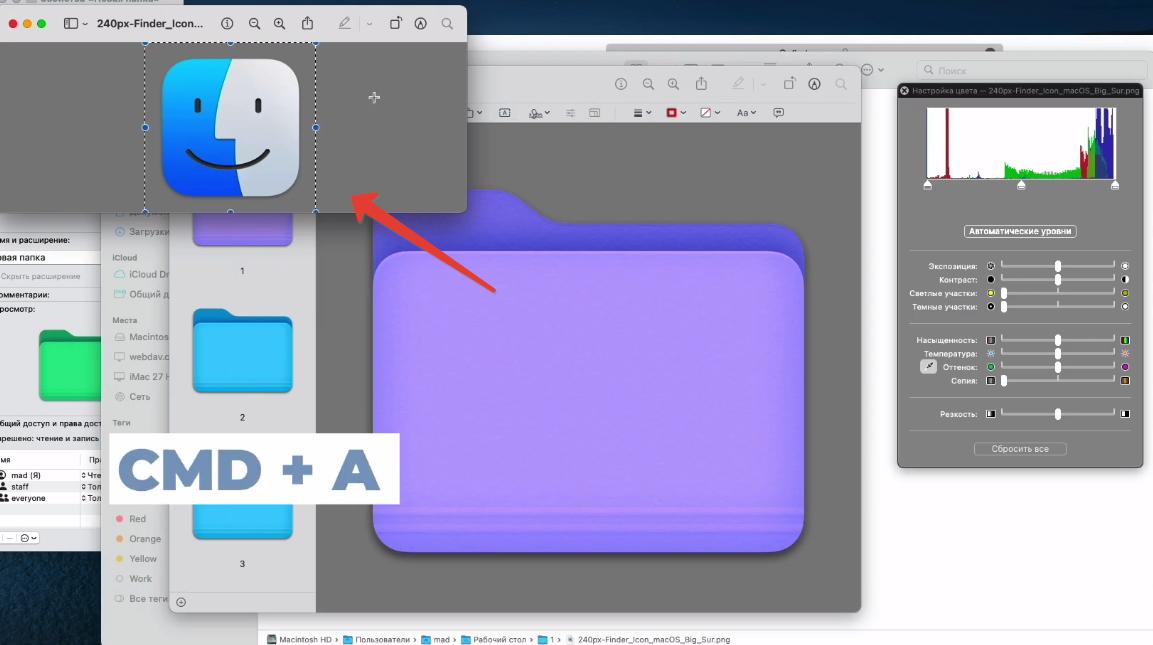
Шаг 6. Возвращаемся к покрашенной иконке и вставляем картинку (CMD+V). Изображение можно масштабировать.
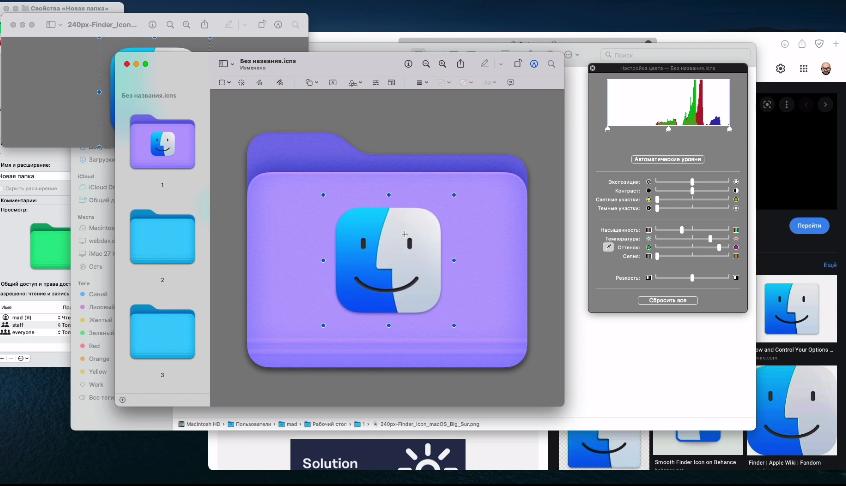
Шаг 7. Выделяем всю картинку (CMD+A) и копируем в буфер обмена (CMD+C). Далее выбираем папку, которую мы хотим изменить, переходим в ее свойства (CMD+I), выделяем иконку в верхнем левом углу (CMD+A) и вставляем подготовленную картинку (CMD+V).
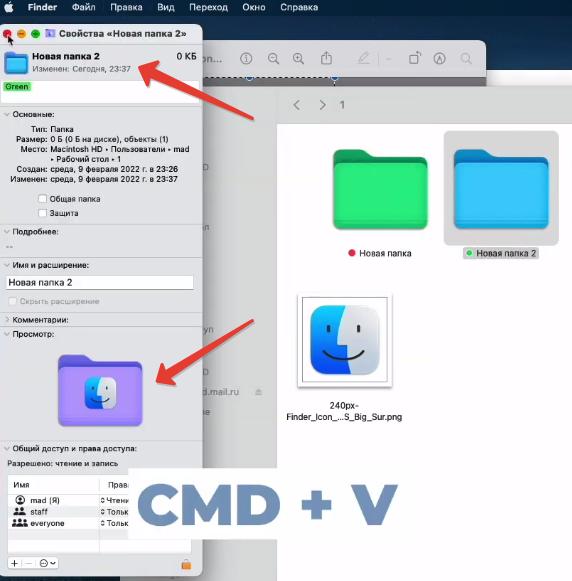
В итоге внешний вид папки изменится. Таким образом можно разложить свои тематические файлы и работать с ними более удобно и быстро.
Данный алгоритм действий можно выполнять в любом графическом редакторе.
Как изменить ярлык папки?
Если вы захотите из ранее покрашенной иконки сделать ярлык, у вас создастся стандартный синий ярлык.
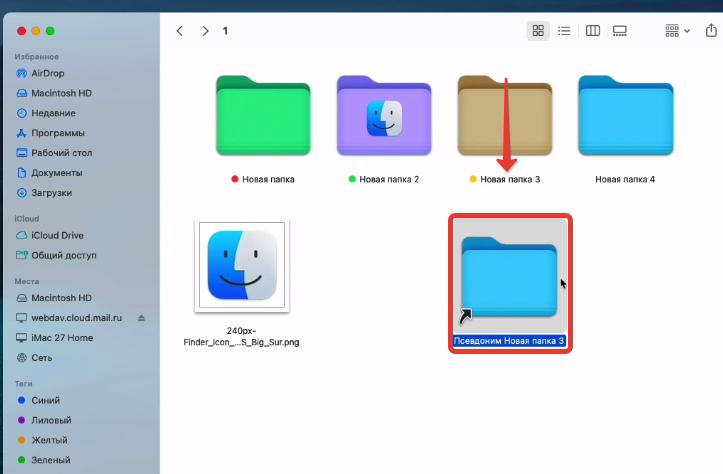
Это особенность работы macOS. Для ярлыков создается отдельная иконка. И мне ничего не мешает таким же образом (как мы изменили внешний вид папки) поменять ее внешний вид.
Не советую копировать внешний вид папки и применять его уже к ярлыку. Так вы не сможете увидеть стрелочку и понять, что перед вами ярлык (псевдоним), а не папка.